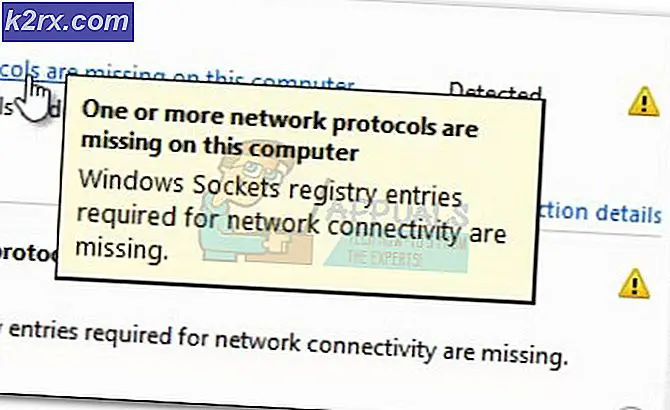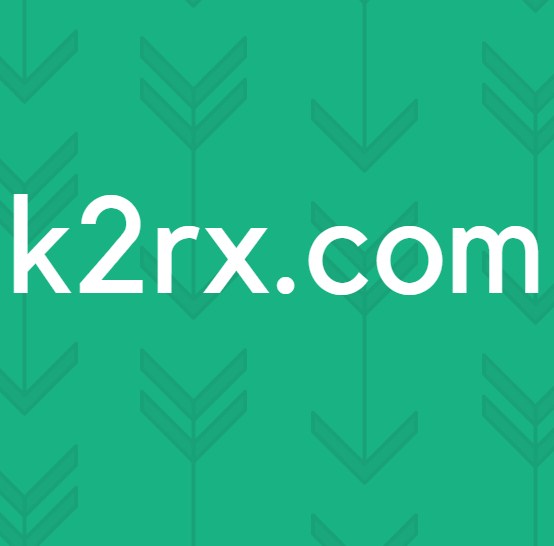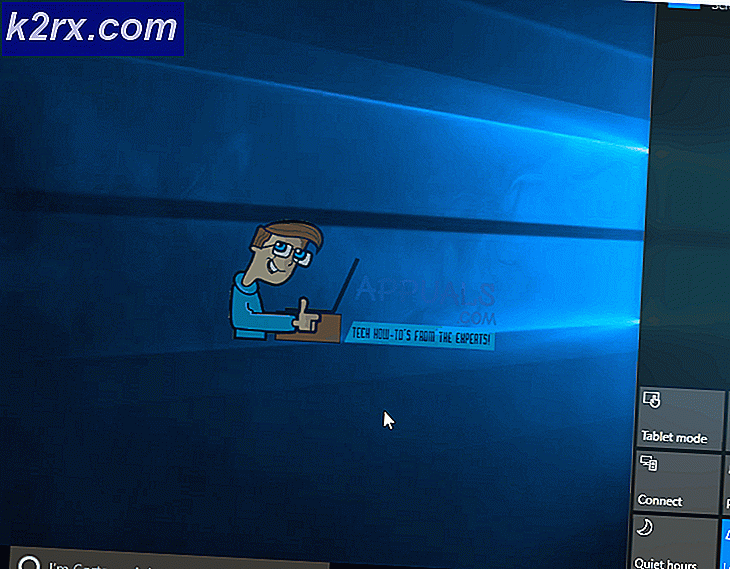Düzeltme: Görev Zamanlayıcı Hatası 0x80070057
Görev Zamanlayıcı, belirli görevleri belirli bir zamanda otomatik olarak çalıştırabilen önemli bir Windows işlevidir. Kullanıcının önce çalışması gereken bir görev eklemesi ve ardından çalışması gereken zamanı seçmesi gerekir. Zamanı geldiğinde, Görev Zamanlayıcı bu görevi otomatik olarak çalıştırır. Ancak, son zamanlarda çok sayıda rapor bir "Hata 0x80070057"Ve Görev Zamanlayıcı başlatılamıyor.
Görev Zamanlayıcı Hatasına Neden Olan 0x80070057
Birden çok kullanıcıdan çok sayıda rapor aldıktan sonra, sorunu araştırmaya karar verdik ve çoğu kullanıcımız için sorunu çözen bir dizi çözüm bulduk. Ayrıca, hatanın neden tetiklendiğini araştırdık ve bunları aşağıda listeledik.
Artık sorunun doğası hakkında temel bir anlayışa sahip olduğunuza göre, çözümlere doğru ilerleyeceğiz. Herhangi bir çatışmayı önlemek için bunları listelendikleri sırayla uyguladığınızdan emin olun.
1.Çözüm: Hizmeti Yeniden Başlatma
Bilgisayarınızın performansını artırmaya çalışırken Hizmeti devre dışı bırakmış olabilirsiniz. Ayrıca, bazı durumlarda üçüncü taraf bir performans artırıcı da önemli sistem hizmetlerini devre dışı bırakabilir. Bu nedenle, bu adımda Görev Zamanlayıcı hizmetini etkinleştireceğiz. Bunun için:
- Basın "pencereler” + “R"Açma anahtarı"Çalıştırmak Komut istemi”
- "Yazın"Hizmetler.msc"Komut istemine girin ve giriş.
- Bekle için "Hizmetler"Bilgi açmak ve aşağı kaydırmak için"Görev Planlayıcı" hizmet.
- Çift–Tıklayın hizmete girin ve "Genel”Sekmesi.
- Tıklayın üzerinde "Başlamak Tür"Seçenekleri ve seç "Otomatik olarakListeden "seçeneğini seçin.
- Şimdi "ÇALIŞTIRMAK"Seçeneğini seçin ve ardından"Kurtarma”Sekmesi.
- Tıklayın üzerinde "Sonra İlk Başarısızlık"Seçeneğini seçin ve"Tekrar başlat Hizmet“.
- Tıklayın üzerinde "Sonra İkinci Başarısızlık"Seçeneğini seçin ve"Tekrar başlat Hizmet" Ayrıca burada.
- Yine, "Sonra Sonraki Başarısızlıklar”Sekmesi ve seç "Tekrar başlat Hizmet” seçeneği.
- Tıklayın "üzerindeUygulamak"Ve ardından"TAMAM MI“
- Çalıştırmak "Görev Planlayıcı" ve Kontrol sorunun devam edip etmediğini görmek için.
2.Çözüm: Antivirüs'ü Devre Dışı Bırakma
Sisteminizde üçüncü taraf bir Antivirüs kuruluysa, bunu denemeniz önerilir. devre dışı bırakmak Antivirüs ve deneyin Çalıştırmak Görev Zamanlayıcı. Program herhangi bir hata olmadan açılırsa, bu, Antivirüs'ün düzgün çalışmasını engellediği anlamına gelir. Deneyebilirsin Ekle bir dışlama için Görev Planlayıcı ve dene Kaldır o itibaren blok liste veya Görev Zamanlayıcı'nın çalışmasını hala engelliyorsa, Antivirüs'ü değiştirebilirsiniz.
3. Çözüm: Bir Yönetici Hesabı ile Çalıştırın
Görev Zamanlayıcı çalışmıyorsa ve standart bir hesap kullanıyorsanız, şunu denemeniz önerilir: Çalıştırmak onunla Yönetici Hesap. Bazen Görev Zamanlayıcı şunu gerektirir: özel izinler düzgün çalışması için. Ayrıca, yönetici hesabını çalıştırmak için kullandığınız Yönetici Hesabının Görev Planlayıcı hizmetin "Parola"Oturum açma bilgileri için. Çünkü, Yönetici hesabının oturum açmak için ayarlanmış bir şifresi yoksa, bazen Görev Zamanlayıcı hizmeti düzgün çalışmaz.
4.Çözüm: Güncellemeleri Kontrol Etme
İşletim sisteminin bazı aksaklıkları veya hataları olduğu çok sayıda durum vardır. Microsoft, bu gibi sorunları çözmek için sık sık güncellemeler yayınladı. Burada, bilgisayarınızda bekleyen güncelleme olup olmadığını kontrol edeceğiz.
- Tıklayın üzerinde "Başlat Menü" ve seç "Ayarlar”Simgesi.
- Tıklayın üzerinde "Güncelleme ve Güvenlik"Seçeneğini seçin ve"pencereler Güncelleme"Sol bölmeden.
- Tıklayın "Kontrol için Güncellemeler"Seçeneğini seçin ve Windows yeni güncellemeleri kontrol ederken bekleyin.
- Windows şimdi otomatik olarak indir ve Yüklemek yeni güncellemeler.
- Kontrol Windows Güncellemelerinden sonra sorunun devam edip etmediğini görmek için.