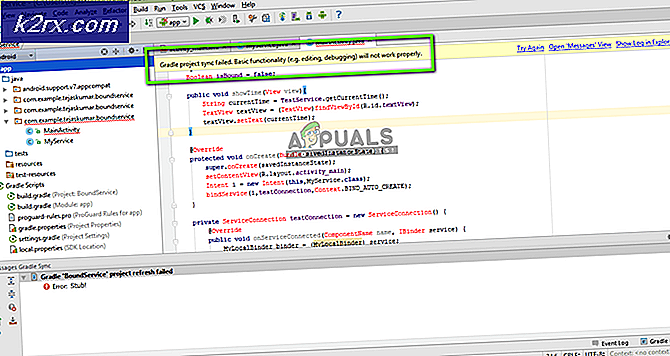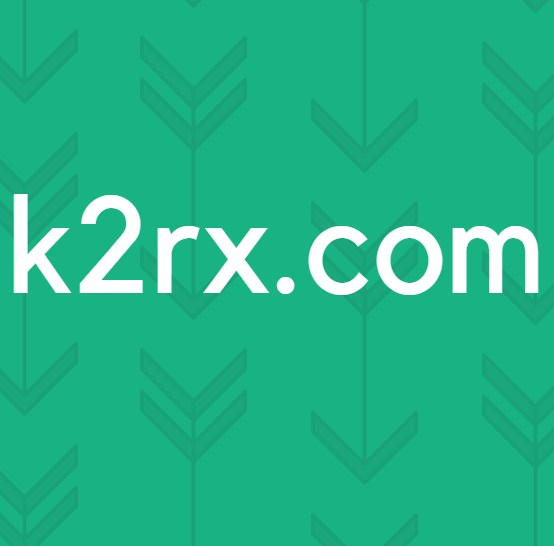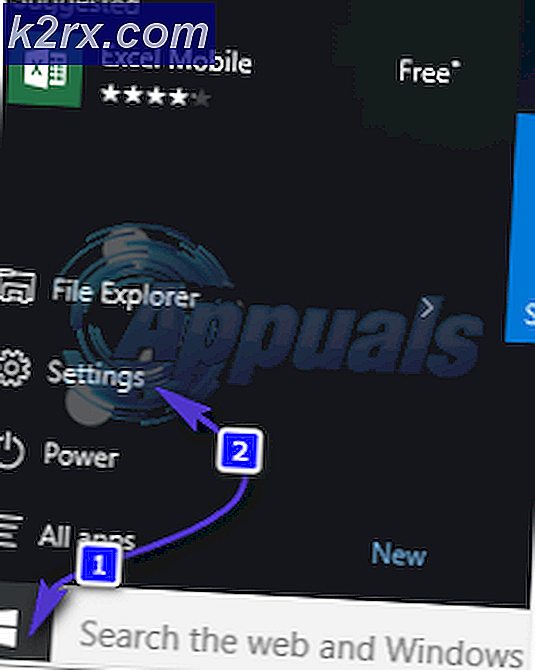Düzeltme: Windows yuva kayıt defteri girdileri eksik
Windows soket kayıt girişleri eksik hata Windows Sockets ( Winsock olarak da bilinir) kayıt defteri girişleri içinde yolsuzluk anlamına gelir. Windows Sockets, gelen ve giden ağ isteklerini yöneterek destekleyici bir program olarak hareket eden bir programlama arabirimidir. Ağ istekleri Winsock tarafından işlenmezse, internet bağlantısı hiç çalışmayacaktır. Birçoğumuz Windows 10'un lansmanını, rastgele ağ sorunlarına son vereceklerini umuyoruz. Ne yazık ki, bu pek geçerli değil, çünkü birçok Windows 10 kullanıcısı internete bağlanmasını engelleyen hatalar bildiriyor. Yerleşik sorun giderici ile sorunu araştırdıktan sonra, Windows aşağıdakileri rapor eder: Ağ bağlantısı için gerekli Windows Sockets kayıt defteri girdileri eksik . Tahmin edebileceğiniz gibi, sorunu otomatik olarak gideren Windows Sorun Giderici olasılığı neredeyse yok.
Tuhaf bir şekilde, sorun ilk olarak bir Windows güncellemesinden sonra ( KB3034229 ) görünmeye başladı. Güncellemeyi uyguladıktan hemen sonra, internete bağlanma olasılığı olmayan birçok kullanıcı kalmıştır. Sorun, Winsock kayıt defterine bulaşan Windows 10'a yükseltmeyle de bağlantılı.
İyi haber - kayıt defteri girişleriniz gerçekten eksik değil. Bunu koymanın daha doğru bir yolu, girdilerin bozulduğu ya da sistemin beklediğinden farklı bir şekilde değiştirilmiş olmasıdır. Başka bir senaryo, üçüncü taraf uygulamasının girişlerin değiştirilmesini önlemesidir.
Kötü haberler - sorunun birçok farklı faktörden kaynaklandığı bilindiğinden kapsamlı bir sorun giderme oturumu için hazırlanmanız gerekiyor. Durumunuza bağlı olarak, hata yanıltıcı olabilir ve asıl sorunun Windows Sockets ile ilgisi olmayabilir.
İşte ağ bağlantısı için gerekli olan Windows Sockets kayıt defteri girdilerini tetikleyecek en yaygın nedenlerin bir kısa listesi eksik hata :
Winsock bozuk ve sıfırlanması veya silinmesi ve yeniden tanımlanması gerekiyor.
Ağ sürücüleri arızalı ve yeniden yüklenmesi gerekiyor.
VPN bağlantısı veya ağ bağlantısına müdahale eden proxy.
Üçüncü taraf antivirüs veya güvenlik duvarı kayıtlara erişimi kısıtlıyor, böylece girişler güncellenemiyor.
Eski oyunları ve uygulamaları otomatik olarak yükleyen eski sürücüler Windows 10 ile uyumlu değildir.
Sorun, yinelenen bir IP adresi çakışmasından kaynaklanıyor.
Kablosuz modu 802.11b + g + n, Windows 10 altında çalışmıyor.
Hata başka bir temel yönlendirici sorundan kaynaklanır.
Şimdi olası nedenleri biliyoruz, hadi sabitleme kısmına gidelim. Aşağıda, Windows 10 kullanıcılarının ağ bağlantısı için gereken Windows Sockets kayıt defteri girişlerini çözme konusunda başarılı bir şekilde yardımcı olan düzeltmelerden oluşan bir hata var ve tekrar internete bağlanın. Durumunuz için çalışan bir düzeltme ile karşılaşana kadar lütfen her yöntemi takip edin.
Yöntem 1: Winsock bileşenini sıfırlama
Winsock, yerleşik Windows ağ yazılımının ağ servislerine nasıl eriştiğini tanımlayan bir şartname kılavuzudur. Bozuk bir Winsock sorunu neden olan ise, sorunu çözmek için en basit ve en etkili yolu, Komut İstemi'ni kullanarak Windows Yuvalarını sıfırlamaktır. Bu, hatanın temel nedeni ise, TCP / IP ayarlarını da etkilemesi olasıdır.
Winsock ve TCP / IP ayarlarını sıfırlamak için Komut İstemi'nde bir dizi komut çalıştırmayı deneyelim. Aşağıdaki hızlı adım adım kılavuzu izleyin ve sorunun çözülüp çözülmediğine bakın:
- Windows başlangıç çubuğunu (sol alt köşede) tıklayın ve cmd'yi arayın. Komut İstemi'ne sağ tıklayın ve Yönetici Olarak Aç'ı seçin .
- Komut istemine aşağıdaki komutları yazın / yapıştırın ve her birinin ardından Enter tuşuna basın:
netsh winsock sıfırlama
netsh int ip sıfırlama
ipconfig / release
ipconfig / yenileme
ipconfig / flushdns - Bilgisayarınızı yeniden başlatın ve sorunu çözüp çözmediğinizi görün. Windows Sockets kayıt defteri girdileri hatası hala internete bağlanmanızı engelliyorsa, Yöntem 2'ye geçin .
Yöntem 2: ağ bağdaştırıcısı sürücülerini kaldırma
Bir Winsock sıfırlaması, ağ bileşenlerinin normal işlevlerini geri yüklemenize izin vermediyse, hatalı bir ağ sürücüsünün olasılığını ortadan kaldıralım. Bu yaygın olmasa da, ethernet adaptörünün düzgün şekilde takılmadığı durumlar vardır. Bu genellikle kullanıcı Windows 7 veya Windows 8'den Windows 10'a yükseldiğinde gerçekleşir.
Bazı kullanıcılar ağ bağlantısı için gereken Windows Sockets kayıt defteri girişlerini düzeltmeyi başardılar ağ bağdaştırıcısı sürücülerini kaldırarak ve yeniden temizledikten sonra yeniden yükleyerek hata eksik . İşte sadece bunu yapmak için hızlı bir rehber:
- Çalıştır penceresini açmak için Windows tuşu + R tuşlarına basın, devmgmt.msc yazın ve Aygıt Yöneticisi'ni açmak için Enter tuşuna basın.
- Aygıt Yöneticisi'nde Ağ bağdaştırıcıları'na aşağıya inin ve açılır menüyü genişletin. Kurulumunuza bağlı olarak, Ağ bağdaştırıcıları altında bir, iki veya daha fazla sürücünüz olabilir.
- Genellikle, ilk giriş, yeniden yüklenmesi gereken ethernet bağdaştırıcısı sürücüsüdür. Üzerine sağ tıklayın ve Cihazı kaldır seçeneğine tıklayın.
Not: Bir dizüstü bilgisayar kullanıyorsanız, Kablosuz Ağ Bağdaştırıcısını da kaldırın . - Ağ bağdaştırıcısı sürücüsü kaldırıldıktan sonra, Windows'un eksik sürücüyü yeniden yüklemesini zorlamak için sistemin yeniden başlatılmasını tetikleyin. Hata ethernet bağdaştırıcısı sürücüsünden kaynaklanmışsa, sistem yeniden başlatıldığında İnternet'e bağlanabilmeniz gerekir. Aynı sorunu yaşıyorsanız, Yöntem 3'e geçin.
Yöntem 3: Winsock Kayıt Defterini Silme ve TCP / IP'yi Yeniden Yükleme
Winsock, Windows Sockets kayıt defteri girdileriyle ilgili herhangi bir sonuca gerek duymak için gerekli hatayı düzeltmek için, uzun yoldan gidelim ve Winsock Registry'yi tamamen siler ve TCP / IP'yi yeniden yükleriz. Bu yöntem, basit bir Winsock sıfırlamasından daha uzun sürerken, Winsock kayıt defteri girdilerinizin bozulmamasını sağlayacaktır.
Not: Bu prosedür kayıt dosyalarının manipüle edilmesini içerir. Aşağıdaki adımları doğru bir şekilde takip etmenin hiçbir riski olmadığında, herhangi bir hata beklenmedik sistem sorunlarına yol açabilir. Bu yöntemi denemeden önce bir Sistem Geri Yükleme noktası oluşturmanız önemle tavsiye edilir.
Geri yükleme noktasını girdikten sonra, aşağıdaki adımları izleyin:
- Windows tuş + R tuşlarına basın, regedit yazın ve Kayıt Defteri Düzenleyicisi'ni açmak için Enter tuşuna basın.
- Kayıt Defteri Düzenleyicisi'nde, aşağıdaki konuma gitmek için sol bölmeyi kullanın: HKEY_LOCAL_MACHINE \ SYSTEM \ CurrentControlSet \ Services \ WinSock2
- WinSock2 anahtarına sağ tıklayın ve Ver'i seçin, ardından kayıt defteri yedeğini güvenli bir yere kaydedin. Bu adım, her durumda bir yedek olarak yapılır.
- Yedekleme tamamlandıktan sonra, tekrar WinSock2'yi sağ tıklayın ve Sil'i seçin .
- WinSock klasörü ile adım 3 ve adım 4'ü tekrarlayın. Şimdi Kayıt Defteri Düzenleyicisi'ni güvenle kapatabilirsiniz.
- Çalıştır penceresini açmak için Windows tuşu + R tuşlarına basın, ncpa.cpl yazın ve Ağ Bağlantılarını açmak için Enter tuşuna basın .
- Yerel Alan Bağlantınıza (veya Ethernet ) sağ tıklayın ve Özellikler'i seçin.
- Özellikler penceresinde, Yükle düğmesine basın.
- Ağ Özelliği Türü'nün altında Protokol'ü seçin ve Ekle'ye tıklayın.
- Ağ Protokolü Seç penceresinde, Disketi Var'a tıklayın.
- Disketten Yükle penceresine ulaştığınızda, C: \ Windows \ inf yazın ve Enter tuşuna basın .
- Ağ Protokolü Seç altında, İnternet Protokolü (TCP / IP) - Tüneller'i seçin ve Tamam'a tıklayın.
- Makinenizi yeniden başlatın ve sorunun çözülüp çözülmediğine bakın.
Yöntem 4: VPN / Proxy bağlantısını devre dışı bırakma
Sonuç olarak ilk üç yöntemden geçtiyseniz, en azından Winsock kayıt defterinin bozulmamış olduğundan emin olabilirsiniz.
PRO TIP: Sorun bilgisayarınız veya dizüstü bilgisayar / dizüstü bilgisayar ile yapılmışsa, depoları tarayabilen ve bozuk ve eksik dosyaları değiştirebilen Reimage Plus Yazılımı'nı kullanmayı denemeniz gerekir. Bu, çoğu durumda, sorunun sistem bozulmasından kaynaklandığı yerlerde çalışır. Reimage Plus'ı tıklayarak buraya tıklayarak indirebilirsiniz.Anonimliğinizi korumak ve güvenli bir şekilde gezinmek için bir VPN / Proxy çözümü kullanıyorsanız, kesinlikle bazı sorgular yapmalısınız. Bazı kullanıcıların bildirdiği gibi, Windows Sockets kayıt defteri girişleri hatası bazen VPN / Proxy ile bağlantı zayıf veya kararsız olduğunda ortaya çıkar.
Not: Bir VPN veya Proxy kullanmıyorsanız, doğrudan Yöntem 5'e geçin .
Bağlantınızı devre dışı bırakıp sisteminizi yeniden başlatarak VPN / Proxy'nizin sorun olup olmadığını görün. VPN / Proxy devre dışıyken ağ bağlantısı için gereken Windows Sockets kayıt defteri girdilerinin eksik olması durumunda, VPN / Proxy sunucunuzdan iletişim desteğine ihtiyacınız olacak ve herhangi bir yardıma sahip olup olmadıklarını görün. Diğer olarak, anonimliğinizi korumak için farklı bir çözüm aramanız gerekebilir.
Ağ Bağlantıları pencerenizde görünen bir Sanal Özel Ağ (VPN) kullanıyorsanız, ethernet bağdaştırıcısını devre dışı bırakıp yeniden etkinleştirerek sorunu geçici olarak düzeltebilirsiniz. Bunu yapmak için bir Çalıştır penceresini açın ( Windows tuşu + R ), control ncpa.cpl yazın ve Enter'a basın. Ağ Bağlantıları penceresinde bir kere Ethernet adaptörünü sağ tıklayın ve Devre Dışı Bırak'ı seçin. Adaptör devre dışı bırakıldığında, tekrar sağ tıklayın ve tekrar etkinleştirin .
Yöntem 5: Dış antivirüs paketini kaldırma
Ağ bağlantısı için gerekli Windows Sockets kayıt defteri girdilerine neden olabilecek başka bir potansiyel suçlu hata, virüsten koruma paketinizdir. Topladığımızdan, bu sorunun Windows Defender tarafından neden olduğu bilinmemektedir ve yalnızca birkaç harici antivirüs paketi ile gerçekleştiği onaylanmıştır.
Not: Harici bir virüsten koruma paketi kullanmıyorsanız, Yöntem 6'ya ilerleyin.
BitDefender ve Avira genellikle suçlu olarak bildirilir, ancak bu sorunu tetikleyecek daha fazla 3. parti güvenlik paketi olabilir. Bazı antivirüs paketlerinin neden WinSock sorunlarına neden olduğu belirsiz olsa da, bazı güvenlik çözümlerinin kayıt dosyaları ile aşırı koruyucu olabileceği yönünde spekülasyonlar vardır.
Ne yazık ki, antivirüs geçici olarak devre dışı bırakılırsa, sorun, sorunun temel nedeni ise bu durum ortaya çıkmaz. Bu sorunu test etmenin tek yolu, antivirüs paketini kaldırmak, sistemi yeniden başlatmak ve hatanın kaldırılıp kaldırılmadığını görmek. Sorun hala görünüyorsa, aşağıdaki yönteme geçin.
Yöntem 6: Eski oyunların ve uygulamaların kaldırılması
Eski uygulamalar ve oyunlar, Windows'un en yeni sürümlerinde uyumluluk sorunlarına neden olur. Bazı kullanıcılar, ağ bağlantısı için gereken Windows Sockets kayıt defteri girdilerinin eski bir oyun veya uygulamanın yüklenmesinden sonra görünmeye başlayan hata eksik olduğunu bildirmişlerdir.
Söz konusu oyun, Windows 10'daki Uyumluluk moduyla mükemmel bir şekilde kurulup çalıştırılsa bile, kurulum kitinin uyumsuz ya da artık yeni işletim sistemi tarafından desteklenmeyen eski sürücülerle bir araya getirilebilme olasılığı yüksektir.
Kısa bir süre önce Windows 10'da çalışacak şekilde yapılandırılmamış eski bir oyun veya uygulamayı kaldırdıysanız, yükleme kitinde bulunan sürücülerle birlikte kaldırmayı deneyin. Eski programın her izi kaldırıldığında, sisteminizi yeniden başlatın ve internete bağlanıp bağlanamayacağınızı görün. Sorun devam ederse, Yöntem 7'ye geçin .
Yöntem 7: Statik bir IP çakışması çözümleniyor
Bilgisayarınız için statik bir IP kullanırsanız, adres çakışmasını ele alıp almadığınızı araştırmak isteyebilirsiniz. Yinelenen IP adresi çakışmaları, Windows Sockets kayıt defteri girdileri gerekli hata üretmek için bilinir. İki uç noktaya aynı IP adresi atanmışsa, böyle bir çakışma oluşur.
Çoğu zaman, sistem yöneticisi yanlışlıkla yerel alan ağında aynı IP adresine iki bilgisayar atadığı için bir IP çakışması olur. Bununla birlikte, bir bilgisayar birden çok bağdaştırıcıyla yapılandırılmışsa veya ISS yanlışlıkla iki müşteriyi aynı IP adresine atarsa, bir IP çakışması da üretilebilir.
Statik bir IP kullanıyorsanız, yerel IP adresinde aynı IP'ye atanmış başka bir cihaz olmadığından emin olun. Sorun yerel değilse, farklı bir statik IP'ye gidin ve sorunun giderilip giderilmediğine bakın.
Yöntem 8: DNS sunucu adresini el ile değiştirme
Netsh, Windows'ta yerleşik yardımcı program yerel ağınızla çok güzel şeyler yapabilir, ancak bazı kullanıcıların Windows Sockets kayıt defteri girdilerinin gerekli hatayı çözmelerine de yardımcı oldu.
Spesifik olmak gerekirse, DNS sunucularının adresini manuel olarak değiştirmek için Netsh kullanarak ağ bağlantılarını sürdürmeyi başardılar. İşte nasıl:
- Windows başlangıç çubuğunu (sol alt köşede) tıklayın ve cmd'yi arayın. Komut İstemi'ne sağ tıklayın ve Yönetici Olarak Aç'ı seçin .
- Komut İstemi'nde netsh interface ip set dns Ethernet static 8.8.8.8 type yazın ve Enter'a basın.
Not: Senaryomuzdan farklıysa, adaptör adınızla ethernet'i değiştirin. - Yeniden başlatın ve hatanın çözülüp çözülmediğine bakın.
Yöntem 9: Kablosuz Modu Değiştirme
Kablosuz bağlantıda sorun yaşıyorsanız, Kablosuz Modu ile ilgili bir şey olabilir. Bazı kullanıcılar, kablosuz modu 802.11b + g + n'den 802.11g'ye çevirerek sorunu çözmeyi başarabilmişlerdir .
Topladığımızdan, Windows 10, 802.11b + g + n kablosuz modunu gerçekten sevmez ve genellikle bu tür bir kablosuz ağ bağlantısıyla çalışırken etki eder. Bu çoğunlukla Windows 10 çalıştıran Dell dizüstü bilgisayarlarda olduğu bilinmektedir.
Yöneltici ayarlarınıza erişebiliyorsanız, Kablosuz Mod adlı bir giriş arayın. Eğer 802.11b + g + n olarak ayarladıysanız, 802.11g veya başka bir şeye ayarlayın.
Yöntem 10: yönlendirici / modemi fabrika durumuna sıfırlama
Hiçbir şey başarılı olmamışsa, dikkatinizi yönlendiriciye yönlendirmek isteyebilirsiniz. Ağ ayarlarını yeniden yapılandırmaya zorlamak için yönlendiricinizi çıkararak / kapatarak ışığı başlatın.
Bu sonuç vermezse, arka kısımdaki Sıfırla düğmesini kullanın. Tüm yönlendiriciler / modemler bir sıfırlama düğmesine sahiptir - genellikle arka tarafta bulunur ve erişilemediği için itmek için keskin bir şey gerektirir.
Not: Modele bağlı olarak, yönlendiricinizin fabrika ayarlarına sıfırlanması yönlendiricinin şifresini de sıfırlayabilir. Beklenmedik gelişmelere karşı korumak için modem / yönlendirici modelinizle ilgili özel sıfırlama prosedürü için çevrimiçi arama yapın.
Başka bir yönlendirici / modeminiz varsa, diğerini ayarlamayı deneyebilir ve aynı Windows Sockets kayıt defteri girdilerinin gerekli hatayı oluşturduğunu görebilirsiniz. Aksi takdirde, hatalı yönlendirici / modemde bir ürün yazılımı sıfırlaması yapmanız gerekir. Tam prosedürün üreticiden üreticiye değiştiğini unutmayın.
PRO TIP: Sorun bilgisayarınız veya dizüstü bilgisayar / dizüstü bilgisayar ile yapılmışsa, depoları tarayabilen ve bozuk ve eksik dosyaları değiştirebilen Reimage Plus Yazılımı'nı kullanmayı denemeniz gerekir. Bu, çoğu durumda, sorunun sistem bozulmasından kaynaklandığı yerlerde çalışır. Reimage Plus'ı tıklayarak buraya tıklayarak indirebilirsiniz.