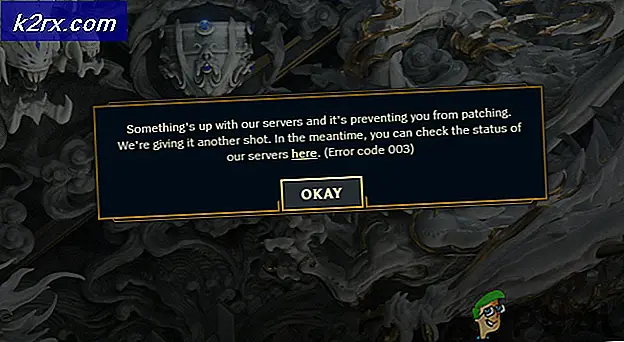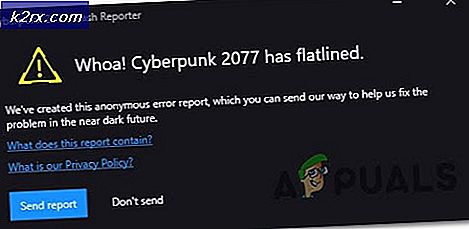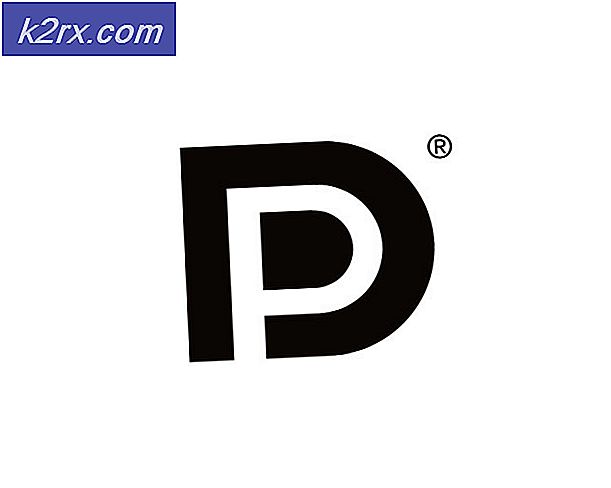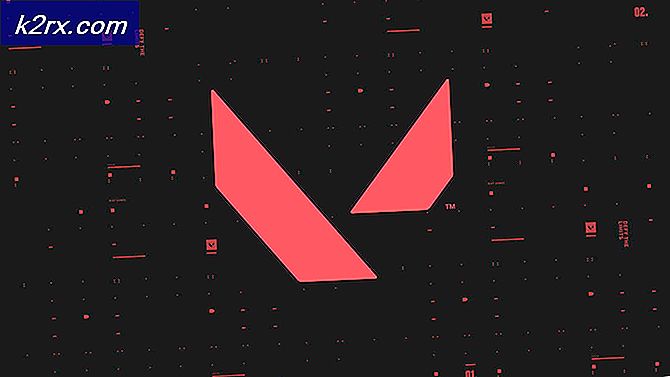Düzeltme: Bilgisayarınızın onarılması gerekiyor Hata 0x0000034
Bazen, PC kullanıcıları bu hatayı aşağıdaki metinle mavi bir ekran biçiminde karşılaştırabilir:
Bilgisayarının tamire ihtiyacı var. Beklenmeyen bir hata oluştu. Hata kodu: 0x0000034
Hata önceden herhangi bir uyarı veya semptom olmaksızın herhangi bir zamanda ortaya çıkabilir. Bilgisayar otomatik olarak kapanacak ve yeniden başlatıldığında, yukarıda verilen mesajı mavi bir ekranda gösterecektir.
Bu hata kodu, genellikle, bölümleme yanlış olduğunda veya el ile bölümleme yapıldığında veya Windows işletim sistemi yükseltildikten sonra görünür. Kullanıcıların çoğu, bu hata oluşmadan önce Windows'un yüklenmesi sırasında sistem bölümünü yanlışlıkla sildiklerini açıkladı.
Ne yazık ki, bu hata meydana geldiğinde, kullanıcı bilgisayar onarılıncaya kadar sistemi etkin bir şekilde çalıştıramaz. Bu hatayı düzeltmek için, PC kullanıcısı PC'deki Windows işletim sistemi yazılımı için Kurulum diskine veya USB'ye ihtiyaç duyacaktır. Aşağıdakiler problemi başarılı bir şekilde düzeltmelidir.
Yöntem 1: Önyüklenebilir bir disk kullanma
Bu yöntem, Windows işletim sistemini onarmak için bir yükleme diskinin veya USB'nin kullanılmasını gerektirir. Bu yüzden bir Windows kurulum diskinizin veya USB'nizin mevcut olduğundan emin olun.
Önyüklenebilir bir Windows yükleme diskiniz veya USB'niz yoksa, Microsoft'un resmi web sitesinden indirebilirsiniz. Ardından, buraya gidin ve yükleme medyasından önyüklenebilir bir sürücü oluşturmak için Önyüklenebilir Sürücüler Oluşturma bölümünde verilen adımları izleyin.
İşiniz bittiğinde, aşağıda verilen adımları izleyin.
- Önyüklenebilir diski veya USB'yi takın ve bilgisayarınızı açın.
- Bilgisayarınız USB'den önyükleme yapmıyorsa, USB veya CD / DVD'nizi önyükleme sıranızın üstüne ayarlamanız gerekir. Aşağıdaki adımları uygulayarak bunu yapabilirsiniz.
- Bilgisayarınız başladığında, F10, F11 veya ESC tuşlarına basın. Anahtar üreticinize bağlıdır ancak üreticinizin logosunun göründüğü ekranın köşesinde bahsedilecektir. Örneğin, önyükleme menüsüne gitmek için F10 tuşuna basın.
- Çoklu seçeneklerle yeni bir menü görünecektir. Önyükleme sırası veya Önyükleme seçenekleri veya Önyükleme hakkında bir seçenek arayın. Ok tuşlarını kullanın ve sırasıyla hareket etmek ve seçmek için anahtarı girin. Önyükleme sekmesi görürseniz, bunu seçin ve Önyükleme sırasının vb. Seçeneklerini görürsünüz.
- Şimdi Hard Drive, ardından CD Rom sonra USB gibi cihazların listesini görebilirsiniz. Bunlar uygun düzende belirtilmiştir. USB aygıtınızın listenin en üstünde olduğundan emin olmanız gerekir, böylece bilgisayarınız USB'den önyüklenir. Ok tuşunu kullanın ve siparişi değiştirmek ve önyüklenebilir medyanızı listenin en üstüne getirmek için anahtarı girin.
- Şimdi yeniden başlat.
- PC açıldıktan sonra Windows İşletim Sistemi sürümünü seçin, örneğin Windows 10 ve devam edin.
- Sistem, Windows yükleme sayfasını yeniden başlatmalı ve açmalıdır.
- Bu sayfada, yüklemek istediğiniz dili, zaman ve para birimi biçimini ve seçtiğiniz klavye veya giriş cihazını seçin ve sonraki seçeneğine tıklayın.
- Bilgisayarınızı onarmaya tıklayın
- Yanıt verdiğinde, sorunu giderin .
- Otomatik onarım seçeneğini tıklayın.
- Görüntülenen listeden onarmak veya kurmak istediğiniz işletim sistemini seçin.
- Sistem buradan başarılı bir şekilde onarılmalı ve hiç zaman kaybetmeden yedeklenmelisiniz.
Bu işlemin kurulumu tamamlamak için en az 30 dakika gerektiğini unutmayın.
Yöntem 2: Komut İstemi'ni Kullanma
Birkaç komut çalıştırmak ve sorunu gidermek için Komut İstemi'ni de kullanabilirsiniz. Temel olarak, BCD'yi (Önyükleme Yapılandırma Verisi dosyası) onarmak için Windows Yüklemenizin takılı USB veya CD / DBD'sini kullanacaksınız.
Bunun çalışması için, bir USB veya CD / DVD'de Windows yükleme medyasına ihtiyacınız vardır.
- Windows Media Kurulum USB'nizi takın
- 1-7. Adımlarda 1. Yöntemde verilen adımları izleyin.
- Gelişmiş Seçenekleri Seç
- Komut İstemi'ni seçin
- Bootrec / fixMBR yazın ve Komut İstemi'nde Enter tuşuna basın
- Bootrec / fixBoot yazın ve Enter'a basın
- Bootrec / rebuildBCD yazın ve Enter'a basın
- İşin bittiğinde. Yükleme listesini önyükleme listesine ekle yazan bir mesaj görebilirsiniz. Bu mesajı gördüğünüzde Y (evet için) yazın
- İşlemin başarıyla tamamlandığını belirten bir onay mesajı görebileceksiniz.
- Şimdi çıkış yazıp Enter tuşuna basın
Bilgisayarınızı yeniden başlatın ve gitmek için iyi olmalısınız.
PRO TIP: Sorun bilgisayarınız veya dizüstü bilgisayar / dizüstü bilgisayar ile yapılmışsa, depoları tarayabilen ve bozuk ve eksik dosyaları değiştirebilen Reimage Plus Yazılımı'nı kullanmayı denemeniz gerekir. Bu, çoğu durumda, sorunun sistem bozulmasından kaynaklandığı yerlerde çalışır. Reimage Plus'ı tıklayarak buraya tıklayarak indirebilirsiniz.Yöntem 3: komut istemi (alternatif)
Yukarıdaki yöntemler, özellikle yöntem 1 için işe yaramadıysa, bu yöntem büyük olasılıkla işe yarayacaktır. Yukarıda belirtilen yöntemlerin BIOS / MBR sistemleri için çalışması daha olasıdır.
Eğer UEFI ya da BIOS'un ne olduğunu bilmiyorsanız ya da farkınız nedir o zaman endişelenmeyin. Aşağıdaki adımları uygulamanız yeterlidir ve sizin için çalışmalıdır.
- Önyüklenebilir diski veya USB'yi takın ve bilgisayarınızı açın.
- Bilgisayarınız USB'den önyükleme yapmıyorsa, USB veya CD / DVD'nizi önyükleme sıranızın üstüne ayarlamanız gerekir (Yöntem 1'deki ikinci adımı kontrol edin).
- PC açıldıktan sonra Windows İşletim Sistemi sürümünü seçin, örneğin Windows 10 ve devam edin.
- Sistem, Windows yükleme sayfasını yeniden başlatmalı ve açmalıdır.
- Bu sayfada, yüklemek istediğiniz dili, zaman ve para birimi biçimini ve seçtiğiniz klavye veya giriş cihazını seçin ve sonraki seçeneğine tıklayın.
- Bilgisayarınızı onarmaya tıklayın
- Yanıt verdiğinde Sorun giderme'yi tıklayın.
- Gelişmiş Seçenekleri Seç
- Komut İstemi'ni seçin
- Diskpart yazın ve Enter'a basın
- Liste diski yazın ve Enter'a basın
- Select disk 0 yazıp Enter tuşuna basın
- Liste hacmini yazın ve buraya basın Sistem hacminizi (Windows yüklü hacminiz ile) görüp göremeyeceğinizi kontrol etmeniz gerekiyor. Bazen sistem hacminiz gizlenmiş olabilir. Sistem hacminiz gizlenmişse, şu adımları izleyin:
- Liste bölümü yazın ve Enter'a basın
- Bölüm 2'yi seçin ve Enter'a basın (sistem bölüm numaranızla 2'yi değiştirin)
- Yardım kümesini yazın ve Enter'a basın
- Set id = ebd0a0a2-b9e5-4433-87c0-68b6b72699c7 yazın ve Enter'a basın
- Artık sesiniz artık gizlenmemeli
- Liste hacmini yazın ve Enter tuşuna basın. Şimdi bu sorunu çözmek için normal adımlara devam edin.
- Select volume 2 yazın ve Enter'a basın (sistem bölümünüzün ses düzeyi ile 2'yi değiştirin)
- Atama harfi = b: yazın ve Enter'a basın
- Çıkış yazın ve Enter'a basın
- Cd / db: \ EFI \ Microsoft \ Boot \ yazın ve Enter'a basın
- Ren BCD BCD.bak yazın ve Enter'a basın
- Bootrec / fixboot yazın ve Enter'a basın
- Bcdboot c: \ Windows yazın ve Hata verirse, bcdboot c: \ Windows / sb: / f ALL yazıp Enter tuşuna basın.
- Şimdi aşağıda verilen bu komutları yazın ve her birinin ardından Enter tuşuna basın
Bootrec / fixmbr
Bootrec / fixboot
Bootrec / scanos
Bootrec / rebuildbcd
Şimdi sisteminiz iyi olmalı. Bilgisayarınızı yeniden başlatın ve sorunun çözülüp çözülmediğini kontrol edin.
Yöntem 4: BIOS Kurulumunu Kullanma
Bazen Windows Önyükleme Yöneticisini kapatmak ve açmak için BIOS menüsünü kullanmak, sistemi Windows'u başlatmaya ve yapılandırmaya zorlar.
- Mavi ekran görüntülendiğinde (hata mesajıyla birlikte) Klavyenizde ESC tuşuna basın ve BIOS Kurulum sayfasını açmalıdır.
- Gelişmiş Önyükleme Seçenekleri adlı bir seçeneğe bakın ve tıklayın. Adınız üreticinize bağlı olarak biraz değişebilir, ancak Önyükleme Seçenekleri ile ilgili bir şey olmalıdır .
- Gelişmiş Önyükleme Seçenekleri'nde bir Önyükleme Yöneticisi seçeneğine bakın. Bulunduğunuzda tıklayın
- Bu sayfada, seçim yapmak için iki seçenek görmelisiniz; Windows Önyükleme Yöneticisi ve Devre Dışı . Devre Dışı Seç
- Değişiklikleri kaydetmek ve BIOS Kurulum sayfasından çıkmak için kaydet ve çık'ı seçin. Bu, hiçbir dosya bulunamadığını belirten bir mesaj görüntüleyebilir, mesajı göz ardı eder ve temizleyene kadar bekleyip BIOS Kurulum sayfasına geri döner.
- Yukarıda açıklandığı şekilde 1'den 3'e kadar olan adımları tekrarlayın ve bu sefer Etkisiz yerine Windows Önyükleme Yöneticisi'ni seçin.
- Kaydet ve çık'ı seçin. Bu, Windows'un yeniden başlatılmasını yeniden etkinleştirmelidir.
Windows kurtarma işlemiyle başlayabilir ve bu olduğunda, ekrandaki yönergeleri izleyin (varsa) ve Windows'un Windows'u yapılandırmasına izin verin. Sistem buradan başarılı bir şekilde onarılmalıdır. Bu işlemin kurulumu tamamlamak için en az 30 dakika gerektiğini unutmayın.
PRO TIP: Sorun bilgisayarınız veya dizüstü bilgisayar / dizüstü bilgisayar ile yapılmışsa, depoları tarayabilen ve bozuk ve eksik dosyaları değiştirebilen Reimage Plus Yazılımı'nı kullanmayı denemeniz gerekir. Bu, çoğu durumda, sorunun sistem bozulmasından kaynaklandığı yerlerde çalışır. Reimage Plus'ı tıklayarak buraya tıklayarak indirebilirsiniz.