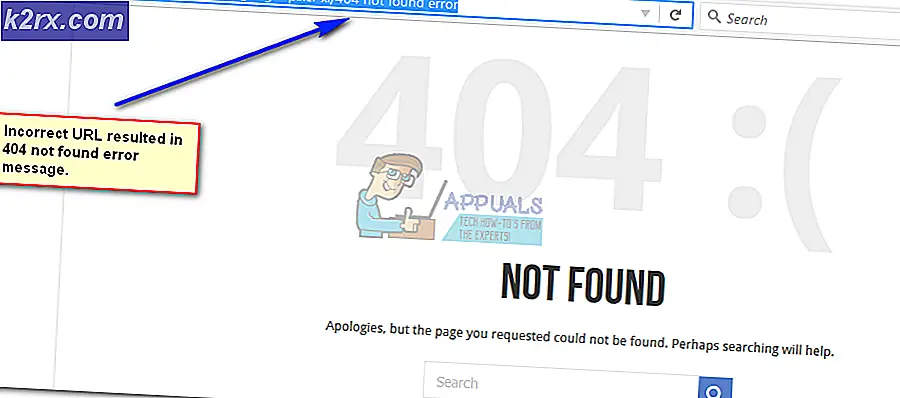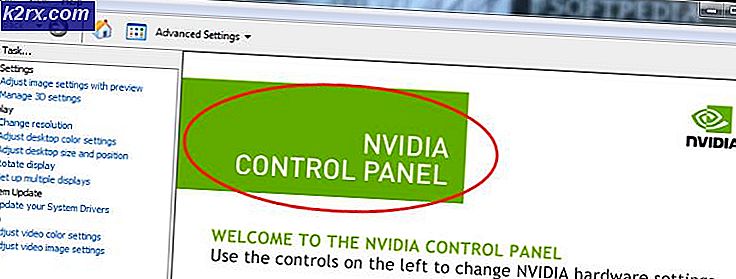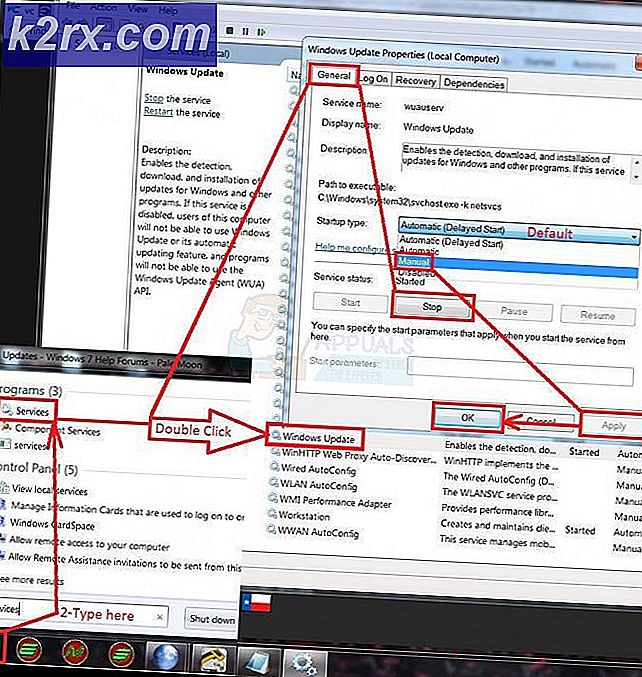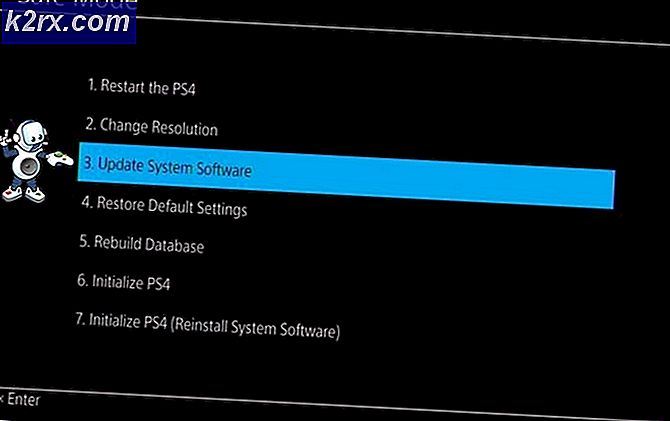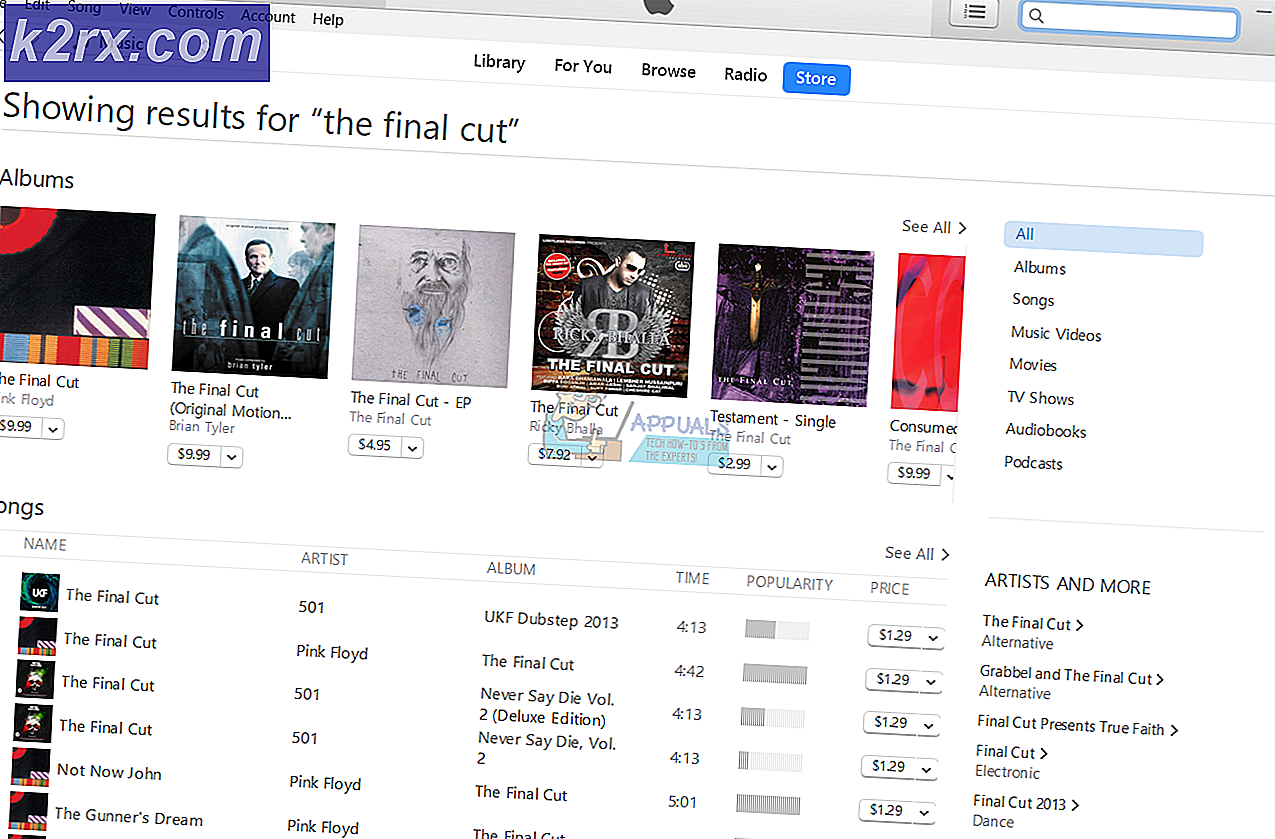Sistem Yöneticisi'ni kullanarak EC2 Windows örneğine Parola Nasıl Sıfırlanır
Hiç Windows şifresini unuttuğunuz veya Amazon EC2 bulut sunucusunu oluşturan ekip arkadaşınızın hastalık izninde veya iş gezisinde olduğu ve şifrenin ne olduğunu bilmediğiniz ancak sonraki birkaç adımda bazı değişiklikler yapmanız gereken bir durumla karşılaştınız mı? dakika? Sanırım hepimiz bu zorluğu yaşamışızdır. Kötü olan şey, mevcut parolanın şifresini çözmek için bir anahtar çiftinizin olmamasıdır. Bir çözüm bulalım.
Bu makalede, Amazon EC2 bulut sunucusunda Windows parolasını AWS System Manager kullanarak nasıl sıfırlayacağınızı göstereceğiz. Otomasyonu kullanarak bunu yapmanın başka bir yolu da var, ancak bu, bu makalenin bir parçası değil. AWS System Manager, Amazon EC2 bulut sunucunuzu yönetmenizi sağlayan bir yönetim hizmetidir. Parolayı AWS System Manager aracılığıyla sıfırlamak için Amazon EC2 bulut sunucusunda AWS Systems Manager Agent'ı (SSM Agent) çalıştırmak gerekir. Aracının Windows Server 2016 ve Windows Server 2019 örneklerine önceden yüklenmiş olarak geldiğini lütfen unutmayın.
Bu prosedür, aşağıdakileri içeren üç adımdan oluşur:
- 1. Adım: IAM rolünü oluşturma
- 2. Adım: Amazon EC2 bulut sunucusunu çalıştırmak için IAM rolü ekleyin
- 3. Adım: AWS System Manager'ı kullanarak parolayı sıfırlayın
1. Adım: Bir IAM Rolü Oluşturun
İlk adımda bir IAM rolü oluşturacağız. IAM rolü, AWS hizmet talepleri yapmak için bir dizi izin tanımlayan bir varlıktır. Parola sıfırlama isteği gerçekleştireceğimiz için IAM rolünün yeterli izne sahip olması gerekir.
- Giriş yap AWS Management Console
- Tür BEN altında Hizmetleri Bul ve çalıştır
- Tıklamak Roller altında erişim yönetimi gezinme panelinin altında ve ardından Rol oluşturun
- Seçiniz AWS hizmeti güvenilir bir varlık olarak seçin ve EC2 altında Veya kullanım örneklerini görüntülemek için bir hizmet seçin ve sonra seçin AWS Sistem Yöneticisi için EC2 Rolü aşağıdaki ekran görüntüsünde gösterildiği gibi. Bunu yaptıktan sonra, tıklayın Sonraki: İzinler.
- Doğrulayın o rol AmazonEC2RoleforSSM listelenir ve ardından Sonraki: Etiketler.
- Rolünüz için anahtar çiftleri oluşturun ve ardından Sonraki: İnceleme. Etiketler, e-posta adresi gibi kullanıcı bilgilerini içerebilir veya iş unvanı gibi açıklayıcı olabilir. Bu role erişimi düzenlemek, izlemek veya kontrol etmek için etiketleri kullanabilirsiniz. Bu isteğe bağlı olduğu için atlayacağız.
- Tür yeni rolün adını ve ayarları gözden geçirin. Her şey yolundaysa, tıklayın Rol oluşturun. Bu rolü kullanmanız gerekecek. Bizim durumumuzda yeni rolün adı
- Tıklayın yeni oluşturduğunuz rol üzerine.
- Tıklamak Satır içi politika ekle.
- Seç JSON
- Silme mevcut kod ve tip aşağıdaki JSON kodu:
{"Sürüm": "2012-10-17", "İfade": [{"Etki": "İzin Ver", "Eylem": ["ssm: PutParameter"], "Kaynak": ["arn: aws: ssm : *: *: parametre / EC2Rescue / Parolalar / i- * "]}]}- Tıklamak İnceleme Politikası
- Tür politikanın adı ve açıklaması ve ardından tıklayın Politika Oluştur. Bizim durumumuzda isim ParameterStore.
2. Adım: Çalışan örneğe IAM rolü ekleyin
İkinci adımda, yeni oluşturulan IAM rolünü Windows parolasını sıfırlamak istediğimiz mevcut Amazon EC2 bulut sunucusuna atayacağız.
- Ana menüde tıklayın Hizmetler
- Altında Hesaplama tıklamak EC2
- Tıklamak Örnekleri çalıştırma
- Çalışan örneğe sağ tıklayın ve ardından Örnek Ayarları> IAM Rolü Ekle / Değiştir
- Altında IAM Rolünü Ekle / Değiştir bir IAM rolü seçin ve tıklayın Uygulamak. Gördüğünüz gibi 1. adımda oluşturduğumuz IAM Rolünü seçiyoruz: RoleforSSM.
- Örneğe IAM rolünü başarıyla eklediniz. Tıklamak Kapat. Bu işlemin örneğin kendini AWS System Manager hizmetine kaydettirmesi 5 dakikaya kadar sürebilir.
3. Adım: AWS System Manager'ı kullanarak parolayı sıfırlayın
Bir IAM rolü oluşturup bunu Amazon EC2 bulut sunucusuna atadığımızda, AWS Sistem Yöneticisi'ni kullanarak Windows makinesinde bir parola sıfırlama zamanı gelmiştir.
- Bu bağlantıya tıklayarak AWS System Manager'a gidin. Giriş yapmanız gerekmektedir.
- Tıklamak Sistem Yöneticisini Kullanmaya Başlayın
- Tıklamak Komutu Çalıştır altında Örnekler ve Düğümler gezinti bölmesinde
- Tıklamak Bir Komut Çalıştırın altında Örneğinizi yönetin pencerenin sağ tarafında.
- Seç AWSSupport-RunEC2RescueForWindowsTool altında Komut belgesi. Bunu arama alanına yazıp Enter tuşuna basabilirsiniz.
- Altında Hedefler tıklamak Örnekleri manuel olarak seçin ve sonra seç örneğiniz.
- Tıklamak Çalıştırmak pencerenin sağ alt tarafında
- Aşağıdaki ekran görüntüsünde gösterildiği gibi komut başarıyla gönderildi. Yürütülen komutun ilerleyişini altında takip edebilirsiniz. Durum.
- Altında Hedef ve çıktılar örneği seçin ve ardından tıklayın Çıktıyı görüntüle. Burada görebileceğiniz gibi, komut başarıyla yürütüldü. Adım 2 – Çıktı'yı genişletin.
- Kopyala çıktı bölümünde belirtilen URL'yi ve yeni bir sekmede açın.
- Tıklamak Göstermek altında Değer yeni şifreyi görmek için.
Güvenlik nedeniyle, Windows'ta oturum açmanızı ve parolayı değiştirmenizi öneririz.