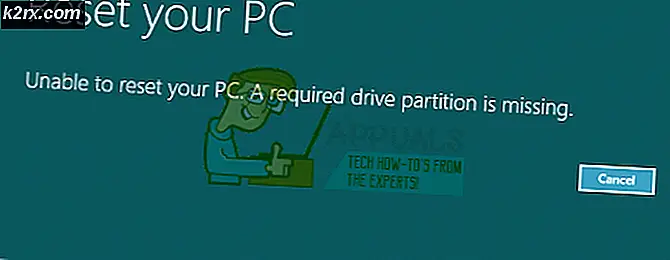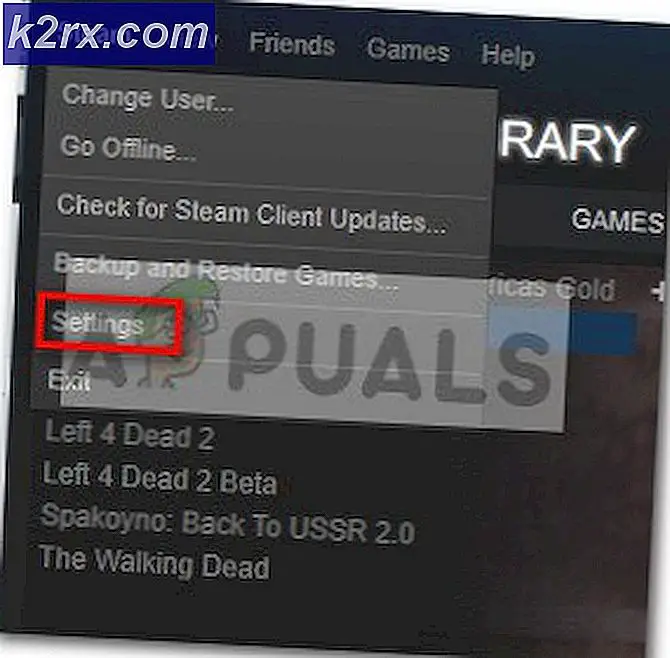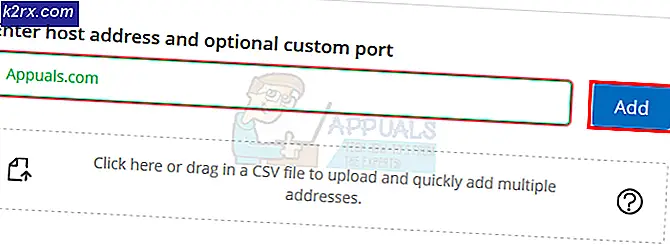Düzeltme: Nvidia Denetim Masası Açılmıyor
Birçok NVIDIA grafik kartı kullanıcısı, Kontrol Paneli'nin açılmamış olduğu konusunda raporlar hazırladı. Bu sorun, Windows 7'den 10'a kadar çeşitli Windows sürümlerine yayılmıştır. NVIDIA Denetim Masası'nı Başlat menüsünden açmaya yönelik tüm denemeler boş bırakır. Ayrıca, Windows Update'i kontrol etmek, sürücülerinizin gerçekten olmadıklarında güncel olduğunu gösterir.
Bu makalede, bu soruna birkaç çözüm önereceğiz. Çoğu insan için çalışan web sitesinde en yeni grafik kartı sürücülerine güncelleme yapmayı ve yeniden yüklemeyi deneyeceğiz. Ayrıca NVIDIA Ekran Sürücüsü Hizmetini kontrol etmeyi, .net çerçevesini güncellemeyi, NVIDIA kontrol paneli işlemini yeniden başlatmayı ve birkaç düzeltmeyi deneyeceğiz.
Makaledeki tüm yöntemleri tek tek denediğinizden emin olun.
Yöntem 1: NVIDIA Sürücülerinin Yeniden Yüklenmesi
Yapılacak ilk şey NVIDIA sürücülerini yeniden yüklemektir. İşte böyle yapıldı.
- Windows + R tuşlarına basın, devmgmt yazın. msc . Bu, Aygıt Yönetim Konsolu'nu açar.
- Aygıt Yöneticisi'nde Ekran bağdaştırıcılarını genişletin, bu kategori altında NVIDIA bağdaştırıcınıza sağ tıklayın ve Kaldır'ı tıklatın ve Bu aygıtın sürücü yazılımını sil'i işaretleyin ve sonra sürücüleri kaldırmak için Tamam'ı tıklatın .
- NVIDIA Sürücüsü sayfasını ziyaret edin ve Grafik kartı sürücülerinizi Seçenek 1: Sürücüleri manuel olarak bulun altında arayın. Grafik kartı tipinizi, işletim sisteminizi ve diğer ilgili bilgileri sağlamanız ve ardından Arama'yı tıklamanız yeterlidir. Kartınız için en son sürücüyü sağladıktan sonra indirin.
- Sürücünün indirme konumuna gidin ve yükleyiciyi başlatın. Yükleme sırasında Özel Seçenekler'i seçin ve Kurulumu Temizle'yi seçin. Bu, daha önceki yüklemeleri silecek ve en son çalışma sürümünü yükleyecektir.
- Bilgisayarınızı yeniden başlatın ve iyi çalışıp çalışmadığını doğrulamak için NVIDIA kontrol panelini başlatmaya çalışın.
Alternatif olarak, doğrudan cihaz yöneticisinden şunları güncelleyebilirsiniz:
- Windows + R tuşlarına basın, devmgmt yazın. msc . Bu, Aygıt Yönetim Konsolu'nu açar.
- Aygıt Yöneticisi'nde, Ekran bağdaştırıcılarını genişletin, NVIDIA Bağdaştırıcınızın bu kategori altında sağ tıklatın ve Sürücü Yazılımını Güncelle'yi tıklatın ve ardından güncelleştirilmiş sürücü yazılımı için Otomatik Ara'yı tıklatın.
- Sürücüler güncellemeyi bitirdikten sonra, başlatılıp açılmadığını kontrol etmek için NVIDIA kontrol panelini başlatmak için PC'nizi yeniden başlatın.
Yöntem 2: NVIDIA Ekran Sürücüsü Hizmeti
NVIDIA Ekran Sürücü Hizmeti, kontrol panelinin başlatılmasından sorumludur, çünkü bu bir bağımlılıktır. Sorunu gidermek için aşağı ya da yeniden başlatılıyorsa almayı denemelisiniz.
- Çalışma istemini açmak için klavyenizdeki Windows + R tuşlarına basın. Tip hizmetleri msc ve Hizmetler konsolunu açmak için Enter'a basın.
- Hizmetler penceresinde, NVIDIA Ekran Sürücü Hizmeti'ni arayın ve çift tıklayın. Başlangıç türünü otomatik olarak ayarlayın ve ardından durdurulmuşsa hizmeti başlatın. .
- Görebileceğiniz diğer NVIDIA ile ilgili hizmetler için bunu tekrarlayın.
- Bu kez açılıp açılmadığını onaylamak için NVIDIA kontrol panelini şimdi açmayı deneyin.
Yöntem 3: NVIDIA Denetim Masası işleminin yeniden başlatılması
Yukarıdaki yönteme benzer şekilde, kontrol paneli açılabilir, ancak işlem durduruluncaya ve tekrar tekrar çalışana kadar başlatılamayabilir. Bunu aşağıdaki adımları kullanarak deneyelim.
PRO TIP: Sorun bilgisayarınız veya dizüstü bilgisayar / dizüstü bilgisayar ile yapılmışsa, depoları tarayabilen ve bozuk ve eksik dosyaları değiştirebilen Reimage Plus Yazılımı'nı kullanmayı denemeniz gerekir. Bu, çoğu durumda, sorunun sistem bozulmasından kaynaklandığı yerlerde çalışır. Reimage Plus'ı tıklayarak buraya tıklayarak indirebilirsiniz.- Görev Yöneticisi'ni başlatmak için klavyenizdeki Ctrl + Shift + Esc tuşlarına basın.
- Daha fazla ayrıntıyı tıklayın ve İşlemler'i seçin. Bu sekmede, nviplui.exe adlı NVIDIA Denetim Masası İşlemini arayın . Sağ tıklayın ve Görevi Sonlandır'ı seçin.
- Görev Yöneticisi'nde görebileceğiniz NVIDIA Kullanıcı Deneyimi Sürücü Bileşeni (nvxdsync.exe) gibi diğer işlemler için bunu deneyin.
- Masaüstünüze veya Başlat Menünüze gidin ve kontrol panelini tekrar başlatın. Bu sefer işe yarayacak
Yöntem 4: En Yüksek Çözünürlüğü Ayarla
Bir kullanıcı, çözünürlüğünü maksimum değere değiştirerek bu sorunu giderdi. Muhtemelen NCP daha düşük bir çözünürlükte başlamayacaktır. Ekranınızın çözünürlüğünü nasıl ayarlayabilirsiniz.
- Windows 10
- Windows 8 ve Alt
- Masaüstünüze sağ tıklayın ve Ekran ayarları'nı seçin.
- Ekran ayarlarında, bilgisayarınızın çözünürlüğünü değiştirin ve daha yüksek bir değere ayarlayın. Genellikle, seçebileceğiniz önerilen bir değer belirtilecektir.
- Masaüstünde sağ tıklayın ve Ekran Çözünürlüğü'nü seçin. Veya Windows Tuşu + R'ye basın, cpl yazın ve Enter'a basın. Çözünürlük ayarlarına yönlendirileceksiniz.
- Açılır listeyi görüntülemek için Çözünürlük'ün yanındaki alana tıklayın. Windows 7'de, bir düğmeyi yukarı veya aşağı sürüklemenizi veya çözünürlüğü artırmanızı veya azaltmanızı sağlayan dikey bir kaydırıcıdır.
- Bilgisayarınızın ekranı için en yüksek çözünürlüğü seçin.
- Tamam'a tıklayın ve sorulduğunda değişiklikleri saklayın.
Şimdi çalışıp çalışmadığını görmek için kontrol panelini tekrar başlatmayı deneyin.
Yöntem 5: Kayıt Defteri Onarma
Artık bir düzeltme bulamadıysanız, bu kayıt defteri düzeltmeyi deneyin. Her zaman olduğu gibi, kayıt defterini değiştirirken dikkatli olun. Bu yöntemle devam etmeden önce kayıt defterinizi yedeklemeniz önerilir.
- Çalıştır komutunu açmak için Windows tuşu + R'ye basın. Şimdi regedit yazın ve Kayıt Defteri Düzenleyicisi'ni açmak için Enter'a basın. Bir UAC istemiyle erişim izni vermeniz istendiyse kabul edin.
- HKEY_CLASSES_ROOT \ Directory \ Background \ ContextMenuHandler konumuna gidin.
- NvCplDesktopContext dosyasını bulun, sağ tıklayın ve Sil'i seçin.
- Şimdi HKEY_CLASSES_ROOT \ Directory \ Background \ kabuğuna gidin .
- Kabuğu sağ tıklayın ve Nvidia Denetim Masası adıyla Yeni> Anahtar ekleyin.
- Nvidia Denetim Masası'nı sağ tıklayın ve ad komutuyla Yeni> Anahtar ekleyin.
- Varsayılan değere çift tıklayın, C: \ Windows \ System32 \ nvcplui.exe anahtarını sağlayın ve Tamam'a tıklayın.
- Bilgisayarınızı yeniden başlatın ve masaüstünde sağ tıklayarak ve Nvidia Denetim Masası'nı seçerek yapabileceğiniz kontrol panelini başlatmayı deneyin.
Yöntem 6: .NET Framework ve VC ++ yeniden dağıtılabilir güncelleştirme
NVIDIA uygulamaları .NET Framework ve VC ++ Yeniden Dağıtılabilir olarak çalışır. .NET Framework'ün en son sürümünü buradan ve Visual C ++ yazılımının en son sürümünü buradan yükleyebilir ve yükleyebilirsiniz.
Alternatif olarak, Başlat düğmesine basarak, Windows Güncelleştirmeleri yazıp Enter tuşuna basıp Son Güncellemeleri Ara'yı tıklatarak bir Windows güncelleştirmesi çalıştırabilirsiniz.
Yöntem 7: Hızlı Önyüklemeyi Kapat
UEFI tabanlı firmware, PC'nin hızlı bir şekilde başlatılmasına yardımcı olan hızlı bir önyükleme özelliğine sahiptir. Bu, NVIDIA'ların önyüklemeyi atlama gibi üçüncü taraf sürücülere ve servislere de neden olabilir ve dolayısıyla kontrol panelinin çalışmamasına neden olabilir.
Bilgisayarınızın BIOS ayarlarını girin ve Hızlı Başlangıç / Hızlı Önyükleme'yi kapatın. BIOS'a aşağıdaki tuşlardan birini kullanarak erişebilirsiniz: Esc, Sil veya F2 - F8, F10 veya F12.
PRO TIP: Sorun bilgisayarınız veya dizüstü bilgisayar / dizüstü bilgisayar ile yapılmışsa, depoları tarayabilen ve bozuk ve eksik dosyaları değiştirebilen Reimage Plus Yazılımı'nı kullanmayı denemeniz gerekir. Bu, çoğu durumda, sorunun sistem bozulmasından kaynaklandığı yerlerde çalışır. Reimage Plus'ı tıklayarak buraya tıklayarak indirebilirsiniz.