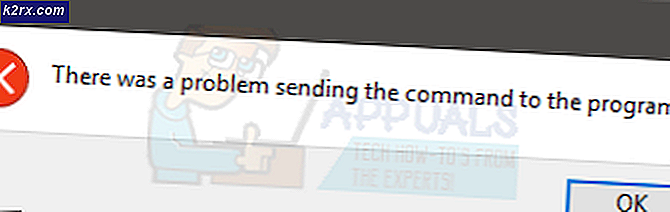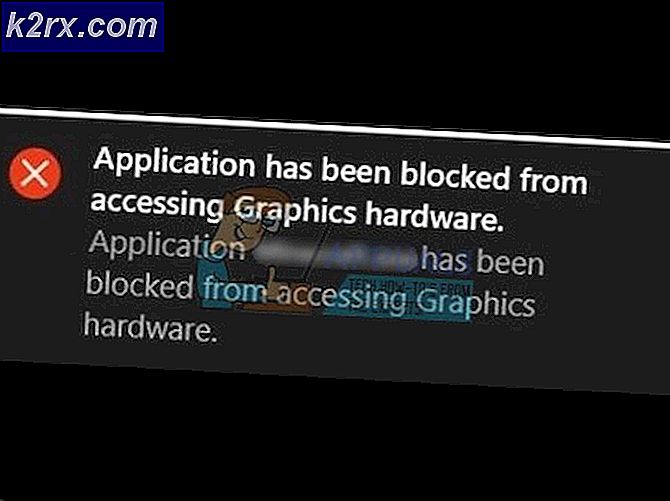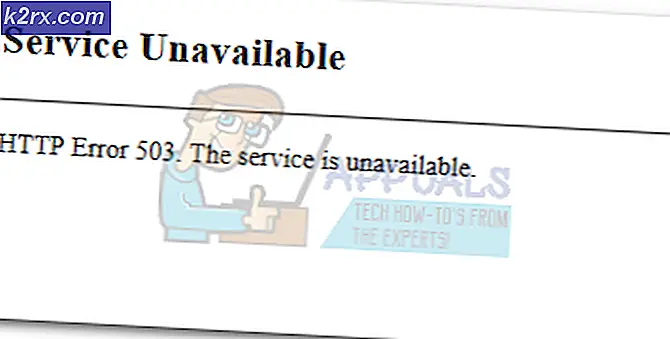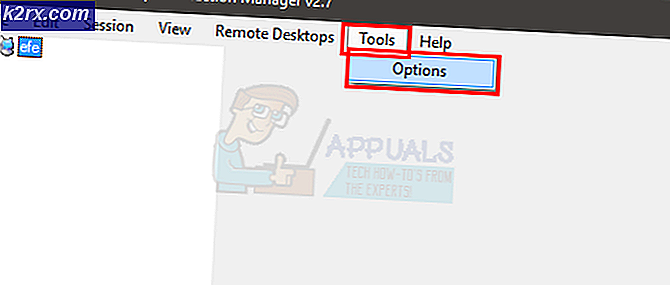Düzeltme: Buhar sesli sohbet çalışmıyor
Bazı Steam kullanıcıları aniden sesli sohbet işlevini kullanma yeteneğini kaybettikten sonra bize ulaştı. Sorunu ayrıntılı bir şekilde inceledikten sonra, bu tür bir soruna neden olacak birkaç yaygın senaryoyu belirledik:
- Geçerli Steam hesabı aktif olarak farklı bir bilgisayarda kullanılıyor.
- Yerleşik Windows Ses Donanımları özelliği mikrofonu bozuyor.
Şu anda bu sorunla uğraşıyorsanız, aşağıdaki düzeltmeler büyük olasılıkla Steam'deki sesli sohbet işlevini yeniden kazanmanıza yardımcı olacaktır. Aşağıda sunulan tüm yöntemlerin, sizin gibi aynı sorunu yaşayan kullanıcılar tarafından çalıştığını onaylamıştır. Durumunuzu çözen bir düzeltme ile karşılaşıncaya kadar lütfen her potansiyel düzeltmeyi uygulayın.
Yöntem 1: Doğru mikrofonu kullandığınızdan emin olun.
Biraz daha teknik olan diğer potansiyel düzeltmelerden birine dalmadan önce, açık olan şeyleri yolumuzdan çekelim. Bazı kullanıcılar, buhar tarafından kullanılan mikrofonun aktif mikrofondan farklı olduğunu keşfettikten sonra sorunu çözdüğünü bildirmişlerdir.
Bu sorun, sık sık yerleşik mikrofonlarından bir kulaklık mikrofonuna geçiş yapan kullanıcılar arasında oldukça yaygın bir durumdur. Doğru mikrofonu kullandığınızdan emin olmak için Steam menüsünü kullanmanın hızlı bir yolu:
- Steam'i açın ve menü çubuğundaki Steam menüsünü tıklayın ve Ayarlar'ı seçin.
- Ayarlar menüsünde Ses bölümüne gidin ve Kayıt (ses girişi) cihazı altında o anda kullanılan mikrofona bakın. Mikrofon kullandığınız modülden farklıysa, Cihazı değiştir öğesine tıklayın.
- Aktif olarak kullandığınız mikrofonu seçin ve ardından Varsayılanı Ayarla düğmesine basın.
- Sesli sohbet özelliğini test edin ve sorunun çözülüp çözülmediğini görün. Hala aynı sorunla uğraşıyorsanız, aşağıdaki aşağıdaki yöntemlere devam edin.
Yöntem 2: Diğer bilgisayarlardan Steam'den çıkış yap
Bazı kullanıcılar, Steam hesabının aktif olarak farklı bir bilgisayarda kullanıldığını fark ettikten sonra sorunu çözebildiğini bildirmişlerdir. Bu durumda, çözüm diğer bilgisayardan çıkmaktı.
PRO TIP: Sorun bilgisayarınız veya dizüstü bilgisayar / dizüstü bilgisayar ile yapılmışsa, depoları tarayabilen ve bozuk ve eksik dosyaları değiştirebilen Reimage Plus Yazılımı'nı kullanmayı denemeniz gerekir. Bu, çoğu durumda, sorunun sistem bozulmasından kaynaklandığı yerlerde çalışır. Reimage Plus'ı tıklayarak buraya tıklayarak indirebilirsiniz.Bunu yaptıktan sonra, çoğu kullanıcı sesli mesajlarını Steam hesaplarında anında geri aldıklarını bildirmişlerdir. Hesabınızın farklı bir bilgisayarda kullanılma ihtimali varsa uzun ve zor düşünün. Ve eğer öyleyse, sesli sohbet özelliğini tekrar kazanmak için oturum açın.
Not: Hesabınızı kullanan PC'ye erişiminiz yoksa, şifreyi değiştirmek, hesabı diğer bilgisayardan otomatik olarak kesecektir.
Bu yöntem sorununuzu çözmediyse veya durumunuza uygun değilse, aşağıdaki yönteme geçin.
Yöntem 3: Ses geliştirmelerini kapatma
İlk yöntem etkili değilse (veya uygulanamazsa), sorunun dahili Windows Ses Geliştirme özelliklerinden kaynaklanıp kaynaklanmadığını görelim. Birçok kullanıcı, ses iyileştirmelerini devre dışı bıraktıktan sonra sorunu çözdüğünü bildirdi.
İşte bunun nasıl yapılacağı konusunda hızlı bir kılavuz:
- Ses simgesini (sağ alt köşede) sağ tıklayın ve Kayıt cihazları seçeneğini seçin.
- Aktif mikrofonunuzu seçin ve Özellikler düğmesine tıklayın.
- Gelişmiş sekmesine gidin ve Enable audio enhancements ile ilişkili kutunun Kapalı olduğundan emin olun .
- Bilgisayarınızı yeniden başlatın ve mikrofonunuzu Steam'de test edin. Sorun olmadan çalışması gerekir.
PRO TIP: Sorun bilgisayarınız veya dizüstü bilgisayar / dizüstü bilgisayar ile yapılmışsa, depoları tarayabilen ve bozuk ve eksik dosyaları değiştirebilen Reimage Plus Yazılımı'nı kullanmayı denemeniz gerekir. Bu, çoğu durumda, sorunun sistem bozulmasından kaynaklandığı yerlerde çalışır. Reimage Plus'ı tıklayarak buraya tıklayarak indirebilirsiniz.