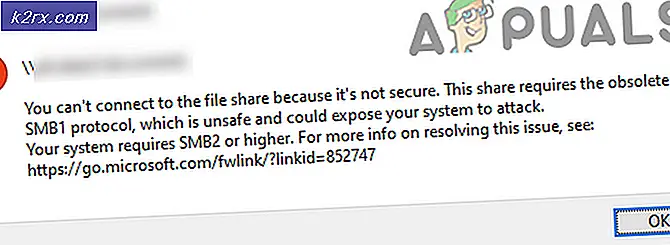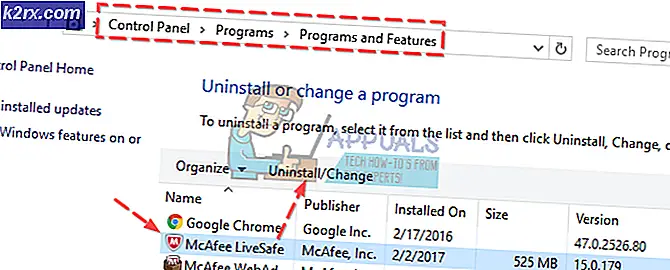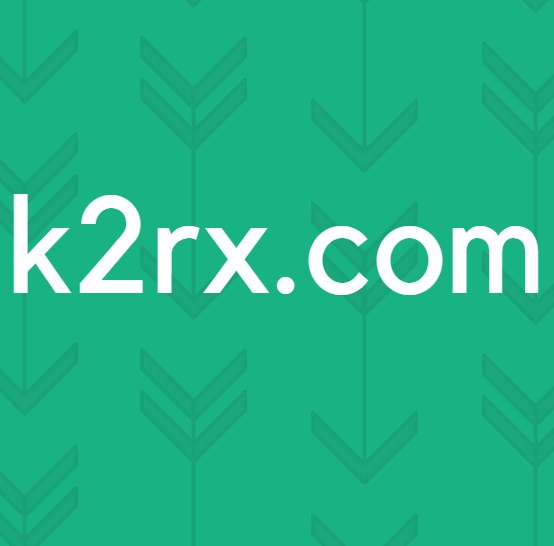Düzeltme: Uygulama, grafik donanımına erişmekten engellendi
Bazı hatalar ve sorunlar herhangi bir yeni işletim sisteminin yayınlanmasını takip eder ve Windows 10'un bir istisnası yoktur. Windows 8 ile ilgili pek çok şikayet oldu, ancak çoğu Windows 8.1 sürümü ile düzeltildi. Windows 10 kısa bir süre sonra takip etti ve neredeyse bilgisayarların çoğuna doğru zorlandı ancak biz gerçekten Windows 10'u bilgisayarlarımıza kurmaya pişman olduğumuzu söyleyemeyiz. Ancak, bir uygulamanın grafik donanımına erişmekten engellenmesi gibi belirli hatalar ele alınmalıdır.
Hata ne hakkındadır?
Görünüşe göre bu hata, kullanıcıların bir video oyunu veya online oyun oynama yeteneğine sahip bir tarayıcı açmak istediğinde ortaya çıktığı için oyunla ilgili. Kullanıcılar, aşağıdaki durumları bildiren hata iletisini alır: Uygulama, grafik donanımına erişmekten engellendi. Bu, bilgisayarlarında ve dizüstü bilgisayarlarında oyun oynama sorunu yaşamayan kullanıcılar için oldukça can sıkıcı olabilir ve aniden, ne yapacağına dair hiçbir fikre sahip olmayan bir hata mesajı alırlar. Bu hatanın bazı gerçek çözümlerine bir göz atalım!
1. Çözüm: Ekran Kartı Sürücülerini Güncelleme
Bu, çok sayıda ekran kartı sorunu için normal bir çözüm gibi görünebilir, ancak birçoğu aynı hataya koşan çok sayıda Windows kullanıcısı, bu çözümü sorununu çözmeye çalıştıklarında bu çözümü yararlı buldu.
- NVIDIA'nın Resmi Sitesini Ziyaret Edin
Bir NVIDIA grafik kartına sahipseniz, bir güncelleme olup olmadığını kontrol etmek için Sürücü İndirme sayfasını ziyaret etmeniz ve ürününüzle ilgili verileri girmeniz gerekecektir. Alternatif olarak, sizin için de aynısını yapacak olan otomatik tarayıcılarını indirebilirsiniz.
- AMD'nin Sitesini Ziyaret Edin
AMD Radeon kullanıcıları grafik kartı için yeni bir sürücü bulmak için AMD'nin sitesine gitmeliler. Otomatik tarayıcıyı da kullanabilir veya sürücünüzü manuel olarak bulabilirsiniz.
- Intel Kullanıcıları İçin
Intel grafik kartı kullanıcıları, sürücülerini güncellemek için Intel Sürücü Güncelleme Yardımcı Programı'na gitmelidir.
Çözüm 2: RAM'inizi Değiştirin
Bu sorun, Windows 10'a geldiğinde kesinlikle en zor olanlardan biridir, ancak bazı kullanıcıların sorunu sadece hatalı RAM'lerini değiştirerek çözdüğü anlaşılmaktadır. Bunun sorununuzu çözmeyebileceğini bilin, bu nedenle sorunu ilklendiren RAM olup olmadığını anlamak için öncelikle bir uzman tarafından RAM tarafından kontrol edildiğinden emin olun. Aşağıdakilere dikkat edin:
PRO TIP: Sorun bilgisayarınız veya dizüstü bilgisayar / dizüstü bilgisayar ile yapılmışsa, depoları tarayabilen ve bozuk ve eksik dosyaları değiştirebilen Reimage Plus Yazılımı'nı kullanmayı denemeniz gerekir. Bu, çoğu durumda, sorunun sistem bozulmasından kaynaklandığı yerlerde çalışır. Reimage Plus'ı tıklayarak buraya tıklayarak indirebilirsiniz.- RAM Türü
PC'niz veya dizüstü bilgisayarınız için aynı türde bir RAM aldığınızdan emin olun. Örneğin, bilgisayarınız DDR2 RAM kullanıyorsa, bunu da DDR2 RAM ile değiştirmelisiniz.
- Herşeyi Kapat
Her şey bir güç kaynağından ayrılmalı ve bir dizüstü bilgisayarla uğraşırken pili çıkarmalısınız.
- Yuvalarınızı Tanın
RAM'i yalnızca sınırlı sayıda sokete kurabilirsiniz, bu sayede daha fazla belleğe sahip RAM çubuklarını kullanmayı düşünebilirsiniz.
Çözüm 3: Grafik Kartınızı Düzgün Oturtun
Bazı kullanıcılar sadece grafik kartlarını tekrar yerleştirmenin problemi çözdüğünü bildirdi. Sorun, grafik kartı orijinal konumundan düştüğünde ortaya çıktı. Bunu düzeltmenin doğru yolu, PC'nizi yan tarafa koymak, birimi açmak ve grafik kartınızın mükemmel bir şekilde yerine oturduğundan emin olmaktır.
Çözüm 4: PC'nizin / Dizüstü bilgisayarınızın İç Tarafındaki Fanı Temizleme
Bilgisayarınızın en önemli parçalarından biri olan fan, performansı doğrudan cihazınızın performansını etkiliyor. Bıçakları arasında çok fazla toz ve kir biriktiğinde, ürettiği hava akışı azalır ve aşırı ısınmaya neden olur ve bilgisayarınız aşırı ısınmayı önlemek için işlemcinizi ve grafik kartınızı otomatik olarak düşük yapar.
- Bilgisayarınızı veya dizüstü bilgisayarınızı açtığınızda mümkün olduğunca fazla toz almak için küçük bir elektrikli süpürge kullanın.
- Bazı uzak bölgelere ulaşmak için pamuk tomurcuklarına benzer bir şey kullanın.
Çözüm 5: Grafik Kartınızı İndirme
Hız aşırtma hakkında çoktan duymuş olabilirsiniz. Grafik kartınızı veya işlemcinizi, performansı artırmak için tasarlandığından daha yüksek bir frekansta performans göstermesi için zorladığınız bir işlemdir. Bu biraz istikrarsızlığa neden olabilir ve bu gelişmiş bir süreçtir. Öte yandan, hızaşırtma ya da hız düşürme, her şeyi daha serin tutmak ve enerji tasarrufu sağlamak için cihazınızı daha yavaş bir hızda çalıştırır.
Hız aşırtma daha güvenli bir süreçtir ve bazı kullanıcılar Uygulama engellenmiş sorununu çözdüğünü belirtmişlerdir.
Çözüm 6: Sürücülerinizi Kazı Kazanından Yeniden Yükleyin
Yukarıdaki çözümlerden hiçbiri sorununuzu çözmüyorsa, Nvidia sürücülerinizin tümünü silmeniz ve sıfırdan başlamanız gerekebilir.
- Arkasından hiçbir şey bırakmadan temizleyeceğiniz Ekran Sürücüsü Kaldırıcı adlı bir araç kullanabilirsiniz.
- GeForce Experience'ı kullanmadan sürücüleri manuel olarak indirin ve Nvidia web sitesinden indirin. En yeni sürücülere sahipseniz ve sorunu yaşadıysanız, eskileri indirin.
PRO TIP: Sorun bilgisayarınız veya dizüstü bilgisayar / dizüstü bilgisayar ile yapılmışsa, depoları tarayabilen ve bozuk ve eksik dosyaları değiştirebilen Reimage Plus Yazılımı'nı kullanmayı denemeniz gerekir. Bu, çoğu durumda, sorunun sistem bozulmasından kaynaklandığı yerlerde çalışır. Reimage Plus'ı tıklayarak buraya tıklayarak indirebilirsiniz.