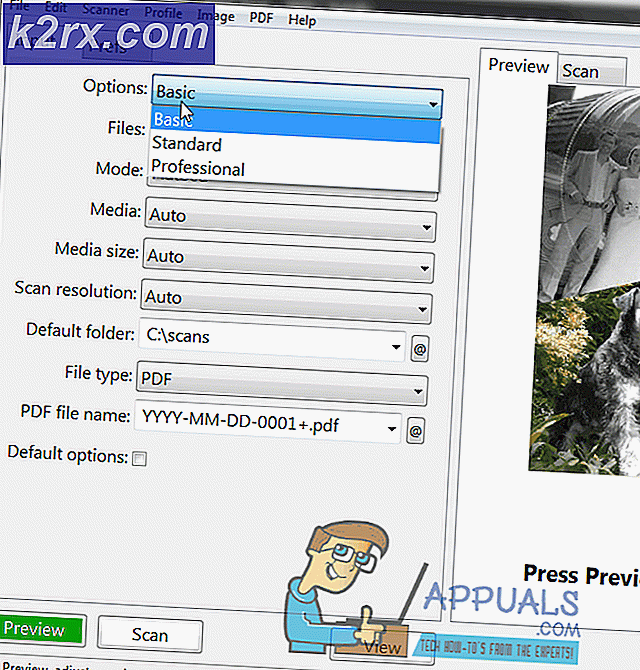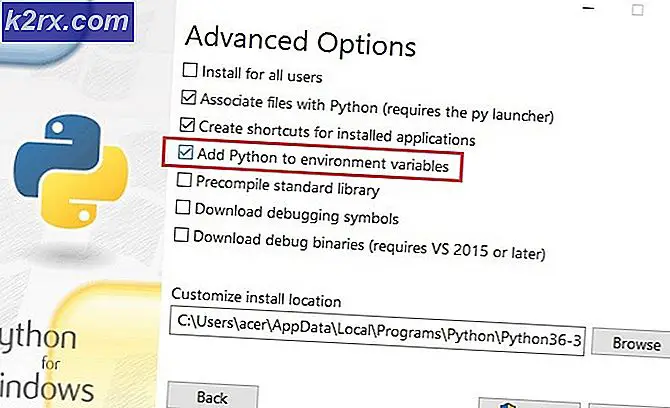Sunucu Firefox'ta hata bulunamadı mı? Bu adımları kullanarak sorun giderme
'Sunucu bulunamadı'Hatası, Firefox kullanıcılarını etkileyen ve ara sıra ortaya çıkan bir sorundur. Kullanıcıların çoğu, yüklemeye çalıştıkları her sayfada hatayla karşılaştıklarını bildiriyor, ancak Yenile'ye tıkladıktan sonra sayfa gayet iyi yükleniyor.
Çoğu durumda, bu özel sorun Alan Adı Sunucusu tutarsızlığı nedeniyle ortaya çıkar ve varsayılan değerler Google'ın özel DNS'si ile değiştirilerek çözülebilir. Bu işe yaramazsa, yönlendiricinizi/modeminizi kapatıp açarak veya tam bir TCP/IP Sıfırlaması yaparak ağ tutarsızlığı için sorun gidermeye başlamalısınız.
Ancak, sorunun DNS istemci hizmetinin devre dışı bırakılmış bir örneğinden de kaynaklanabileceğini belirtmekte fayda var. Diğer olası nedenler arasında bir VPN veya Proxy paraziti veya aşırı korumacı bir Güvenlik Duvarı paketinin neden olduğu bağlantı kesintisi sayılabilir.
Firefox'ta Sunucu Bulunamadı Hatası Nasıl Düzeltilir?
Yöntem 1: DNS'yi Google'ın Genel DNS'sine Değiştirme
Görünen o ki, bu belirli sorunun belirtileri, varsayılan olarak yapılandırılanla ilgili bir soruna işaret ediyor. DNS (Alan Adı Sistemi). "Sunucu bulunamadı" sorunlarına genellikle DNS adresinizle tutarsızlık neden olur.
Etkilenen birkaç kullanıcı, Ağ Bağlantıları penceresini açtıktan ve İnternet Protokolü Sürüm 4'ü Google'ın özel DNS sunucu adreslerine değiştirdikten sonra sorunu çözebildiklerini onayladı.
Ağ Bağlantısı penceresi aracılığıyla varsayılan Alan adı Sistemini Google'ın özel adresiyle değiştirmeye ilişkin hızlı bir kılavuz:
- aç Çalıştırmak düğmesine basarak iletişim kutusu Windows tuşu + R. Metin kutusunun içine şunu yazın "ncpa.cpl" ve bas Giriş açmak için Ağ bağlantıları Menü.
- İçeri girdikten sonra Ağ bağlantıları menüsünü kullanarak devam edin ve yapılandırmak istediğiniz bağlantıyı seçin. Google Herkese Açık DNS. Kablosuz ağınız için yapmak istiyorsanız, sağ tıklayın Wi-Fi (Kablosuz Ağ Bağlantısı) ve Seç Özellikleri bağlam menüsünden.
Not: Bir Ethernet (kablolu) bağlantısını değiştirmeyi planlıyorsanız, bunun yerine Ethernet'e (Yerel Ağ Bağlantısı) sağ tıklayın. - Sonunda Wi-Fi'ye inmeyi başardıktan sonra veya Ethernet Özellikleri ekran, gidin ağ sekmesine gidin ve altındaki ayarlar kutusuna gidinBu bağlantı aşağıdaki öğeleri kullanır.Ardından, seçin İnternet Protokolü Sürüm 4 (TCP / IPv4)ve tıklayın Özellikleri buton.
- Kendini içinde bulduğunda İnternet Protokolü 4 (TCP / IPv4) Özellikleriekranına gidin, ardından Genel sekme. Ardından, ile ilişkili geçişi seçinAşağıdaki DNS sunucusunu kullanın adresini değiştir veTercih edilen DNS sunucusu ve Alternatif DNS sunucusuaşağıdaki değerlerle:
8.8.8.8 8.8.4.4
- 4. adımda gerçekleştirdiğiniz değişiklikleri kaydedin, ardından 3. ve 4. adımları tekrarlayın. İnternet Protokolü Sürüm 6 (TCP / IPv6), ancak bu sefer değerleri değiştirmek için değerleri kullanın. Tercih edilen DNS sunucusu and Alternatif DNS sunucusu.
2001:4860:4860::8888 2001:4860:4860::8844
- Bu değişikliği zorunlu kılar uygulamaz ağ bağlantınızı yeniden başlatın. Bağlantı yeniden başlatıldıktan sonra tarayıcınızı açın, daha önce başarısız olan bir sayfayı yükleyin ve bir sonraki sistem başlangıcında sorunun çözülüp çözülmediğine bakın.
Aynı sorunun devam etmesi durumunda, aşağıdaki bir sonraki olası düzeltmeye geçin.
Yöntem 2: Yönlendiricinizi / Yönlendiricinizi Kapatın veya Sıfırlayın
Görünen o ki, bu sorun modeminiz veya yönlendiricinizdeki bir tutarsızlıktan da kaynaklanabilir. Aynı sorunla karşılaşan etkilenen birkaç kullanıcı, Sunucu bulunamadı' hatası, ağlarını yenilemeye zorladıktan sonra çözüldü.
Başlamanın ideal yolu, basit bir ağ yeniden başlatma işlemi gerçekleştirmektir - Bu prosedür çok daha az müdahalecidir ve ağ yapılandırmanızın mevcut ayarlarını etkileyecek başka bir prosedür oluşturmaz. Basit bir yönlendirici veya ağ sıfırlaması yapmak için tek yapmanız gereken AÇIK KAPALI ağ aygıtını kapatmak için bir kez düğmesine basın, ardından 20 saniye veya daha fazla bekleyin ve bir kez daha açmak için düğmeye tekrar basın.
Not: Prosedürün başarıyla tamamlandığından emin olmak için, güç kapasitörlerini tamamen boşalttığınızdan emin olmak için gücü fiziksel olarak da kesebilir ve bir dakika kadar bekleyebilirsiniz.
Bunu zaten yaptıysanız ve işe yaramadıysa, bir sonraki mantıklı adım tam bir yönlendirici/modem sıfırlaması yapmak olacaktır. Ancak bunu yapmadan önce, bu işlemin daha önce oluşturduğunuz tüm özel kimlik bilgilerini ve özel ağ ayarlarını da sıfırlayacağını unutmayın. Bu işlemin sonunda her şey varsayılana sıfırlanacaktır.
Not: Çoğu yönlendirici üreticisinde, oturum açma hem kullanıcı adı hem de parola için yöneticiye geri döndürülür.
Yönlendirici veya modem sıfırlaması yapmaya kararlıysanız, arka Sıfırla düğmesini yaklaşık 10 saniye basılı tutmanız yeterlidir. Yönlendirici/modem modelinize bağlı olarak, arkadaki Sıfırla düğmesine erişmek için bir kürdan veya iğneye ihtiyacınız olacaktır.
Çoğu yönlendirici modemde, işlemin tamamlandığını gösteren bir LED'in aralıklı yanıp söndüğünü fark edeceksiniz.
Yönlendiricinizi veya modeminizi zaten yeniden başlattıysanız ancak herhangi bir gelişme olmadıysa, aşağıdaki bir sonraki olası düzeltmeye geçin.
Yöntem 3: Tam bir TCP / IP Sıfırlaması yapmak
İlk iki yöntem sorunu çözmenize izin vermediyse, sorunun genel ağ tutarsızlığıyla ilgili olma olasılığı yüksektir. TCP / IP yapılandırması. Almayı başaran birkaç kullanıcının raporunu belirlemeyi başardık.Sunucu bulunamadıFirefox hatası, yükseltilmiş bir CMD istemi aracılığıyla internet bağlantısını sıfırdan yeniden oluşturduktan sonra çözüldü.
Bu rotaya gitmek istiyorsanız, yükseltilmiş bir Komut İstemi Terminalinden tam bir TCP / IP sıfırlaması yapmak için hızlı bir kılavuz:
- aç Çalıştırmak düğmesine basarak iletişim kutusu Windows tuşu + R. Metin kutusunun içine şunu yazın 'cmd' yeni görünen metin kutusunun içine basın ve Ctrl + Üst Karakter + Enter yükseltilmiş bir CMD penceresi açmak için. Bir kez gördüğünüzde UAC (Kullanıcı Hesabı Kontrolü) istemi, tıklayın Evet yönetici erişimi vermek için.
- Yükseltilmiş CMD istemine girmeyi başardıktan sonra, aşağıdaki komutları (bunları listelediğimiz sırayla) yazın ve tuşuna basın. Giriş her komuttan sonra:
Tür 'ipconfig /flushdns' ve bas Giriş Tür 'ağ winsock sıfırlama' ve bas Giriş. ' yazınnetsh int ip sıfırlama' ve bas Giriş. ' yazınipconfig / yayın' ve bas Giriş. ' yazınipconfig /yenile' ve bas Giriş.
- Yukarıdaki her komutu çalıştırmayı başardıktan sonra, tam bir TCP / IP sıfırlamasını etkili bir şekilde yapmış olacaksınız. Bunu yapar yapmaz, yükseltilmiş CMD istemini kapatarak devam edin ve bir sonraki sistem başlangıcında sorunun çözülüp çözülmediğini kontrol edin.
Bilgisayarınız yeniden başlatıldıktan sonra, daha önce "Sunucu bulunamadı' hatası ve sorunun çözülüp çözülmediğine bakın. Aynı sorunun hala aralıklı olması durumunda, aşağıdaki bir sonraki olası düzeltmeye geçin.
Yöntem 4: DNS İstemci Hizmetini Başlatma
DNS İstemcisi hizmetinde bazı manuel ayarlamalar yaptıysanız veya bir ağ optimizasyon aracı çalıştırıyorsanız, "Sunucu bulunamadı' varsayılanı kullanmaktan sorumlu hizmet nedeniyle hata Alan Adı Sistemleri aslında çalışması engellenir.
Bu senaryo uygulanabilirse, sorunu açarak sorunu çözebilmelisiniz. services.msc yardımcı program, durumunu ayarlama DNS İstemcisi için Otomatik ve hizmeti zorla başlatmak.
DNS İstemci hizmetinin çalıştığından ve Başlangıç Türü ayarlandı Otomatik:
- Basın Windows tuşu + R açmak için bir Çalıştırmak iletişim kutusu. Ardından, yazın "service.msc" ve bas Giriş açmak için Hizmetler ekran. tarafından istendiğinde UAC (Kullanıcı Hesabı Kontrolörü),yönetici erişimi vermek için Evet'i tıklayın.
- İçeri girdikten sonra Hizmetler ekranında, sağ bölüme gidin ve yerel hizmetler listesinde aşağı doğru ilerleyin. DNS İstemcisi. Gördüğünüzde, sağ tıklayın ve seçin Özellikleri bağlam menüsünden.
- İçeri girmeyi başardığınızda DNS İstemci Özellikleri ekranını seçin Genel sekmesi alt menüler listesinden. Oraya vardığınızda, Başlangıç Türü için Otomatik ve emin olun Durum ayarlandı Koşu
Not: Durum olarak ayarlanmazsa koşmak, tıkla Başlat aşağıdaki düğme.
- DNS İstemcisi başlatıldığında ve düzgün bir şekilde çalıştığında, daha önce ' hataya neden olan eylemi tekrarlayın.Sunucu bulunamadı' hatası ve sorunun şimdi çözülüp çözülmediğine bakın.
Hala aynı sorunla karşılaşıyorsanız, aşağıdaki bir sonraki olası düzeltmeye geçin.
Yöntem 5: VPN veya Proxy sunucusunu devre dışı bırakın
Anlaşıldığı üzere, bu özel 'Sunucu bulunamadı' hatası, tarayıcınız ve harici sunucular arasındaki iletişimi engelleyen bir VPN bağlantısı veya bir Proxy sunucusunun neden olduğu doğrudan bir girişimin bir sonucu olarak da tetiklenebilir.
Bu sorunla da karşılaşan bazı kullanıcılar, VPN istemcisini kaldırarak veya Proxy sunucusunu devre dışı bırakarak (hangi senaryonun geçerli olduğuna bağlı olarak) sorunu çözmeyi başardıklarını onayladılar.
Bu yöntem, sorunla yalnızca belirli web adreslerine erişmeye çalışırken karşılaşıyorsanız büyük olasılıkla sorunu çözecektir.
Her iki olası senaryoyu da barındırmak için, size "sorunu" nasıl düzelteceğinizi gösterecek iki kılavuz oluşturduk.Sunucu bulunamadı' hatası, bir VPN veya Proxy sunucusundan kaynaklanıyorsa.
VPN Koleksiyonunu Devre Dışı Bırakma
Sorunu düzeltmek için VPN veya Proxy sunucusunu Devre Dışı Bırakma hakkında hızlı bir kılavuz:Sunucu bulunamadı' hata:
- Basın Windows tuşu + R açmak için bir Çalıştırmak iletişim kutusu. Ardından, yazın "appwiz.cpl" ve bas Giriş açmak için Programlar ve Özellikler Menü.
- İçine inmeyi başardıktan sonra Programlar ve Özellikler ekranında, yüklü uygulamalar listesinde aşağı doğru ilerleyin ve aktif olarak kullandığınız VPN istemcisini bulun. Uygulamayı bulmayı başardığınızda, üzerine sağ tıklayın ve Kaldır yeni görünen bağlam menüsünden.
- Kaldırma ekranının içinde, kaldırma işlemini tamamlamak için ekrandaki talimatları izleyin, ardından işlem tamamlandığında bilgisayarınızı yeniden başlatın.
- Bir sonraki bilgisayar başlatma işlemi tamamlandığında, başarısız olan güncellemeyi yeniden yüklemeyi deneyin ve sorunun şimdi çözülüp çözülmediğine bakın.
Proxy Sunucusunu Devre Dışı Bırak
- aç Çalıştırmak düğmesine basarak iletişim kutusu Windows tuşu + R. Metin kutusunun içine girdikten sonra ”' yazınms-ayarları: ağ-proxy ’ve bas Giriş açmak için vekil sekmesi Ayarlar Menü.
- İçeri girmeyi başardığınızda vekil sekmesinde aşağı kaydırın Manuel proxy kurulum bölümü. Doğru konuma ulaştığınızda, aşağı kaydırın ve ' ile ilişkili geçişi devre dışı bırakın.Bir proxy sunucusu kullan '.
- Bu değişikliği uygulamayı başardıktan sonra, bilgisayarınızı yeniden başlatın ve sorunun bir sonraki sistem başlangıcında çözülüp çözülmediğine bakın.
Hala karşılaşıyorsanız 'Sunucu bulunamadı' Firefox üzerinden belirli web sitelerine erişmeye çalışırken hata oluştuysa, aşağıdaki son düzeltmeye geçin.
Yöntem 6: Aşırı korumacı güvenlik duvarını devre dışı bırakma
Sorunla yalnızca belirli bir web adresine erişmeye çalışırken karşılaşıyorsanız ve bir 3. taraf güvenlik paketi kullanıyorsanız, yanlış bir pozitifin AV'nizin veya güvenlik duvarınızın bağlantıyı kesmesine neden olması olasıdır.
Bazı kullanıcı raporlarına göre, bu sorunun çoğunlukla AV'nin bağlantıyı kesen bir MITM (ortadaki adam) gibi davranmasıyla ortaya çıktığı bildiriliyor. Bunun nedeni büyük olasılıkla tarayıcının (bu durumda Firefox) (IIRC) bağlantılarınızla ilgili ayrıntıları göndermesidir.
Bu senaryonun geçerli olması durumunda, AV'nizdeki güvenlik duvarı işlevini devre dışı bırakarak sorunu çözebilmelisiniz. Elbette, bunu yapma adımları, kullandığınız 3. taraf AV'ye göre farklı olacaktır.
Avast'ta bunu şuraya giderek yapabilirsiniz: Ayarlar > Güvenlik Duvarı ve Güvenlik Duvarı ile ilişkili geçişi devre dışı bırakmak.
Ancak, bu işe yaramadıysa veya AV paketinizin güvenlik duvarı bileşenini devre dışı bırakma seçeneği yoksa, 3. taraf paketini bilgisayarınızdan kaldırmak hile yapmalıdır. İşte bunun nasıl yapılacağına dair hızlı bir kılavuz:
- aç Çalıştırmak düğmesine basarak iletişim kutusu Windows tuşu + R. Ardından, yazın "appwiz.cpl" metin kutusunun içine yazın, ardından Giriş açmak için Programlar ve Özellikler Menü.
- İçeri girdikten sonra Programlar ve Özellikler menüsünde, uygulamalar listesinde aşağı doğru ilerleyin ve AV'niz ile ilişkili girişi arayın. Listeyi belirledikten sonra, üzerine sağ tıklayın ve Kaldır Kaldırma prosedürünü başlatmak için içerik menüsünden
- Kaldırma isteminde, kaldırma prosedürünü tamamlamak için ekrandaki talimatları izleyin.
Not: Geride dosya kalmadığından emin olmak istiyorsanız, AV'nize ait kalan dosyaları ortadan kaldırın. - Bilgisayarınızı yeniden başlatın ve bir sonraki başlatma tamamlandığında sorunun çözülüp çözülmediğine bakın.