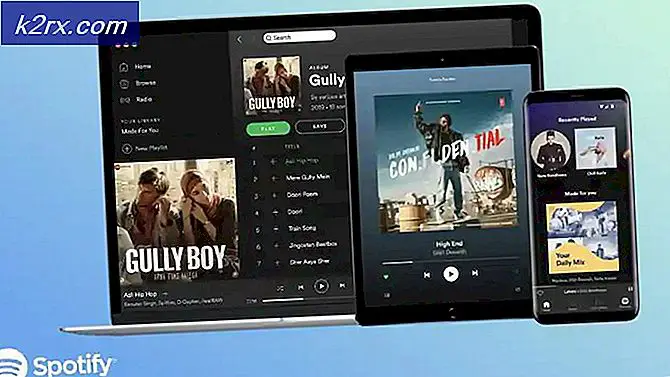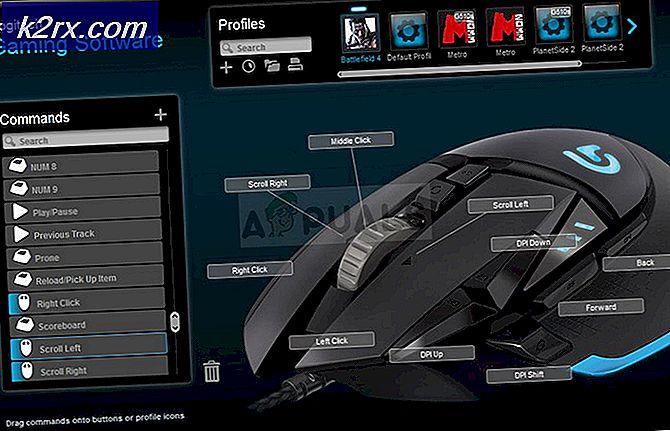0xC00DB3B2 Hatası Nasıl Düzeltilir
Birkaç Windows 10 kullanıcısı, aniden 0xc00db3b2 hata kodu ile bazı videolar oynatmaya çalıştıklarında Film ve TV app. Çoğu durumda, etkilenen kullanıcılar, sorunun son Windows güncellemesinden sonra ortaya çıkmaya başladığını bildiriyor. Sorun Windows 10'a özel görünüyor ve 360 videolar dahil her tür videoyu etkiliyor gibi görünüyor.
0xc00db3b2 hata koduna neden olan nedir?
Bu sorunu, çeşitli kullanıcı raporlarına ve bu hata kodunu düzeltmek için yaygın olarak kullanılan onarım stratejilerine bakarak araştırdık. Görünen o ki, tetikleme potansiyeline sahip birkaç farklı potansiyel senaryo var. 0xc00db3b2 hata kodu:
Yöntem 1: HEVC Video Uzantılarını Yükleme / Yeniden Yükleme
İle karşılaşan kullanıcıların çoğu 0xc00db3b2 hata koduHEVC Video Extensions uygulamasını Microsoft Store'dan yükleyerek veya yeniden yükleyerek sorunu çözmeyi başardıysanız. Bu uzantı, Intel 7. nesil ve 4k Destekli daha yeni GPU'lar dahil olmak üzere en yeni donanım özelliklerinden yararlanmak için tasarlanmıştır.
Ancak ortaya çıktığı üzere, belirli video içeriği türlerinin amaçlandığı gibi çalışması için bu uzantının yüklenmesini gerektirecektir. Bunun da ötesinde, bu HEVC uzantısının nasıl çalıştığı ile ilgili bazı tutarsızlıklar var. Hata yapma potansiyeline sahip olduğundan, zaten yüklediyseniz sorunu çözmek için yeniden yüklemelisiniz - etkilenen birkaç kullanıcı bu prosedürün sorunu çözmelerine yardımcı olduğunu onaylamıştır.
Normalde HEVC Video Uzantısı uygulaması gerektiren bir içerik türüyle ilgili sorunla karşılaşırsanız, Microsoft Mağazası uygulamasını yüklemek veya yeniden yüklemek için aşağıdaki adımları izleyin:
- Zaten sahipseniz HEVC Video Uzantısı uygulama yüklendi, basın Windows tuşu + R Çalıştır iletişim kutusunu açmak için. Ardından "ms-settings: appsfeatures ’ ve bas Giriş açmak için Uygulamalar ve Özellikler aracı Ayarlar app.
Not: HEVC Video Extension uygulaması yüklü değilse, doğrudan 4. adıma geçin.
- İçine girdiğinizde Uygulamalar ve Özellikler sekmesinde, uygulamalar listesinde aşağı kaydırın ve HEVC Video Uzantısı app.
- Gördüğünüzde, üzerine bir kez tıklayın ve ardından Kaldır yeni açılan bağlam menüsünden.
- Basın Windows tuşu + R açmak için Çalıştırmak iletişim kutusu. Ardından yazın "Ms-windows-store: // home" ve bas Giriş açmak için Ev Microsoft Store sayfası.
- Microsoft mağazasına girdikten sonra, arama yapmak için sağ üst köşedeki arama işlevini kullanın. HEVC Video Uzantıları.
Not: Doğrudan bu bağlantıdan tarayıcınızdan da indirebilirsiniz. (İşte)
- Bir sonraki ekranda tıklayın Almak uygulamayı yüklemek ve işlemin tamamlanmasını bekleyin.
- Uygulama yüklendikten sonra, bilgisayarınızı yeniden başlatın ve sorunun bir sonraki sistem başlangıcında çözülüp çözülmediğine bakın.
Bu yöntem uygulanabilir değilse veya sorunu sizin için çözmediyse, aşağıdaki sonraki yönteme geçin.
Yöntem 2: Sıfırlama HEVC Video Uzantısı
Etkilenen birkaç kullanıcı, sorunu Gelişmiş Ayarlara erişerek çözmeyi başardıklarını bildirdi. HEVC Video Uzantısıve bir sıfırlama gerçekleştirdi. Bu Yöntem 1 kadar etkili olmasa da, yeniden yükleme yapmaktan kaçınmak isteyen kullanıcılar için daha kolay ve daha az müdahaleci bir çözümdür.
İşte Uygulamalar ve Özellikler Ekranını kullanarak HEVC Video Uzantısını sıfırlamak için hızlı bir kılavuz:
- Önce basın Windows tuşu + R Çalıştır iletişim kutusunu açmak için. Ardından "ms-settings: appsfeatures ’ ve basın Giriş anahtar açmak için Uygulamalar ve Özellikler sekmesi Ayarlar app.
- İçine girdiğinizde Uygulamalar ve özellikler ekranda, mevcut uygulamalar listesini aşağı kaydırın ve HEVC Video Uzantısı.
- Gördüğünüzde, üzerine bir kez tıklayın, sonra tıklayın Gelişmiş seçenekler (altında Microsoft şirketi)
- İçinde Gelişmiş seçenekler ekranı HEVC Video Uzantısı,aşağı kaydırın Sıfırla sekmesine tıklayın ve tıklayın Sıfırla.
- Tıklayın Sıfırla İşlemi başlatmak için onay isteminde bir kez daha.
- İşlem tamamlandığında, bilgisayarınızı yeniden başlatın ve bir sonraki sistem başlangıcı tamamlandıktan sonra sorunun çözülüp çözülmediğine bakın.
Sorun hala devam ediyorsa, aşağıdaki sonraki yönteme geçin.
Yöntem 3: Filmler ve TV uygulamasını sıfırlama
Görünüşe göre 0xc00db3b2 hata koduHata, içindeki bazı bozuk öğeler nedeniyle de ortaya çıkabilir. Filmler ve TV uygulama klasörü. Etkilenen birkaç kullanıcı, sorunu tamamen yalnızca içeri girerek çözmeyi başardı. Uygulamalar ve Özellikler menü ve uygulamayı ilk kez başlatılmış gibi sıfırlama.
Sorunları çözmek için Filmler ve TV uygulamasının nasıl sıfırlanacağına dair hızlı bir kılavuz. 0xc00db3b2 hata kodu:
- Basın Windows tuşu + R açmak için Çalıştırmak iletişim penceresi. Sonra, yazın veya yapıştırın "ms-settings: appsfeatures ’ ve vur Giriş anahtar açmak için Uygulamalar ve Özellikler sekmesi Ayarlar uygulama
- Ne zaman Uygulamalar ve özellikler ekranda, mevcut uygulamalar listesini aşağı kaydırın ve Filmler ve TV uygulaması.
- Yerini bulmayı başardığınızda, üzerine bir kez tıklayın ve ardından Gelişmiş seçenekler (altında Microsoft şirketi)
- İçinde Gelişmiş seçenekler ekranı Filmler ve TV, aşağı kaydırın Sıfırla sekmesine tıklayın ve tıklayın Sıfırla.
- Tıklayın Sıfırla İşlemi başlatmak için onay isteminde bir kez daha.
- İşlem tamamlandığında, bilgisayarınızı yeniden başlatın ve bir sonraki sistem başlangıcı tamamlandıktan sonra sorunun çözülüp çözülmediğine bakın.