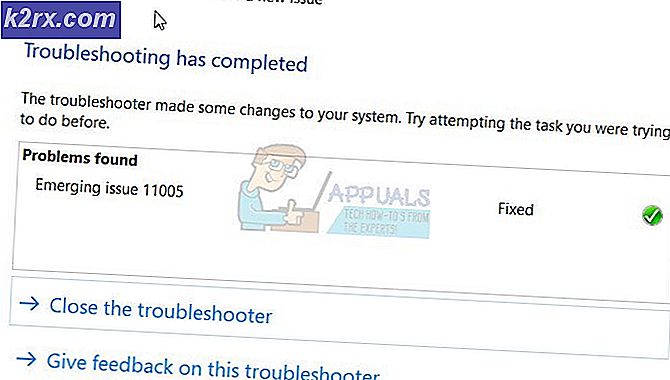Nasıl yapılır: Windows'daki Başlıklar, Takvimler ve Saatlerin rengini değiştirme
Windows İşletim Sisteminin şu anda desteklenen tüm sürümleri bir Görev Çubuğuna sahiptir ve Görev Çubuğu, sağ köşedeki tarihi ve saati görüntüler. Görev Çubuğunun tarih / saat bölümüne tıklayarak, bir kullanıcı, geçerli ayın tamamının ve genişletilmiş bir saatin görüntülendiği bir parçanın tamamını, tıklandığında, kullanıcıyı kendisine yönlendiren bir bağlantıyla birlikte genişletebilir. bilgisayarın tarih ve saat ayarları .
Varsayılan olarak, Görev Çubuğunun tarih ve saat bölümü ve Görev Çubuğunun kendisi - Windows 10'da varsayılan olarak siyah renkli olduğu için oldukça yumuşaktır. Bu durumda, çoğu Windows 10 kullanıcısı, Windows 10'un Görev Çubuğu'nda takvimin rengini ve saatini değiştirmek ister. Artık bir Windows 10 kullanıcısının bilgisayarlarının Görev Çubuğunun tarih / saat bölümünün rengini değiştirmesiyle ilgili birçok farklı yolu var. Bu yollardan bazıları, Görev Çubuğu'nun rengini de değiştirirken, diğerleri de yokken, bazıları da Diğerleri ise üçüncü parti programları içerir. Her durumda, bir kişinin takvim ve saatin rengini Windows 10 bilgisayarının Görev Çubuğunda değiştirmek isteyip istemediği en iyi seçeneklerden bazıları şunlardır:
Seçenek 1: Görev Çubuğunuzun rengini, Başlat Menüsü'nü ve pencere kenarlıklarını değiştirin.
Windows 10'un görev çubuğunda Takvim ve Saat'in rengini değiştirmek isteyen herkesin, Görev Çubuğu, Başlat Menüsü ve pencere kenarlıklarının rengini değiştirmek en iyi ve en basit seçenektir. Bu öğelerin renklerinin - özellikle de Görev Çubuğu - değiştirilmesi, Görev Çubuğu'nun tarih / saat bölümünün rengini ve tarih / saat bölümünü tıkladığında görünen Takvim ve Saat widget'ının rengini değiştirecektir. Windows 10 bilgisayarınızın Görev Çubuğunun rengini değiştirmek için yapmanız gerekenler:
Başlat Menüsü'nü açın.
Ayarlar'a tıklayın.
Kişiselleştirme'ye tıklayın.
Sol bölmede Renkler'i tıklayın.
Sağdaki bölmede, bir renk seçin devre dışı bırakıldığında arka plan seçeneğindeki otomatik olarak vurgu renginin seçildiğinden emin olun.
Renk seç altında, Başlat Menünüz, pencere kenarlıkları, Görev çubuğu ve - sonuç olarak Takvim ve Saatiniz için görünen renk ızgarasından yeni bir vurgu rengi seçin.
Ayarları uygulayın ve Görev Çubuğunuzun Takvim ve Saatinin yeni renginin tadını çıkarın.
Seçenek 2: Gizli karanlık Windows 10 temasına geç
Windows 10, sadece bilgisayarınızın kayıt defteri ile biraz uğraştıktan sonra kullanabileceğiniz oldukça karanlık ama tamamen gizli bir temaya sahiptir. Bu tema ayrıca Windows 10'un Görev Çubuğundaki Takvim ve Saatin rengini değiştirir ve işte bu temayı nasıl uygulayacağınız:
Bu .ZIP dosyasını indirin.
Bu .ZIP dosyasını WinRAR gibi bir sıkıştırma programı kullanarak yeni bir klasöre ayıklayın.
.ZIP dosyasının içeriği sıkıştırılmadan yeni klasörü açın ve başlatmak için enable-dark-theme.reg adlı dosyaya çift tıklayın.
Bilgisayarınızı yeniden başlat .
Voila - Windows 10 bilgisayarınızın şimdi karanlık bir teması var ve Takvim ve Saatinizin rengini başarıyla değiştirdiniz.
PRO TIP: Sorun bilgisayarınız veya dizüstü bilgisayar / dizüstü bilgisayar ile yapılmışsa, depoları tarayabilen ve bozuk ve eksik dosyaları değiştirebilen Reimage Plus Yazılımı'nı kullanmayı denemeniz gerekir. Bu, çoğu durumda, sorunun sistem bozulmasından kaynaklandığı yerlerde çalışır. Reimage Plus'ı tıklayarak buraya tıklayarak indirebilirsiniz.Seçenek 3: Yüksek kontrast temasına geçin
Windows 10'daki yüksek kontrast temaları, selefleriyle gelenlerin aksine oldukça modern, şık ve şık. Buna ek olarak, görme engelli için görme öğelerini kolaylaştırır ve temel olarak tüm bilgisayara özel ve sıradışı bir görünüm veren Windows 10 bilgisayarlarına benzersiz renk şemaları uygularlar. Yüksek kontrastlı temaya geçmek, Windows 10 bilgisayarınızın Görev Çubuğundaki Takvim ve Saatin rengini değiştirmenin yanı sıra, temelde metnin penceresinden pencere kenarlarına kadar olan her şeyin rengiyle de bir başka çözüm. Windows 10'un sunduğu yüksek kontrastlı temalardan birine geçmek için yapmanız gerekenler:
Başlat Menüsü'nü açın.
Ayarlar'a tıklayın.
Kişiselleştirme'ye tıklayın.
Sol bölmedeki Temalar'a tıklayın.
Tema ayarlarına gidin.
Yüksek Kontrast Temalar bölümünün altında bir yüksek kontrast teması seçin ve seçmek için üzerine tıklayın.
Temayı uygulayın ve Windows 10 bilgisayarınızın Windows 10'daki Takvim ve Saatinin değişen renginin tadını çıkarın.
Bu değişiklikleri tersine çevirmek için, yukarıda listelenen ve açıklanan aynı adımları tekrarlayın, ancak yüksek kontrast teması yerine varsayılan bir Windows 10 teması seçin.
Profesyonel İpucu: Yüksek Kontrastlı Siyah tema, Windows 10'daki yüksek kontrast temalarına gelindiğinde sahip olduğunuz sayısız seçenek arasından en iyi şekilde çalışır ve çalışır.
4. Seçenek: Üçüncü taraf bir Saat ve Takvim uygulamasını kullanın
Windows 10'un Görev Çubuğundaki Takvim ve Saatin rengini değiştirmeye gelince sahip olduğunuz son seçenek, bu çözümün Saat ve Takvim stilini neredeyse değiştireceği halde, her ikisinin de yerini alacak bir üçüncü taraf uygulaması kullanmaktır. Özelleştirilebilir öğelerle Görev Çubuğunuzdaki Saat ve Takvim. Bu iknaın üçüncü taraf uygulamalarına gelince en iyi seçeneklerden ikisi Atom Alarm Clock ve T-Clock . Bu seçeneklerin her ikisi de orduları ve uyarlama ve kişiselleştirme seçeneklerinin ordularını içerir.
Atomik Alarm Clock bir atomik saat ile senkronize edilebilir ve nasıl göründüğünü değiştirmek oldukça basittir. T-Clock oldukça eski (2010 yılında dünyaya tanıtıldı), ancak Windows 10 desteği var, bu yüzden bu cephede iyisin. T-Clock, ana özelleştirme seçenekleri, Takvim ve Saat tarafından görüntülenen metnin yazı tipini, biçimlendirmesini ve rengini değiştirmeye odaklandığı ölçüde özelleştirmeyi sınırlar. Atomik Alarm Saati ise, oynayabileceğiniz ve deneyebileceğiniz tonlarca farklı temayı destekler. T-Clock tamamen ücretsizdir, Atomic Alarm Clock ise sadece 60 gün boyunca ücretsizdir, bundan sonra kullanmaya devam etmek istiyorsanız satın almanız gerekecektir.
PRO TIP: Sorun bilgisayarınız veya dizüstü bilgisayar / dizüstü bilgisayar ile yapılmışsa, depoları tarayabilen ve bozuk ve eksik dosyaları değiştirebilen Reimage Plus Yazılımı'nı kullanmayı denemeniz gerekir. Bu, çoğu durumda, sorunun sistem bozulmasından kaynaklandığı yerlerde çalışır. Reimage Plus'ı tıklayarak buraya tıklayarak indirebilirsiniz.