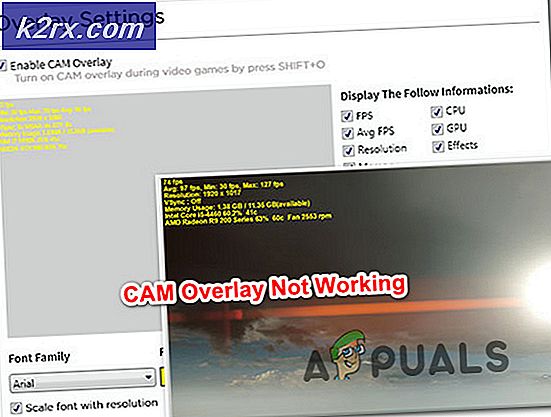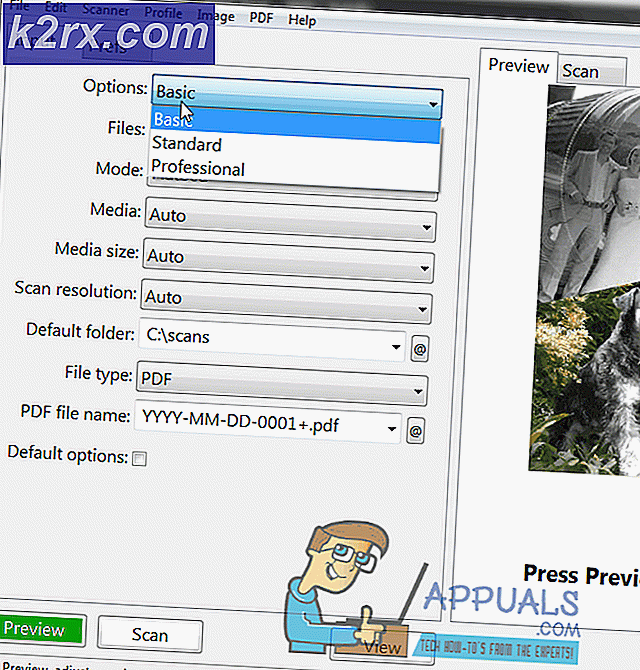Fix: Creators Update'i Kurduktan Sonra Yavaş Wifi Sorunları
Windows 10 Creators Update v. 1703 son zamanlarda piyasaya sürüldü ve birçok Windows 10 kullanıcısı otomatik olarak İçerik Oluşturucu Güncellemesine güncellendi. Bu güncelleme, kullanıcı tarafında Wifi'yu yavaşlatan sayısız sorunla sonuçlandı. Bu sorunun ana sebebi, işletim sistemi ve Wifi sürücüleri arasındaki uyumsuzluktur ve bu özellikle Intel Kablosuz Adaptörler ile birlikte gelen sistemleri etkilemektedir. İçerik Oluşturucu Güncellemesinden önce yayınlanan sürücülerin çoğu etkilenir.
Şimdiye kadar uyuşmazlıkların tespit edildiği kısa bir sürücü listesi.
Wireless_19.50.1_PROSet64_Win10: 18.33.6.2 (2/19/2017)
Wireless_19.40.0_PROSet64_Win10: 18.33.5.1 (10/9/2016)
Wireless_19.30.0_PROSet64_Win10: 18.33.5.1 (10/9/2016)
Wireless_19.20.3_PROSet64_Win10: 18.33.5.1 (10/9/2016)
Wireless_19.20.0_PROSet64_Win10: 18.33.3.2 (5/3/2016)
Wireless_19.10.0_PROSet64_Win10: 18.33.3.2 (5/3/2016)
Wireless_19.2.0_PROSet64_Win10: 18.33.3.2 (5/3/2016)
Wireless_19.1.0_PROSet64_Win10: 18.33.3.2 (5/3/2016)
Wireless_19.0.1_PROSet64_Win10: 18.33.3.2 (5/3/2016)
Wireless_18.40.4_PROSet64_Win10: 18.33.3.2 (5/3/2016)
Wireless_18.40.0_PROSet64_Win10: 18.33.0.2 (1/28/2016)
Wireless_18.33.0_PROSet64_Win10: 18.33.0.1 (1/5/2016)
Wireless_18.32.0_PROSet64_Win10: 18.32.0.5 (12/22/2015)
Wireless_18.30.0_PROSet_64: 18.30.0.9 (11/3/2015)
Bu kılavuzda, sizi işinize yarayacak olan iş çevrelerini gezdireceğim.
Yöntem 1: Kablosuz bağdaştırıcınızda alma bölümü birleştirmeyi (RSC) devre dışı bırakma
Bu yöntemde, önce Microsoft tarafından sağlanan .diagnostic aracını çalıştırırız, sonra sınama ve tanılama dosyası tarafından sorun çözülmediyse, RSC'yi manuel olarak devre dışı bırakırız.
Dosyayı indirmek ve çalıştırmak / açmak için buraya tıklayın. İleri'yi tıklatın, taramanın bitmesini bekleyin ve sorunu bulursanız sorun için tekrar İleri'yi tıklatın, sorunu bulup tanılama aracından sabit bir ekran oluşturduktan sonra kapatın ve sorunun çözülüp çözülmediğini görmek için sınayın.
Sorun hala çözülmezse, aşağıdaki adımları izleyerek RSC'yi manuel olarak devre dışı bırakın:
- Windows Anahtarını ve X'i basılı tutun.
- Windows Powershell'i (Yönetici) seçin bağlam menüsünden.
- Powershell Get-Netadapter yazın ve Wifi'nizin Adı altındaki değeri not edin.
- Sonra yazın, powershell Get-NetAdapterRsc bunu yaptığınızda size geçerli değerleri gösterecektir, eğer False ise, o zaman zaten devre dışıdır
- True ise, powershell Disable-NetAdapterRsc -Name WiFi yazarak devre dışı bırakın.
- -Name için değeri, Wifi'nizin adıyla değiştirin.
Değerleri Get-NetAdapterRsc powershell yazarak devre dışı bırakıldığını doğrulayın . Daha sonra, Yöntem 2'ye taşınmazsa Wifi yavaşlığının sabit olup olmadığını test edin.
Yöntem 2: Wifi'niz için MTU Değerini 1400 olarak değiştirin
Powershell Prompt'ta mevcut MTU Değerinizi kontrol edin. Bu değerler, sürücü sürümleriyle PB.Anton tarafından verilen bir yanıtta çelişiyor gibi görünüyor, aşağıdaki değerler, farklı sürücü sürümleriyle çalışıyor gibi görünüyor.
17.15.0.5 sürücü: MTU = 1400: İŞLER
17.15.0.5 sürücü: MTU = 1500: İŞLER
19.50.1.5 sürücü: MTU = 1400: İŞLER
19.50.1.5 sürücü: MTU = 1500: ÇALIŞMIYOR
Intel Wifi Bağdaştırıcısı kullanmıyorsanız, bağdaştırıcınızla ve sürücü sürümünüzle 1400 ve 1500 mtu değerlerini test etmek için yine de bu yöntemi denemelisiniz.
Değerleri kontrol etmek için netsh interface ipv4 show subinterfaces yazın ve ENTER tuşuna basın.
Yani benim WiFi adaptörün değeri 1500'dür. 1400'e değiştirmek için, Arabiriminizin adını not edin ve aşağıdaki komutu yazın: netsh interface ipv4 set subinterface YOUR_WIRELESS_CONNECTION_NAME mtu = 1400 mağaza = persistent ( değiştirirken saklandığından emin olun Your_Wireless_Connection_Name Değerinizle.
Göster komutunu çalıştırarak MTU'nun 1400 olduğunu doğrulayın.
Şimdi sorunun çözülüp çözülmediğini kontrol edin, eğer değilse, Yöntem 3'e geçin.
Yöntem 3: Intel Wifi bağdaştırıcısının için
Bu yöntem Intel Wifi Bağdaştırıcıları için kullanılmak üzere tasarlanmıştır, ancak teknik meraklıysanız, buradaki adımları başka bir Wifi Adaptörüne uygulayabilir ve önceki sürücü sürümleriyle deneyebilirsiniz. Yöntem 3 için Intel Sürücü Sürümü 17.15.0.5 (02/22/2015) kullanıyor olacağız, ancak başlamadan önce birkaç noktanın anlaşılması gerekiyor. Windows sürücüleri otomatik olarak günceller, bu yüzden eski sürümü yükleseniz bile, Windows sorunu en üst düzeye çıkarır ve sorunu en üst düzeye çıkarır, bu nedenle bu kılavuzu daha yeni sürümün yeniden yüklenmesini önlemek için listelendikleri sıraya göre uygulamanız önemlidir. Intel sürücüsünün
Önce aşağıdaki komutu kullanarak PowerShell ile sürücü sürümünü kontrol edin ve DeviceName ve Sürücü Sürümü'ne bakarak Intel veya Ağ Bağdaştırıcınızın sürümünü filtreleyin. Bunu yapmak için aşağıdaki komutu yazın:
gwmi Win32_PnPSignedDriver -Filter DeviceClass = 'NET' | ft AygıtAdı, SürücüVersion
Bu sadece sürücünüz için Sürücü Versiyonu 17.15.0.5 ise, bu adımlara uyun ve daha sonra tekrar doğrulamak için bu komutu kullanın.
Önce Ayarlar -> Uygulamalar -> Uygulamalar ve Özellikler bölümüne giderek Intel PROset'i tamamen kaldırın.
Daha sonra Aygıt Yöneticisi'ne gidin Windows Anahtarını basılı tutun ve R tuşuna basın, devmgmt.msc yazın ve Tamam'a tıklayın . Ağ Bağdaştırıcılarını Genişlet ve Intel Kablosuz Bağdaştırıcıya Sağ Tıkla -> Özellikleri Seç ve Sürücü Sekmesi'ne gidin, ardından sürüm ve sürücü tarihi Sürücü Sürümü 17.15.0.5 (02) olana kadar önceki sürüme geri dönmek için Geri Sar seçeneğini kullanın. / 22/2015). Birkaç denemeden sonra, sürücünün bu sürümüne ulaşmazsa Ağ Bağdaştırıcıyı sağ tıklatıp Sürücüyü Güncelle'yi seçin ve Sürücü yazılımı için bilgisayarıma gözat'ı seçin, ardından Kullanılabilir sürücüler listesinden seçmeme izin ver'i seçin. Bilgisayar ve 17.15.0.5 sürümünü seçin ve yükleyin. Eğer sürücüyü hala bulamıyorsa, buradan indirebilirsiniz ( burada ).
Şimdi, sürücü önceki sürüme geri dönmenin bir parçası olarak yüklenmişse, Windows Update'in otomatik olarak güncellenmeyeceği, ancak başka bir yolla (yukarıda belirtildiği gibi) yüklendiği takdirde yapılması gereken başka bir şey yoktur. Bu ve eski sürücünün güncellenmesini önlemek için Windows 10'daki güncellemeleri gizlemeyi öğrenmek için bu kılavuzu izlemeniz gerekir.
PRO TIP: Sorun bilgisayarınız veya dizüstü bilgisayar / dizüstü bilgisayar ile yapılmışsa, depoları tarayabilen ve bozuk ve eksik dosyaları değiştirebilen Reimage Plus Yazılımı'nı kullanmayı denemeniz gerekir. Bu, çoğu durumda, sorunun sistem bozulmasından kaynaklandığı yerlerde çalışır. Reimage Plus'ı tıklayarak buraya tıklayarak indirebilirsiniz.