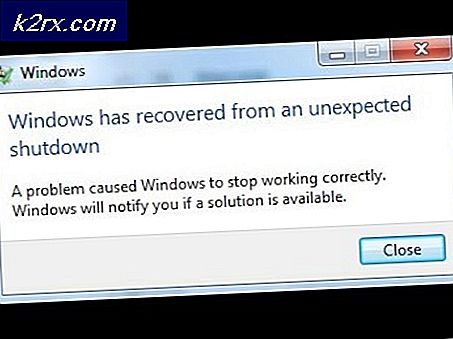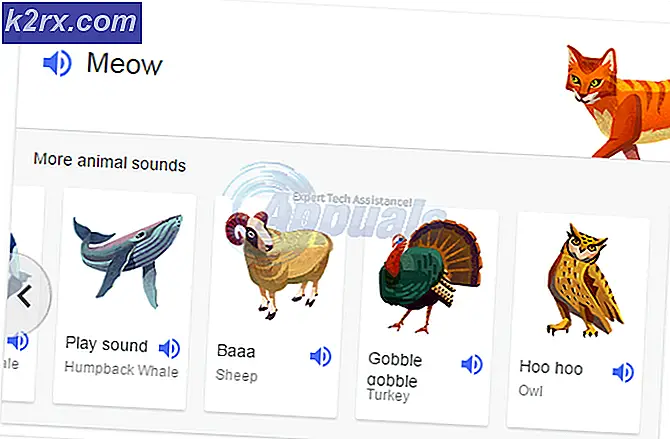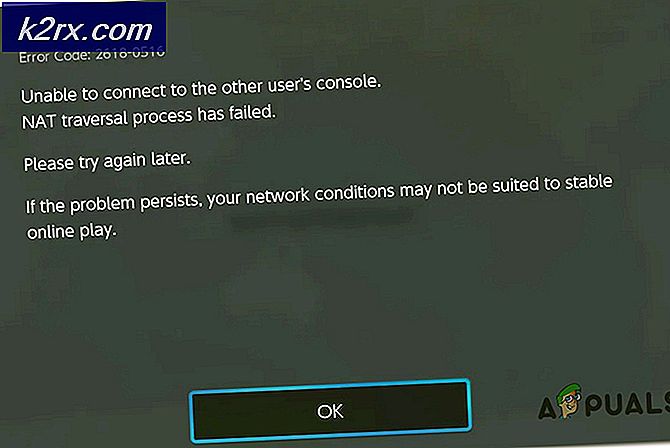Düzeltme: Yedekleme Önleme Hatası 0x8007000e
Microsoft, eşit derecede rahatsız edici hata kodları ile birlikte en hantal hata ayrıntılarını atmak için kötü bir şeydir. Genellikle işletim sistemindeki en temel işlevleri yerine getirirken hatalar alırız ve hata açıklamasına bakarken saçımızı sonsuza kadar çizmeyiz. Ancak Microsoft'un hata kodları çok geniştir ve her biri çeşitli nedenlerle çeşitli konumlarda meydana gelebilir. Bir kullanıcı olarak, ilk olarak hatanın meydana gelme nedenini anlamak ve daha sonra çareyi bulmakla devam etmek son derece önemlidir.
Microsoft'un programcıları, en gelişmiş geliştirici türlerinden birini kolayca oluştururlar ve kodlama pratikleri sorgulanmamalıdır, en azından çoğu zaman değil. Hata kodları ve bunların özel açıklamaları hakkında bilgi edinmek isterseniz, bu kullanıcıların belgelerine ne kadar önem verdiklerini açıkça görebileceğiniz bu bağlantıyı ziyaret edebilirsiniz.
Böyle bir hata kodu, verilerinizi harici bir sabit sürücüye veya USB'ye yedeklemenizi engelleyen 0x8007000E hata kodudur. Windows 10, verilerinizi seçtiğiniz herhangi bir sürücüye otomatik olarak yedekleme özelliğini destekler ve bu hata genellikle, yedeklemeye çalıştığınız bir sürücüde bir çeşit dosya sistemi hatası olduğunda veya hedef sürücü ya yazılırsa ortaya çıkar. kilitli veya bazı sorunlar var. Verilerinizi günümüz dünyasında yedeklemek mutlak bir zorunluluktur çünkü gerçekten sonsuza kadar var olmak için bilgisayarınıza güvenemezsiniz. Her zaman için en kötüsü olan bir şans var ve dijital bir felaketin sonunda verilerinizin olmaması, yaranın üzerine eklenmiş bir tuz eylemidir. Aşağıdaki adımlar, yerel sürücünüzdeki ve / veya harici sürücünüzdeki hataların kaldırılmasını engelleyen tüm süreç boyunca sizi tamamen yönlendirebilir:
İlk olarak, yedeklenmeyen sürücüyü tanımlamanız gerekir. Muhtemelen bunu zaten bilmelisiniz. Bu tür hatalar, bazı dosya sistemi sorunları nedeniyle büyük ölçüde oluşur. Soruna neden olan sürücüye gidin, C: / sürücüsünü kullanın ve sağ tuşa tıklayın. Açılır menüden Özellikler'i tıklayın.
Üstte bulunan çubuklardan, Araçlar'a tıklayın.
PRO TIP: Sorun bilgisayarınız veya dizüstü bilgisayar / dizüstü bilgisayar ile yapılmışsa, depoları tarayabilen ve bozuk ve eksik dosyaları değiştirebilen Reimage Plus Yazılımı'nı kullanmayı denemeniz gerekir. Bu, çoğu durumda, sorunun sistem bozulmasından kaynaklandığı yerlerde çalışır. Reimage Plus'ı tıklayarak buraya tıklayarak indirebilirsiniz.Burada dosya sistemi hataları ve nüansları için bir kontrol gerçekleştirme seçeneği göreceksiniz. Kontrol düğmesine tıklayın.
Microsoft, sürücüyü Tarama sürücüsü seçeneğine tıklayarak bir daha Tarama işlemini bulamadığımız için sürücüyü hata taraması gerekmediğini söyleyerek size sorabilir.
Tarama işlemi tamamlandıktan sonra (ve var olan herhangi bir hata düzeltildi), sürücünüzü tekrar yedeklemeyi deneyin. Çalışmıyorsa, CHKDSK komutunu kullanmanızı öneririz. Aşağıdaki adımları gerçekleştirin:
Güç kullanıcı menüsünü açmak için Windows tuşu + X'e basın. Açılır pencereye gelince, A'ya basın ve yönetici ayrıcalıklarına sahip olmanızı isteyen komut istemi görünmelidir. Onları temin etmek.
Şimdi CHKDSK komutunu girmeye hazırız. İşte kullanımı:
chkdsk C: / f / r / x
Bu komutta C: ilgili sürücüdür; / f, CHKDSK'ye bulduğu her türlü hatayı düzeltmek için özgürlük verir, / / kötü sektörleri aramasını ve okunabilir bilgi kurtarma işlemini gerçekleştirmesini isterken / x işlemin başlangıcından önce sürücünün çıkarılmasını zorlar.
Kontrol etmeniz gereken sürücü (önyükleme) bir önyükleme sürücüsü ise, CHKDSK bir sonraki önyükleme gerçekleşmeden önce komutu yürütme iznini isteyecektir. Y girin ve bilgisayarınız yeniden başlatılacak.
CHKDSK komutunun çok fazla sistem seviyesi işlevi gerçekleştirmesi gerektiğinden çok fazla zaman alabileceğini unutmayın. Size sonuçları gösterdiğinde, herhangi bir dosya sistemi hatası veya nüansları düzeltilmelidir.
Verileri yedeklemek istediğiniz harici sürücüyü yeniden bağlayın ve hatanın devam edip etmediğini görün. Öyleyse, o zaman, bilgisayarınızın dosya sisteminin sorumlu olmadığını ve harici sürücüyle veriyi yedeklemeye çalıştığınız bir sorun olması gerektiğini bilmelisiniz. Bu noktada uygulanabilir bir çözüm, tekrar denemeden önce harici sürücüyü biçimlendirmek olacaktır. Bunu yapmak için aşağıdaki adımları gerçekleştirin:
(Not: Bir formatı gerçekleştirirseniz tüm verileriniz silinir)
Dosya gezgini içinde sürücünüze gidin ve sağ tıklayın. Açılır menüden Format yazan bir seçenek alacaksınız. Üstüne tıkla.
Pencere görüntülendiğinde, Biçim seçeneklerinde bulunan Hızlı format düğmesinin işaretini kaldırın ve formatı başlatın.
Verileri şimdi yedeklemeyi deneyin ve ideal olarak işe yaramalısınız.
PRO TIP: Sorun bilgisayarınız veya dizüstü bilgisayar / dizüstü bilgisayar ile yapılmışsa, depoları tarayabilen ve bozuk ve eksik dosyaları değiştirebilen Reimage Plus Yazılımı'nı kullanmayı denemeniz gerekir. Bu, çoğu durumda, sorunun sistem bozulmasından kaynaklandığı yerlerde çalışır. Reimage Plus'ı tıklayarak buraya tıklayarak indirebilirsiniz.