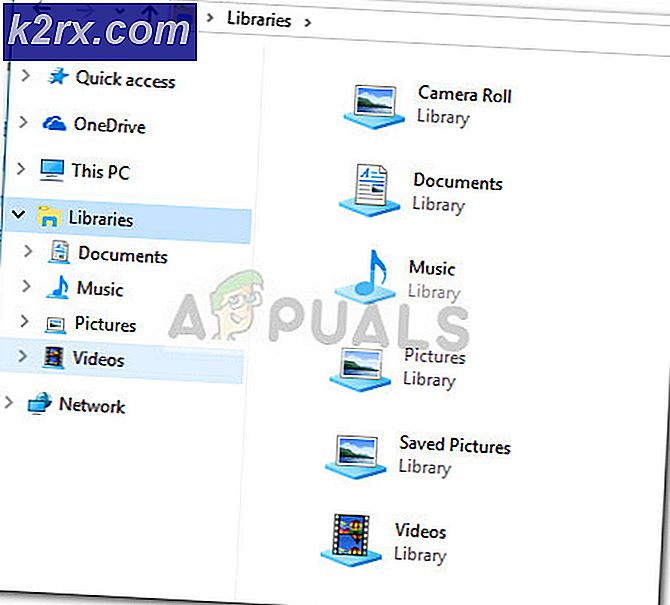Düzeltme: Kayıt Cihazı ile Skype Sorunu
Skype, orada en popüler iletişim araçlarından biridir. Ancak, getirdiği tüm avantajlar için, işler gerektiği gibi çalışmayı reddettiğinde çok fazla hayal kırıklığı yaratabilir.
En sinir bozucu Skype sorunlarından biri, arama yapmaya çalışırken Cihaz Kaydı ile ilgili Sorun mesajıdır. Genellikle, arama otomatik olarak askıya alındıktan sonra kullanıcılar bu hata mesajıyla karşılaşırlar. Bazı kullanıcılar, bu sorunun nadiren gerçekleştiğini bildirirken, bazıları da arama yapmaya çalıştıklarında sorunla karşılaşıyorlar.
Bu hata mesajının nedenleri çoktur, bu yüzden düzeltmek isterseniz birkaç sorun giderme adımına hazır olun. Yapılandırmanız sıralıysa, en olası neden, Skype'ın kendisini donanımdan kilitlemesine neden olan son güncellemedir. Bazı kullanıcılar, Windows 10'dan Windows 7'ye veya Windows 8.1'e yükselttikten hemen sonra cihaz kayıt hatası ile ilgili Sorunla karşılaşmaya başladı. Bu sorun çoğunlukla kulaklıklarla gerçekleşir - dahili dizüstü bilgisayar mikrofonunu kullanırken hata görünmez.
Aşağıda Skype kullanıcılarının kayıt cihazı hatası ile ilgili Sorunu atlamasına yardımcı olan iki yöntem vardır. Sizin için uygun bir çözümle karşılaşıncaya kadar lütfen her düzeltmeyi takip edin.
Ön şartlar
Aşağıdaki yöntemleri izlemeye başlamadan önce, donanımınızın doğru şekilde yapılandırıldığından emin olmak için birkaç şeyin üzerine gitmeniz önemlidir.
Kayıt cihazı hatası ile ilgili sorun da bir donanım hatası nedeniyle ortaya çıkabileceğinden, mikrofonunuzun gerçekten çalıştığından emin olarak başlayalım. Bunu yapmak için Windows tuşu + R tuşlarına basın, mmsys.cpl yazın ve Ses ve Ses penceresini açmak için Enter tuşuna basın.
Bir kulaklık kullanıyorsanız, mikrofonunun varsayılan seçim olduğundan emin olmanız gerekir. Ses penceresinde, Kayıt sekmesine gidin ve kulaklık mikrofonunun varsayılan olarak seçildiğinden emin olun. Kulaklık mikrofonunuz varsayılan seçim değilse, onu seçin ve Varsayılanı Ayarla'ya tıklayın.
Son olarak, mikrofona bir şey söyleyin ve mikrofon girişinizin sol tarafındaki seviye çubuğunun yükselip yükselmediğini görün. Öyleyse, mikrofonunuzun bir donanım sorunu yoktur.
Kulaklıklı mikrofon setinizin / yerleşik mikrofonunuzun bir donanım sorunu olmadığını belirlediyseniz, sizin için uygun bir düzeltme buluncaya kadar aşağıdaki yöntemleri izleyin.
Yöntem 1: Mikrofonunuz için Özel Denetimi Devre Dışı Bırakma
Çoğu zaman, bir Windows güncellemesinden sonra cihaz yüzeylerini kaydetme hatası. Görünüşe göre, bir ayar değişikliği Skype'ın kendisini donanımdan kilitlemesine ve bu hatayı mikrofonu kullanamadığında bu hatayı tetiklemesine neden olabilir. Suçlu, WU (Windows Update) tarafından gerçekleştirilen bazı güncellemeler tarafından geçersiz kılan Özel Denetim adlı bir ses öncelik ayarıdır.
Neyse ki, bu konu ses ayarlarına gidip varsayılan davranışa geri dönerek kolayca düzeltilebilir. İşte nasıl:
- Çalıştır penceresini açmak için Windows tuşu + R tuşlarına basın. Ses ayarlarını açmak için mmsys.cpl tuşuna basın.
- Kayıt sekmesine gidin ve kullandığınız mikrofonu seçin. Mikrofon seçiliyken Özellikler'i tıklayın .
Not: Bir kulaklık kullanıyorsanız, yerleşik olanı değil, mikrofonunu seçtiğinizden emin olun. - Mikrofon Özellikleri'nde Gelişmiş sekmesine gidin ve Uygulamaların bu cihazın özel kontrolünü ele geçirmesine izin ver seçeneğinin yanındaki kutunun işaretini kaldırın . Değişikliklerinizi onaylamak için Uygula'ya basın.
- Skype'ı açın ve Araçlar> Seçenekler'e gidin.
- Ses Ayarlarına gidin ve Özel Denetim için önceden devre dışı bıraktığınız mikrofonu seçmek için Mikrofon'un yanındaki açılır menüyü kullanın. Ardından, Mikrofon ayarlarını otomatik olarak ayarlayın ve Ses çubuğunu olabildiğince yüksek bir değere getirin kutusunun işaretini kaldırın. Not: Mikrofon sesinin bundan sonra çok yüksek olduğunu fark ederseniz (ancak çalışıyorsa), bu ekrana geri dönüp ses seviyesini kısabilirsiniz.
- Pencerenin alt kısmında ücretsiz bir test çağrısı yap'a tıklayarak değişikliklerin başarılı olup olmadığını görün. Oynanacak bir mesajı kaydetmeden önce bir bip sesi beklemeniz gerekecek.
Test sırasında kendinizi duyabiliyorsanız, sorunlarınız şimdi düzeltilmelidir. Onaylamak için gerçek bir kişiyi aramayı deneyebilirsiniz. Hala cihazla kayıt sorunu ile karşılaşıyorsanız, Yöntem 2'ye geçin.
PRO TIP: Sorun bilgisayarınız veya dizüstü bilgisayar / dizüstü bilgisayar ile yapılmışsa, depoları tarayabilen ve bozuk ve eksik dosyaları değiştirebilen Reimage Plus Yazılımı'nı kullanmayı denemeniz gerekir. Bu, çoğu durumda, sorunun sistem bozulmasından kaynaklandığı yerlerde çalışır. Reimage Plus'ı tıklayarak buraya tıklayarak indirebilirsiniz.Yöntem 2: Ses kartı sürücüsünü yeniden yükleme / güncelleştirme
Yukarıdaki adımlar, cihaz hata kaydı ile ilgili Sorun'dan kurtulmak konusunda sorun yaratmazsa, sorunun ses kodekleriyle veya sisteminizdeki Ses sürücüsü ile ilgili bir sorunla ilgili yüksek bir olasılık vardır.
Bir dizüstü bilgisayarda bu sorunla karşılaşmanız durumunda, Realtek sürücülerinin genel ses sisteminizin yüklü olup olmadığını kontrol edin. Bunların, normalde satıcıları tarafından sağlanan özel ses sürücüleri gerektiren bazı dizüstü bilgisayar modelleri ile çakıştığı bilinmektedir. Satıcı tarafından sağlanan ses sürücüleri, bilgisayar modelinize özel olarak yapılandırılır ve normalde kayıt cihazı hatası ile ilgili Sorun gibi sorunlara sahip değildir.
Mikrofonunuzda bir donanım sorunu yoksa, uygun ses sürücülerini yeniden yüklemek sorunu kesinlikle ortadan kaldırır.
Ses sürücüsü imzalarınızı güncellemek ve satıcınızın web sitesinden (gerekirse) ses sürücüleri yüklemek için aşağıdaki adım adım kılavuzu izleyin.
- Çalıştır penceresini açmak için Windows tuşu + R tuşlarına basın. Ardından, Aygıt Yöneticisi'ni açmak için devmgmt.msc yazın .
- Aygıt Yöneticisi'nde Ses girişleri ve çıkışları altına gidin ve size sorun veren mikrofonu belirleyin. Üzerine sağ tıklayın ve Sürücüyü Güncelle'ye tıklayın , ardından güncellenmiş sürücü yazılımı için otomatik olarak Ara'yı seçin .
Not: Arama en son sürücüye sahip olduğunuzu belirlerse, sürücüyü sağ tıklayın ve Cihazı kaldır seçeneğini seçin. Bu, bu giriş kaynağıyla ilişkili sürücü imzalarını kaldıracak ve Windows'u zorunlu sürücüleri yeniden yüklemeye zorlayacaktır. Sürücüleri tekrar takmak için kulaklığınızda fişi tekrar takmanız gerekebilir. Bu tetiklemezse, sisteminizi yeniden başlatın. - Yeniden başlatmanın ardından, Skype'ta hala aynı sorun olup olmadığını kontrol edin. Arama yaparken artık cihazla ilgili bir hatayla karşılaşmazsanız, sorunu başarıyla çözdünüz demektir. Ancak, sorun hala devam ediyorsa, 1. Adım ile Aygıt Yöneticisine dönün, aşağıdaki adımlarla devam edin.
- Aygıt Yöneticisi'nde, Ses, video ve oyun denetleyicilerine ilerleyin. Oradayken Ses sürücünüzü tanımlayın. Ardından, sağ tıklayın ve Kaldır'ı seçin.
- Bu aygıtın sürücü yazılımını sil'in yanındaki kutuyu işaretleyin ve Kaldır düğmesine basın.
Not: Bir kulaklık kullanıyorsanız, bunun için sürücüyü de kaldırmanız gerekir. Bir dahaki sefere sisteminize bağlandığınızda yeniden yükleneceğinden, indirme hakkında endişelenmenize gerek yok. - Artık ses sürücülerini başarıyla kaldırdığınıza göre, bunları yeniden yükleme zamanı. Sağlayıcı tarafından sağlanan ses sürücülerinin yüklenip yüklenemeyeceğini kontrol ederek başlayın. Üretici web sitenizi ziyaret edip oradan ses sürücüsünü indirerek bunu kolayca yapabilirsiniz. İndirme bölümünü bulmakta sorun yaşıyorsanız , dizüstü / masaüstü modeliniz * + ses sürücünüz * ile çevrimiçi bir arama yapın ve resmi bir bağlantı arayın. Daha sonra ses sürücüsünü indirip yükleyin.
Not: Satıcı tarafından sağlanan ses sürücülerini bulamıyorsanız, Realtek High Definition Audio Driver'ı indirip yükleyin . En son sürümü bu resmi linkten indirebilirsiniz (burada) . - Ses sürücüsü yüklendikten sonra, bilgisayarınızı yeniden başlatın ve tekrar Skype'ta arama yapmayı deneyin. Cihaz kayıt hatası ile ilgili sorun şimdi kaldırılmalıdır.
PRO TIP: Sorun bilgisayarınız veya dizüstü bilgisayar / dizüstü bilgisayar ile yapılmışsa, depoları tarayabilen ve bozuk ve eksik dosyaları değiştirebilen Reimage Plus Yazılımı'nı kullanmayı denemeniz gerekir. Bu, çoğu durumda, sorunun sistem bozulmasından kaynaklandığı yerlerde çalışır. Reimage Plus'ı tıklayarak buraya tıklayarak indirebilirsiniz.