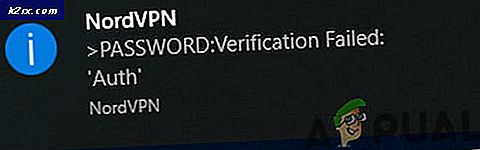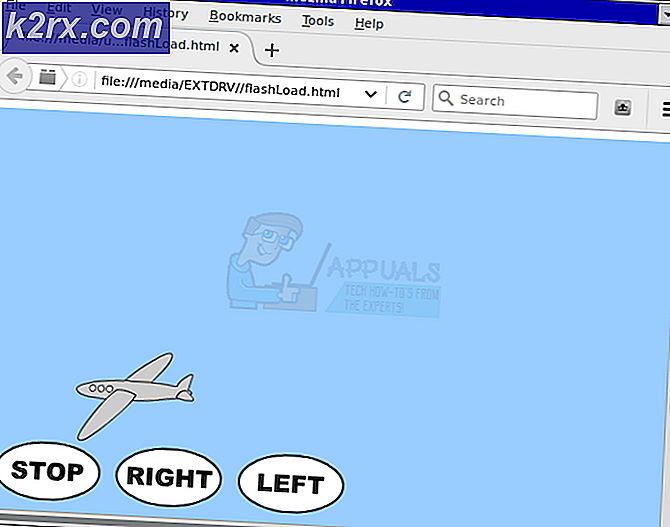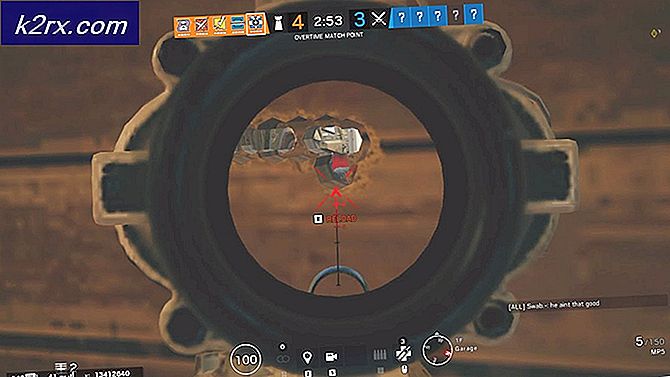Düzeltme: uTorrent Yanıt Vermiyor
uTorrent, binlerce müşteriye ulaşan erişimi ile küresel pazarda en çok kullanılan torrent istemcilerinden biridir. Oldukça rekabetçi rakipleri var, ancak uygulamayı Android, Mac, Windows vb. Farklı platformlarda sunarken internetteki konumunu sürdürdü.
UTorrent istemcisinde çok yaygın olan belirli bir sorun, yanıt vermeyen bir duruma geçmesidir. Bu çok yaygın bir senaryodur ve hemen hemen her kullanıcının başına gelir. Bu yazıda, uygulamanın neden hatalı davrandığının nedenlerini ve daha sonra bunu çözmek için kullanabileceğiniz çözümleri gözden geçireceğiz. Bu yanıt vermeyen soruna genellikle hata mesajı eşlik eder "Görünüşe göre uTorrent zaten çalışıyor, ancak yanıt vermiyor".
UTorrent'in Yanıt Vermeyen bir duruma geçmesine ne sebep olur?
UTorrent'in, izin sorunlarından uygulamadaki dahili hatalara kadar yanıt vermeyen bir duruma geçmesinin birkaç farklı nedeni vardır. Çeşitli kullanıcı raporlarını inceledikten ve test bilgisayarlarımızdaki koşulları kopyaladıktan sonra, bu davranışın neden oluştuğuna dair birkaç neden topladık. Bunlardan bazıları:
1.Çözüm: Yönetici Olarak Çalışmak
Hepinizin zaten bildiği gibi uTorrent, Kocaman Bilgisayarınız üzerinden ağ trafiği ve insanlar genellikle istemciyi gigabaytlarca veriyi indirmek için kullanır. Bir uygulama bu kadar veriyi aktardığında, bazen engellenir veya izinlerin tüketilmesini engeller. Yönetici ayrıcalıkları bu tür uygulamalar için bir zorunluluktur çünkü yükseltilmiş bir statü almazlarsa, beklendiği gibi çalışmayacaktır. Bu çözümde, siz seçeneği tekrar kapatana kadar uTorrent'in yönetici olarak çalışmasını kalıcı olarak sağlayacak bir seçeneği etkinleştireceğiz.
- UTorrent istemcisini bulun, sağ tıklayın ve seçin Özellikleri.
- Özellikler penceresine girdikten sonra, uyumluluk sekme ve seçin Bu programı yönetici olarak çalıştırın.
- Basın Uygulamak değişiklikleri kaydetmek ve çıkmak için. Bilgisayarınızı yeniden başlatın ve uTorrent'i tekrar başlatın. Sorunun çözülüp çözülmediğini kontrol edin.
2.Çözüm: Proxy Sunucularını Devre Dışı Bırakma
Proxy sunucuları, sık erişilen öğeleri önbelleğe alarak daha hızlı internet sağlamak için kullanıldıkları bazı ağlarda (çoğu kuruluş veya halka açık yerlerde) kullanılır. Bu mekanizma tüm dünyada kullanılmaktadır, ancak bu tarihe kadar ağ uygulamalarıyla (uTorrent dahil) çakıştığı bilinmektedir. UTorrent'i proxy sunucuların zorunlu olduğu bir kuruluşta kullanıyorsanız, ağı değiştirip tekrar denemeniz önerilir. Bilgisayarınızdaki proxy sunucusunu devre dışı bırakma yöntemi.
- Windows + R tuşlarına basın, "yazıninetcpl.cplDiyalog kutusunda ”yazıp Enter tuşuna basın.
- şimdi İnternet Özellikleri açılacak. Sekmeye tıklayın Bağlantılar ve sonra LAN ayarları.
- Şimdi bir proxy sunucusu kullanıyorsanız, alan içindeki ayrıntılarla kontrol edilecektir. İşareti kaldır etkinleştirilmişse herhangi bir proxy sunucusu. Şimdi uygulamayı yeniden başlatın ve sorunun çözülüp çözülmediğini kontrol edin.
3. Çözüm: AppData'yı Silme
Diğer tüm uygulamalar gibi uTorrent de çalışan işlemlerinde kullanılmak üzere geçici kullanıcı verileri oluşturur. Bu kullanıcı yapılandırma dosyaları kolayca bozulabilir ve her çalıştığında uygulamaya kötü veriler besleyebilir. Bu kullanıcı yapılandırmalarını, uygulamanın bilgisayarınızda başlatılmadan önce yüklediği ana veri kaynakları olarak düşünün. Veri kaynakları bozuksa, uTorrent kötü verileri yükleyecek ve tartışılana benzer sorunlara neden olacaktır. Bu çözümde, uygulama konfigürasyonları klasörüne gideceğiz ve buradan uTorrent'in verilerini sileceğiz.
- Windows + R tuşlarına basın, "yazın% AppData% \ utorrentDiyalog kutusunda ”yazıp Enter tuşuna basın.
- Şimdi sil tüm içerikler mevcut klasörün. Dosyaları sildikten sonra bilgisayarınızı yeniden başlatın ve uTorrent'i tekrar başlatın.
İstemci, sildiğimiz tüm yapılandırma dosyalarını yeniden oluşturacağı için biraz zaman alacaktır. Sabırlı olun ve sorunun çözülüp çözülmediğini kontrol edin.
4.Çözüm: Güvenlik Duvarında Erişim Verme
Güvenlik duvarları, bilgisayarınız ve internet arasında bir kalkandır. Trafiğinizin tamamı Güvenlik Duvarından geçer ve Güvenlik Duvarı bir uygulamaya erişimi kısıtlamışsa, uygulama internet üzerinden iletişim kuramaz. Genellikle, uTorrent'in Güvenlik Duvarında izinleri vardır, ancak genel ve özel ağdaki izinlerin farklı olduğu birkaç durum vardır. Bu çözümde, Güvenlik Duvarı ayarlarınızı açacağız ve uTorrent'in tam erişime sahip olup olmadığını göreceğiz.
- Windows + S tuşlarına basın, "yazıngüvenlik duvarıDiyalog kutusunda ”ve Ayarlar uygulamasını açın.
- Güvenlik Duvarı ayarları başlatıldığında, seçeneğe tıklayın Güvenlik duvarı üzerinden bir uygulamaya izin ver.
- Şimdi seçeneğine tıklayın Ayarları değiştir ve bulun uTorrent girişler listesinden. Emin olun Kontrol hem özel hem de kamusal seçenekler.
- Değişiklikleri Kaydet ve Çık. Bilgisayarınızı yeniden başlatın ve uTorrent'i tekrar başlatın. Sorunun çözülüp çözülmediğini kontrol edin.
Çözüm 5: İndirilen Dosyaları Silme
Birkaç kullanıcı için çalışan başka bir geçici çözüm, siliniyor şu anda indirilen dosyalar. Burada yapmalısın gezinmek uTorrent'in dosyaları indirdiği indirme dizinine ve sil tüm dosyalar.
Daha sonra, uTorrent'i tekrar başlattığınızda, indirdiği dosyaların eksik olduğunu fark edecek ve ya bir hata göstermeye çalışacak ya da dosyaları yeniden indirmeyi deneyecektir. Bu çözüm, indirilen dosyalar bozuksa veya soruna neden oluyorsa yanıt vermeme sorununu çözer.
6.Çözüm: Yeni bir Kullanıcı Hesabı Oluşturma
Kullanıcı profillerinin bozulduğu bilinmektedir ve uygulamalar genellikle hatalarla karşılaşır ve tartışılana benzer durumlara yanıt vermez. Burada yapabileceğiniz şey, yeni bir kullanıcı hesabı oluşturmak ve uTorrent'in içinde düzgün çalışıp çalışmadığını görmek. Varsa, kullanıcı hesabınızın bozulmuş olduğu ve tüm verilerinizi yeni hesaba aktarmaya ve eskisini silmeye devam edebileceğiniz anlamına gelir.
Not: Devam etmeden önce tüm veri dosyalarınızı erişilebilir bir konuma yedeklemek akıllıca olacaktır.
- Bir yönetici hesabı açın. Tür Ayarlar Başlat menüsü diyalog kutusunda ve tıklayın Hesaplar.
- Şimdi "Aile ve diğer kullanıcılar"Pencerenin sol tarafında bulunan seçenekler.
- İçeri girdikten sonra menüyü seçin, "Bu bilgisayara başka birini ekle”.
- Şimdi Windows, yeni bir hesabın nasıl oluşturulacağı konusunda sihirbazında size rehberlik edecek. Yeni pencere açıldığında, "Bu kişinin oturum açma bilgilerine sahip değilim”.
- Şimdi "Microsoft olmayan bir kullanıcı ekle”. Windows şimdi sizden yeni bir Microsoft hesabı oluşturmanızı ve buna benzer bir pencere görüntülemenizi isteyecektir.
- Tüm ayrıntıları girin ve hatırlayabileceğiniz kolay bir şifre seçin.
- Bu yeni yerel hesabın düzgün çalışıp çalışmadığını ve ihtiyacınız olan tüm işlevlere sahip olup olmadığını iyice kontrol edin.
- Yerel hesabınız şimdi oluşturulmuştur. Hesaba giriş yapın ve bir uTorrent örneğini başlatın. Orada düzgün çalışıp çalışmadığını kontrol edin.
İstemci beklendiği gibi çalışıyorsa, tüm verilerinize devam edebilir ve taşıyabilirsiniz.
7. Çözüm: Eski Sürümü Yeniden Yükleme / Kurma
UTorrent'in beta istemcisini kullanıyorsanız, yanıt vermiyor hata mesajını alma olasılığınız yüksektir. Beta sürümleri test amaçlıdır ve uygulama yanıt vermiyor duruma geçtiğinde, bilgileri ürünlerini iyileştirmek için kullanan geliştiricilere bir hata raporu gönderilir. UTorrent'in mevcut sürümünü kaldırabilir ve daha eski bir kararlı sürümünü bilgisayarınıza yükleyebilirsiniz.
Ayrıca, internette daha eski bir sürüm edinme zahmetine girmeden en son sürümü yeniden yüklemeyi de deneyebilirsiniz. Mevcut sürüm çalışmıyorsa, eski sürümleri deneyebilir ve bunun sizin için hile yapıp yapmadığını görebilirsiniz.
- Windows + R tuşlarına basın, "yazınappwiz.cplDiyalog kutusunda ”yazıp Enter tuşuna basın.
- Uygulama yöneticisine girdikten sonra, uTorrent girişini arayın, üzerine sağ tıklayın ve seçin Kaldır.
- Uygulamayı kaldırdıktan sonra, bilgisayarınızı yeniden başlatın ve resmi uTorrent web sitesinden en son sürümü indirin veya üçüncü taraf web sitelerine gidin ve daha eski bir sürümü yükleyin.
Çözüm 8: Windows Update KB4338818'i Kaldırma
Başlangıçta belirtildiği gibi, sorunlu olduğu bilinen ve uTorrent istemcisiyle ilgili sorunlara neden olan bir Windows Güncellemesi (KB4338818) vardı. Tek çözüm, kaldır yüklenen güncelleme ve önceki sürüme dönme. Daha sonra, uTorrent geliştiricileri, bu özel güncellemeyle hatalı davranan istemci için resmi bir düzeltme başlattığında, devam edebilir ve Windows'u yeniden güncelleyebilirsiniz.
Not: Devam etmeden önce verilerinizi ve bilgilerinizi yedeklediğinizden emin olun.
- Ayarlar uygulamasını başlatmak için Windows + I tuşlarına basın. Şimdi seçin Güncellemeler ve güvenlik alt başlıklar listesinden.
- Şimdi tıklayın Geçmişi güncelle seçenekler listesinden.
- Şimdi tıklayın Güncellemeleri kaldır ekranın üst kısmında bulunur.
- Aşağı gidin Microsoft Windows. Burada tüm güncellemeler listelenecektir. Güncellemeye sağ tıklayın ve seçin Kaldır.
- Şimdi Windows güncellemeyi kaldırmaya çalışacak. Birkaç yeniden başlatma gerçekleşecek. Kaldırma işlemi tamamlandıktan sonra uTorrent'i başlatın ve bunun sorunu çözüp çözmediğini kontrol edin. Değilse, uTorrent'i yeniden yükleyin ve tekrar deneyin.
Çözüm 9: BitTorrent'i Kullanma
BitTorrent ve uTorrent aynı aileye aittir ve neredeyse aynı özelliklere sahiptir. Sürekli olarak uTorrent ile ilgili sorunlar yaşıyorsanız, devam edip uTorrent istemcisinden vazgeçebilir ve BitTorrent'i kullanabilirsiniz. Anketimize göre, BitTorrent'in çok daha kararlı olduğunu ve uTorrent'in yaptığı gibi kararsız sorunlarla karşılaşmadığını fark ettik. Aynı mıknatısları ve torrent dosyalarını BitTorrent kullanarak da başlatabilirsiniz.
- Uygulama yöneticisini açın ve kaldır Bizim yaptığımız gibi bilgisayarınızdan uTorrent 6.Çözüm.
- UTorrent'i kaldırdıktan sonra, bilgisayarınızı yeniden başlatın ve resmi BitTorrent web sitesine gidin.
- şimdi indir torrent istemcisini erişilebilir bir konuma getirin ve bilgisayarınıza yükleyin. Devam etmeden önce bilgisayarınızı yeniden başlatın.