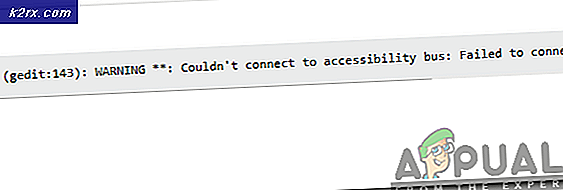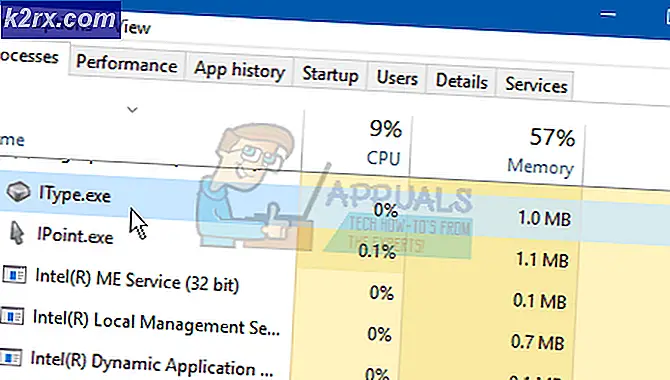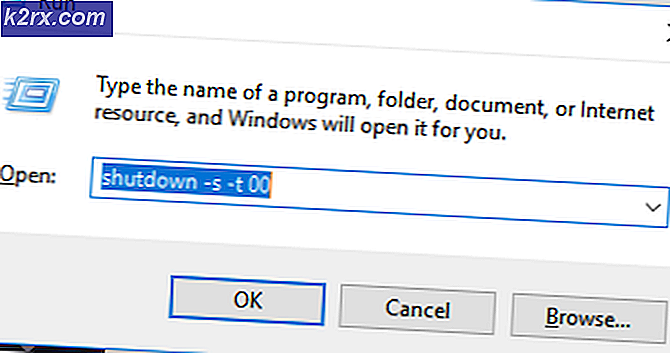Düzeltme: Kablosuz adaptör veya erişim noktası ile ilgili sorun
Belirli bağlantı sorunlarıyla karşılaştığınızda, ilk olarak söyleyeceğiniz şey, Windows Ağ Tanılama sorun gidericisini çalıştırmanızdır. Bununla birlikte, sorun giderici yalnızca otomatik olarak çok şey yapabilir ve bazen sorunu bittikten sonra Kablosuz adaptörle veya erişim noktası mesajıyla gösterir.
Soruna evrensel bir çözüm bulunmuyor, ancak oldukça farklı başarılı senaryolar var ki bunlar farklı senaryolar uyguluyor ve bunları denemek ve hangisinin sizin için çalıştığını kontrol etmek için en iyi yol.
1. Çözüm: Ağ Sürücülerini Güncelleyin
Bu aynı zamanda çeşitli bloglarda ve forumlarda en yaygın önerilerinden biridir, ancak bu, çoğu kullanıcının bazen sürücülerini güncel tutmak için bazen tembel olduğu için bu işi genellikle yapmasıdır. İnternete bağlanmak için kullandığınız ağ sürücüsünü güncellemek için aşağıdaki talimatları izleyin:
- Her şeyden önce, şu anda makinenize yüklediğiniz sürücüyü kaldırmanız gerekecektir.
- Aygıt yöneticisi penceresini açmak için Başlat menüsü düğmesinin yanındaki arama alanına Aygıt Yöneticisi yazın. Çalıştır iletişim kutusunu açmak için Windows Tuşu + R tuş bileşimini de kullanabilirsiniz. Kutuya devmgmt.msc yazın ve Tamam veya Gir tuşuna basın.
- Ağ Bağdaştırıcıları bölümünü genişletin. Bu, makinenin şu anda kurduğu tüm ağ bağdaştırıcılarını görüntüler. Kaldırmak istediğiniz ağ bağdaştırıcısına sağ tıklayın ve Cihazı kaldır seçeneğini seçin. Bu, bağdaştırıcıyı listeden kaldırır ve ağ aygıtını kaldırır.
- Cihazı kaldırmanız istendiğinde Tamam'ı tıklayın.
- Kullandığınız bağdaştırıcıyı bilgisayardan çıkarın ve hemen bilgisayarınızı yeniden başlatın. PC önyüklendikten sonra, işletim sisteminiz için uygun sürücülerin listesini görmek için üreticinizin sayfasına gidin. En son olanı seçin, indirin ve İndirilenler klasöründen çalıştırın.
- Sürücüyü kurmak için ekrandaki talimatları izleyin ve kurulumun sizden hangisini yapabileceğini veya yapamayacağını bildirene kadar adaptörün bağlantısının kesildiğinden emin olun. Kurulum bittikten sonra bilgisayarınızı yeniden başlatın ve adaptörü bilgisayarınıza bağlayın
- Aygıt Yöneticisi'ne geri dönün ve Ağ bağdaştırıcıları bölümünün altında ağ bağdaştırıcınızı bulun. Simgesini sağ tıklayın ve Özellikler'i tıklayın. Buradan Güç Yönetimi sekmesine gidin. Güç tasarrufu için bilgisayarın Bu cihazı kapatmasına izin ver yazan kutunun işaretini kaldırın.
- Sorunun çözülüp çözülmediğini kontrol edin.
Çözüm 2: Yönlendiriciniz için WMM Seçeneğini Açın
Bu çözüm, Internet'e bağlanmak için yönlendiricileri kullanırken bu sorunu yaşamaya başlayan kişilere yöneliktir. Uygulaması garip gelse de bu yöntem oldukça başarılı.
Bu, ağınız üzerinden multimedya çalışmasına öncelik veren bir hizmettir. Bu, bant genişliğinizin bu medyayı kullanan cihazlara öncelik vermesi anlamına gelir, böylece sorununuzu çözmek için bunu açmayı düşünün.
Yöntem 1: Aygıt Yöneticisi aracılığıyla
- Arama alanına Cihaz Yöneticisi yazın ve ilk sonuca tıklayın. Çalıştır iletişim kutusunu açmak için Windows Tuşu + R tuş bileşimini de kullanabilirsiniz. Kutuya devmgmt.msc yazın ve Tamam veya Gir tuşuna basın.
- Ağ Bağdaştırıcıları bölümünü genişletin. Bu, makinenin şu anda kurduğu tüm ağ bağdaştırıcılarını görüntüler. Kablosuz sürücünüze sağ tıklayın ve Özellikler'i seçin. Gelişmiş sekmesine gidin ve WMM seçeneğini bulun. Açılır listeden etkinleştirilecek şekilde sağa ayarlayın.
Yöntem 2: Yönlendirici ayarlarınız aracılığıyla
- Web tarayıcınızı açın, Varsayılan Ağ Geçidi numaranızı (IP adresi) adres çubuğuna yazın ve Enter tuşuna basın. Bu numarayı bulmak için, Windows Tuşu + R tuş bileşimini kullanın ve Tamam'a tıklamadan önce cmd yazın. Komut İstemi penceresine ipconfig yazın ve varsayılan Ağ Geçidi'nin yanındaki sayıyı kopyalayın.
- Yönlendiricinizin arayüzüne erişmek için kullanıcı adınızı ve şifrenizi girin. Varsayılan kullanıcı adı ve parola, yönelticinizin belgelerinde listelenmelidir veya bunu Bağlantı Noktası İletme sitesinde bulabilirsiniz. Kullanıcı adını ve şifreyi değiştirdiyseniz, bunun yerine bunları girin.
- Kablosuz ayarlarınızı düzenlemek için Kablosuz sekmesini açın. Bir kez WMM sekmesine gidin.
- WMM Desteğini Kapalı veya Devre Dışı Bırak. WMM ayarı, yönlendiricinizin üreticisine bağlı olarak kendi kategorisinde veya kablosuz ayarlar menünüzün altında bir alt başlık altında olacaktır. Açılan kutuya (veya yönlendiricinize bağlı olarak) dokunun ve istediğiniz ayarı seçin.
- Uygula'ya tıklayın. Ardından yönlendiricinizi genel ayarlar altında yeniden başlatın ve aynı sorunun İnternet bağlantınızda görünüp görünmediğini kontrol edin.
Çözüm 3: Komut İstemi Tweak
Bu çözüm, kablosuz ağlarına bağlanmak için mücadele eden kullanıcılar için de kullanışlıdır. Bazen sorun, bilgisayarınızın bu belirli ağ için ayarladığı ayarlarla olabilir ve ağ profilinizi silmeniz ve yeniden bağlanmanız gerekebilir. Bu, diğer kablosuz ağlara bağlanabileceğinizi fark ederseniz özellikle kullanışlıdır.
- Komut İstemi'ni arayın, sağ tıklayın ve Yönetici olarak çalıştır seçeneğini seçin. Aşağıdaki komutu kopyalayıp yapıştırın ve doğru kopyaladıktan sonra Enter'a tıkladığınızdan emin olun:
netsh wlan profil adını sil = WirelessProfileName
- WirelessProfileName, ağ profilini sıfırlamak istediğiniz ağ aygıtının adıdır. Yukarıdaki adımı gerçekleştirdikten sonra, ağa yeniden bağlanın ve kimlik bilgilerinizi tekrar yazın.
Çözüm 4: Antivirüsünüzü Değiştirin
Bazı antivirüs araçları yalnızca durumu daha da kötüleştirebilir. Sorunu çözmenin yolları var ama bunlar çok ilerlemiş ve bazen bir alternatife yerleşmek daha iyidir. Örneğin, kullanıcılar McAfee'nin ücretsiz sürümünün bilgisayarlarında aynı hatayı oluşturduğunu ve bunu çözmenin tek yolunun McAfee'yi tamamen kaldırmak olduğunu bildirmişlerdir.
- Başlat menüsüne tıklayın ve kontrol panelini arayarak açın. Ayrıca, Windows 10 kullanıyorsanız, ayarları açmak için dişli simgesine tıklayabilirsiniz.
- Denetim Masası'nda, sağ üst köşedeki Görünüm: Kategori seçeneğini seçin ve Programlar bölümündeki Bir Programı Kaldır'a tıklayın.
- Windows 10’daki Ayarlar uygulamasını kullanıyorsanız, Uygulamalar’ı tıklamak hemen PC’nizdeki tüm yüklü programların listesini açmalıdır.
- Denetim Masası veya Ayarlar'da McAfee antivirüsünü bulun ve Kaldır'a tıklayın. Bazı iletişim kutularını onaylamanız ve kaldırma sihirbazıyla birlikte görüntülenen yönergeleri uygulamanız gerekebilir.
- Kaldırma programı işlemi tamamladığında Bitir'i tıklayın ve hataların görünüp görünmeyeceğini görmek için bilgisayarınızı yeniden başlatın.
Çözüm 5: IP Yardımcı Hizmetini devre dışı bırakın
Bu hizmet kesinlikle bilgisayarınızda çalışan en önemli hizmet değildir ve bilgisayarınız üzerinde devre dışı bırakılması, sorunu çözdüğünüzde, sorunu onarabileceğiniz birkaç kullanıcı gibi, hiçbir değişiklik yapmayacaktır. İşlem çok kolaydır, hemen başlayın!
- Windows Anahtar + R tuş bileşimini kullanarak Çalıştır iletişim kutusunu açın. Hizmetler'i açmak için tırnak işaretleri olmadan kutuya services.msc yazın ve Tamam'ı tıklatın.
- IP Yardımcısı Hizmetini bulun, sağ tıklayın ve görüntülenen içerik menüsünden Özellikler'i seçin.
- Hizmet durdurulursa (Servis durum mesajının hemen yanında olduğunu kontrol edebilirsiniz), durdurulan bırakmalısınız. Çalışıyorsa, pencerenin ortasındaki Durdur düğmesine tıklayın.
- Değişiklikleri onaylamadan önce IP Yardımcısı hizmetinin Özelliklerindeki Başlangıç türü bölümündeki seçeneğin Devre Dışı olarak ayarlandığından emin olun. Başlangıç tipini ayarladığınızda görünebilecek diyalog kutularını onaylayın.
Durdur'a tıkladığınızda aşağıdaki hata iletisini alabilirsiniz:
Windows, Yerel Bilgisayardaki IP Yardımcı Hizmetini durduramadı. Hata 1079: Bu hizmet için belirtilen hesap, aynı işlemde çalışan diğer hizmetler için belirtilen hesaptan farklıdır.
Bu olursa, düzeltmek için aşağıdaki talimatları izleyin.
- IP Yardımcısı özelliklerini açmak için yukarıdaki talimatlardan 1-3 arasındaki adımları izleyin. Oturum Aç sekmesine gidin ve Gözat düğmesine tıklayın.
- Seçilecek nesne adını girin kutusunun altında, hesabınızın adını yazın, Adları Denetle'ye tıklayın ve adın tanınmasını bekleyin.
- Bitirdiğinizde Tamam'a tıklayın ve sizden istendiğinde Şifre kutusuna şifre yazarak şifreyi girin.
PRO TIP: Sorun bilgisayarınız veya dizüstü bilgisayar / dizüstü bilgisayar ile yapılmışsa, depoları tarayabilen ve bozuk ve eksik dosyaları değiştirebilen Reimage Plus Yazılımı'nı kullanmayı denemeniz gerekir. Bu, çoğu durumda, sorunun sistem bozulmasından kaynaklandığı yerlerde çalışır. Reimage Plus'ı tıklayarak buraya tıklayarak indirebilirsiniz.