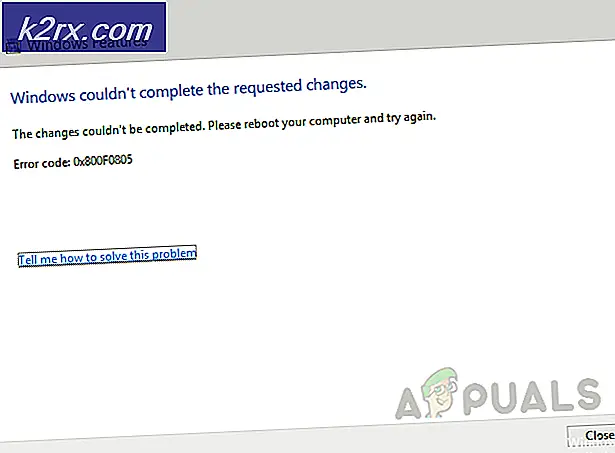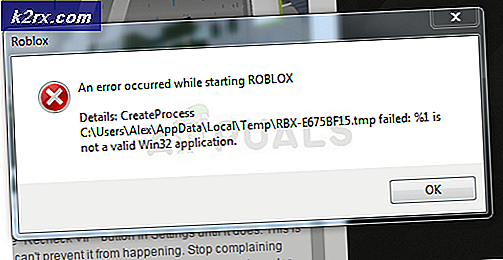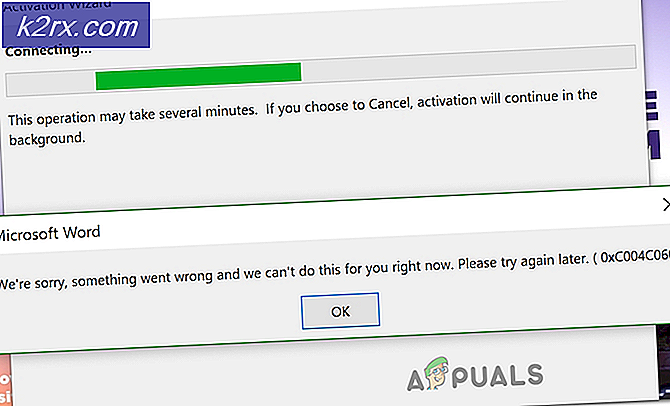Windows'ta CRITICAL_SERVICE_FAILED BSOD Nasıl Onarılır?
CRITICAL_SERVICE_FAILED Mavi Ölüm Ekranı, genellikle Windows 10'da görülen bir hatadır. BSOD rastgele görünür ve bilgisayarlarını normal şekilde kullanmaya çalışırken çoğu zaman kullanıcıları kesintiye uğratır. Sorun, en son Windows güncellemelerini yükledikten sonra veya işletim sisteminizde bazı önemli değişiklikler gerçekleştirirken de görünmeye başlar.
En kötü durum senaryosu, BSOD'nin bir döngüde göründüğü ve sorunu çözmek için harekete geçecek veya hiç kimsenin çok az zamanınız olduğu zamandır. Başkaları için işe yarayan bazı yöntemler hazırladık, bu yüzden bunları aşağıda kontrol ettiğinizden emin olun!
Windows'ta CRITICAL_SERVICE_FAILED BSOD'ye ne sebep olur?
CRITICAL_SERVICE_FAILED BSOD'nin üzerinde çalışılabilecek pek çok bilinen nedeni yoktur, ancak yine de sorunu çözmek için kullanabileceğiniz birkaç yararlı yöntem vardır. Bununla birlikte, yöntemlerin oluşturulduğu hala iki farklı neden vardır. Bunları aşağıdan kontrol edin:
Hazırlık
İşletim sisteminize hiç erişemiyorsanız, bir Windows kurtarma medyası kullanmanız gerekecektir. Zaten bir tanesine sahipseniz harikadır ancak Windows 10 Medya Oluşturma Aracı'nı kullanarak oluşturmak da çok kolaydır. Aşağıda kullanılan yöntemlerden bazıları için oluşturmak üzere aşağıdaki adımları izleyin!
- İndir Medya Oluşturma Aracı Microsoft’un web sitesindeki yazılım. İndirilen dosyayı açın. exe kurulumu başlatmak için açın. Dokunmak Kabul etmek Microsoft tarafından belirlenen hüküm ve koşulları kabul etmek.
- Seçin Başka bir PC için kurulum medyası (USB flash sürücü, DVD veya ISO dosyası) oluşturun ilk ekrandan seçeneği.
- Önyüklenebilir sürücünün dili, mimarisi ve sürümü bilgisayarınızın ayarlarına göre seçilecektir, ancak Bu bilgisayar için önerilen seçenekleri kullanın Hatayla karşılaşan PC'niz için doğru ayarları seçmek için (eğer bunu farklı bir PC'de oluşturuyorsanız, tabii ki).
- Tıklayın Sonraki ve tıklayın USB sürücüsü veya DVD Bu görüntüyü depolamak için kullanmak istediğiniz cihaza bağlı olarak USB veya DVD arasında seçim yapmanız istendiğinde seçeneği.
- Tıklayın Sonraki ve o anda bilgisayarınıza bağlı depolama aygıtlarını gösterecek olan listeden gerekli sürücüleri seçin.
- İleri'ye tıklayın ve Medya Oluşturma Aracı kurulum cihazını oluşturmak için gerekli dosyaları indirmeye devam edecektir. İşlemin bitmesini bekleyin.
1.Çözüm: Sürücü İmza Uygulamasını Devre Dışı Bırakın
Bu seçenek, sürücü imzası uygulamasını devre dışı bırakır ve bu, bilgisayarınızın tek bir sürücüyü kontrol ederken takılı kaldığı için düzgün önyükleme yapamamasının nedenlerinden biri olabilir. Bu çözüm birçok kişiye yardımcı oldu, bu yüzden denediğinizden emin olun.
- Tıkla Başlat düğmesini tıklayın ve çark dişi açmak için simge Ayarlar. Arama çubuğunda "Ayarlar" da arayabilir veya Windows Tuşu + I tuş kombinasyonu.
- Ayarlar uygulamasının en altına gidin ve Güncelleme ve güvenlik.
- Tıklamak Kurtarma sol tarafındaki sekmelerden Güncelleme ve güvenlik
- Gelişmiş başlangıç bölümü bu seçenekte yer almalıdır, bu yüzden onu Kurtarma sekmesinin altında bulun. Tıklamak Şimdi yeniden başlat. Gelişmiş Başlangıç Seçenekleri görünmelidir.
İşletim sisteminize hiç erişemiyorsanız, sahip olduğunuz veya yeni oluşturduğunuz kurulum sürücüsünü takmanız ve bilgisayarınızı başlatmanız gerekecektir.
Gelişmiş Başlangıç Seçeneklerine başarıyla eriştikten sonra, artık aşağıdaki talimatları izleyerek Başlangıç Ayarları seçeneğine özgürce gidebilirsiniz.
- Tıkla Sorun giderme hemen altında bulunan giriş Devam et düğmesindeki Bir seçenek seçin
- Üç farklı seçenek görebileceksiniz: Bilgisayarınızı yenileyin, Bilgisayarınızı sıfırlayın ve Gelişmiş seçenekler. Tıkla Gelişmiş seçenekler.
- Gelişmiş seçenekler ekranının altında, Başlangıç Ayarları sizin için mevcut başlangıç seçeneklerinin bir listesini açacaktır.
- 7 numaralı seçenek adlandırılmalıdır Sürücü imza uygulamasını devre dışı bırakın. Klavyenizdeki 7 rakamına tıklayın veya F7 işlev tuşunu kullanın.
- İşletim sisteminize dönmek için Enter tuşuna basın ve bilgisayarınızda sürekli kilitlenme ve BSOD'lerin devam edip etmediğini kontrol edin.
2.Çözüm: Başlangıç Onarımı Gerçekleştirin
Bu yöntem, sorun başlatma sırasında ortaya çıktığında oldukça kullanışlıdır ve Windows'un düzgün şekilde yüklenmesini engeller. Başlangıç Onarma, Windows ile yüklenen tüm programları ve hizmetleri tarar ve bulduğu sorunları çözmeye çalışır. Bu yöntemi aşağıda denediğinizden emin olun.
- Gelişmiş Başlangıç ekranına erişmeye gelince Çözüm 1'deki talimatları izleyin. Windows'a erişebiliyorsanız, bunu Ayarlar aracılığıyla yapabilir, yoksa oluşturduğunuz kurtarma medyasını kullanabilirsiniz.
- Tıkla Sorun giderme hemen altında bulunan giriş Devam et düğmesindeki Bir seçenek seçin.
- Üç farklı seçenek görebileceksiniz: Bilgisayarınızı yenileyin, Bilgisayarınızı sıfırlayın ve Gelişmiş seçenekler. Tıkla Gelişmiş seçenekler
- Gelişmiş seçenekler ekranının altında, Başlangıç onarımı ve işlemin bitmesini beklerken ekrandaki talimatları izlediğinizden emin olun. CRITICAL_SERVICE_FAILED BSOD'yi görmeden artık gidebildiğinizi kontrol edin!
3. Çözüm: Tüm Sürücüleri Güncelleyin
Bu sorun genellikle tek bir sürücünün hatalı davranması ve tüm bilgisayarınızı çökertmesi nedeniyle oluşur. Bu nedenle, bilgisayarınızdaki tüm sürücüleri güncel tutmak ve benzer sorunların tekrar oluşmasını önlemek için güncellemeniz önemlidir. Bilgisayarınızdaki tüm sürücüleri güncellemek için aşağıdaki adımları izleyin.
- Seçin Başlat düğmesi, yazın Aygıt Yöneticisitıklayın ve en üstteki sonuç listesinden seçin. Ayrıca şunu da kullanabilirsiniz: Windows Tuşu + R tuş kombinasyonu Çalıştır iletişim kutusunu açmak için. Yazın "devmgmt.mscKutuya girin ve Tamam'ı tıklayın.
- Güncellemek istediğiniz cihazın adını bulmak için kategorilerden birini genişletin, ardından sağ tıklayın ve seçin Sürücüyü güncelle. Grafik kartları için, Ekran adaptörleri kategorisine gidin, grafik kartınıza sağ tıklayın ve Sürücüyü güncelle. En yaygın suçlu grafik kartlarıdır.
- Ara'yı seçin güncellenmiş sürücü yazılımı için otomatik en yeni sürücü için çevrimiçi bir arama yapmak.
- Windows yeni bir sürücü bulamazsa, aygıt üreticisinin web sitesinde aramayı deneyebilir ve talimatlarını takip edebilirsiniz. Şüpheli olduğunu düşündüğünüz tüm cihazlar için aynı işlemi tekrarlamanız gerekecek veya bunu sizin için yapmak için otomatik bir araç kullanabilirsiniz.