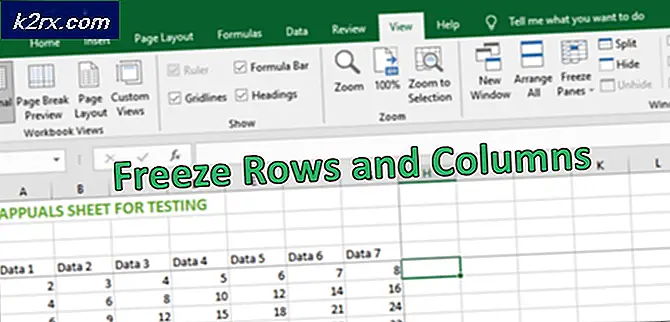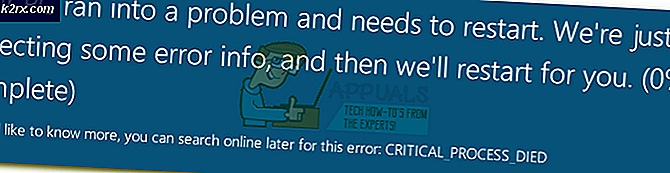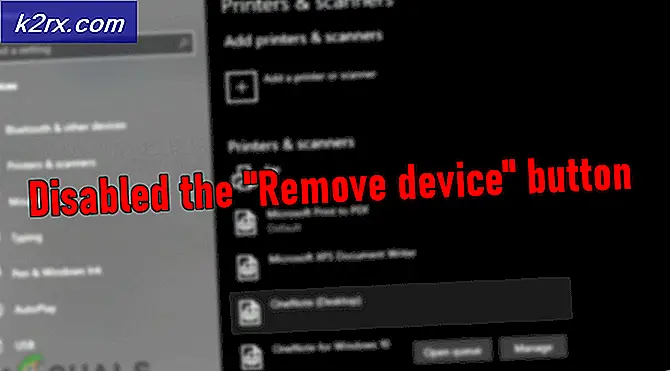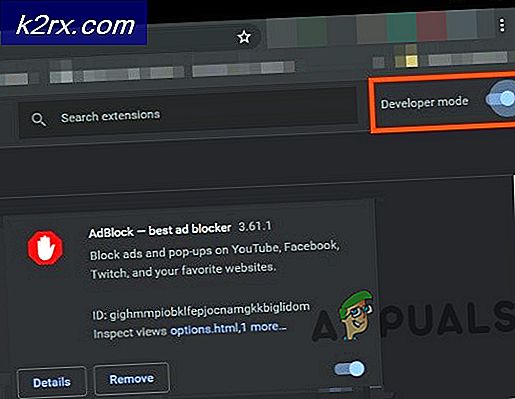Windows'ta Roblox Yüklenmiyor Sorunu Nasıl Onarılır?
Roblox, kullanıcılar tarafından yapılan mini oyunları oynayabileceğiniz, onların evrenlerinin tadını çıkarabileceğiniz ve başkalarının eğlenmesi için kendi dünyanızı oluşturabileceğiniz nihai çevrimiçi evrendir. Bu harika bir platformlar arası fikir ama birçok kullanıcı Roblox'un Windows'a hiç düzgün yüklenmediğinden şikayet ediyor.
Roblox kurulumu çok basittir, ancak kullanıcılar genellikle yarıda düştüğünü veya 'bittiğini' iddia eder, ancak Roblox hala çalışamaz ve kurulu olarak tanınmaz. Her iki durumda da, kontrol etmeniz için birkaç çalışma yöntemi hazırladık ve umarız sorununuzu çözebilirsiniz!
Roblox'un Windows'a Yüklenmemesine Neden Olan Nedir?
Bu özel sorunun birçok doğrudan nedenini saptamak zordur ve çoğu sorun giderme yöntemi, kurulumun düzgün çalışmasına ve sorunun ele alınmasına neden olan belirli bir geçici çözümü gerçekleştirmeye dayanır. Bununla birlikte, dikkat edilmesi gereken en yaygın nedeni not etmek mümkündür.
Ana yükleyici yürütülebilir dosyasının düzgün çalışması, genellikle antivirüs aracı bilgisayarınıza yüklediğiniz veya doğrudan Windows Defender Güvenlik Duvarı. Yeniden denemeden önce başlatıcıyı hem virüsten koruma hem de güvenlik duvarında bir istisna olarak eklemeyi düşünmelisiniz. Ayrıca, yönetici erişimi sağlama hile yapmak gibi görünüyor!
1. Çözüm: Antivirüsünüzü Devre Dışı Bırakın
Bazen Roblox yükleyici, kurulumun gerçekleşmesi için gereken belirli dosyalara erişmek için bilgisayarınızda yeterli izin alma konusunda sorun yaşar. Bu genellikle virüsten koruma programınızın aracı engellediği anlamına gelir!
Virüsten koruma yazılımını devre dışı bırakmak, bir virüsten koruma aracından diğerine büyük ölçüde farklılık gösteren bir işlemdir, ancak kurulumun başarılı olması için herkesin Windows Defender'ı devre dışı bırakması gerekir, bu nedenle bunu yapmak için aşağıdaki adımları izleyin!
Yine de çoğu, sistem tepsisindeki (ekranınızın sağ alt kısmı) girişlerine sağ tıklayarak ve devre dışı bırak seçenek.
- Ancak, Windows 10 kullanıcısıysanız, Windows Defender'ı devre dışı bırak Yüklü başka bir antivirüsünüz yoksa. sağ tıklayın kalkan Sistem tepsinizdeki simgesine tıklayın ve Güvenlik Kontrol Panelini Görüntüle.
- Simgeyi görmüyorsanız, açabilirsiniz. Ayarlar Başlat menüsü düğmesini tıklatarak ve dişli Başlat menüsü düğmesinin hemen üzerindeki simge.
- seçmek için tıklayın Güncelleme ve Güvenlik bölümüne gidin ve Windows Güvenliği Pencerenin üst kısmından, Windows Defender Güvenlik Merkezi'ni açın seçenek.
- Windows Defender Güvenlik Merkezi açıldığında, ana sayfa simgesinin altındaki kalkan simgesine tıklayın, Virüs ve tehdit koruması ayarlar ve kapat Gerçek zamanlı koruma ve Bulut tabanlı koruma Defender'ı devre dışı bırakmak için.
- Şuraya gidin: tarayıcı simgesi (sağ taraftaki menüden ikinci sırada) ve Uygulamaları ve dosyaları kontrol edinseçenek.
- Bu, Roblox'u kurarken Defender'ı devre dışı bırakacaktır. Bilgisayarınızı korumasız bırakacağından, bu adımlar sırasında yaptığınız değişiklikleri geri almayı unutmayın.
2. Çözüm: AppData'daki Roblox Klasörünü Silin
Bu klasörü AppData'da silmek, kurulum ilerlemesini sıfırlayacak ve Roblox'u bilgisayarınıza düzgün bir şekilde kurmanızı veya güncellemenizi sağlayacaktır. İlk iki yöntem çevrimiçi kullanıcıların çoğunluğu için işe yaradı ve bunları gerçekleştirmek için talimatları dikkatlice uygulayacağınızı umuyoruz!
- Açarak bilgisayarınızda aşağıdaki konuma gidin. Windows Gezgini ve üzerine tıklayarak bu bilgisayar:
C:\Kullanıcılar\YOURUSERADI\AppData\Local
- AppData klasörünü göremiyorsanız, gizli dosya ve klasörleri görüntülemenizi sağlayan seçeneği açmanız gerekebilir. Tıkla "GörünümDosya Gezgini menüsündeki ” sekmesine tıklayın ve “Gizli öğeler” Göster/gizle bölümündeki onay kutusu. Dosya Gezgini gizli dosyaları gösterecek ve siz tekrar değiştirene kadar bu seçeneği hatırlayacaktır.
- Yerel klasördeki tüm dosya ve klasörleri şununla silin: roblox onun adına. Bazı dosyaların kullanımda oldukları için silinemeyeceğini söyleyen bir mesaj alırsanız, Roblox ile ilgili tüm işlemleri şurada sonlandırdığınızdan emin olun. Görev Yöneticisi. Ayrıca, dosyaları ve klasörleri güvenli bir şekilde saklamak için başka bir yere taşıyabilirsiniz! Roblox'un artık düzgün şekilde yüklenip yüklenemediğini kontrol edin.
3. Çözüm: Windows Defender Güvenlik Duvarında Roblox'a İzin Ver
Güvenlik duvarınız üzerinden Roblox kurulum dosyasına izin vermek, birçok kullanıcı tarafından önerilen harika bir yöntemdir. Yükleyicinin İnternet'e bağlanma ve ek veri indirme izinlerinin olmadığı ve sonuç olarak yüklemenin sona ulaşamadan kesintiye uğradığı görülüyor. Roblox kurulum dosyasının Windows Defender Güvenlik Duvarı üzerinden geçmesine izin vermek için aşağıdaki adımları izleyin!
- aç Kontrol Paneli Başlat düğmesinde yardımcı programı arayarak veya görev çubuğunuzun sol tarafındaki (ekranınızın sol alt kısmı) Ara düğmesine veya Cortana düğmesine tıklayarak.
- Denetim Masası açıldıktan sonra, görünümü Büyük veya Küçük simgeler olarak değiştirin ve Windows Defender Güvenlik Duvarı
- Windows Defender Güvenlik Duvarı'na tıklayın ve Windows Güvenlik Duvarı üzerinden bir uygulamaya veya özelliğe izin verme sol taraftaki seçenekler listesinden seçenek. Kullanılabilir uygulamaların bir listesi açılmalıdır. Roblox'u indirdiğiniz yere gidin (C:\Kullanıcılar\KullanıcıAdınız\İndirilenler varsayılan olarak) ve roblox kurulum dosyası.
- Tamam'a tıklayın ve Roblox'un şimdi sorunsuz yüklenip yüklenmediğini kontrol etmeden önce bilgisayarınızı yeniden başlatın!
4. Çözüm: RobloxPlayerLauncher'ı Yönetici olarak çalıştırın
RobloxPlayerLauncher dosyasına yönetici izinlerinin verilmesi, bu sorunu çözmek için kullanılan basit ama etkili bir yöntemdir ve birçok kullanıcının bu sorunla başa çıkmasına yardımcı olmuştur. Yönetici erişimi sağlamak, kurulumun tamamlanmasını engelleyebilecek bazı sahiplik ve izin sorunlarını çözebilir. RobloxPlayerLauncher.exe dosyasına yönetici izinleri sağlamak için aşağıdaki adımları izleyin!
- bulunduğu konuma gidin. RobloxOyuncuBaşlatıcı yer almaktadır. Varsayılan konum C: \ Kullanıcılar \ Kullanıcı Adınız \ İndirmeler.
- bulun exe dosya ve girişine sağ tıklayarak ve seçerek özelliklerini değiştirin. Özellikleri. Şuraya gidin: uyumluluk Özellikler penceresindeki sekmesine gidin ve yanındaki kutuyu işaretleyin. Bu programı yönetici olarak çalıştırın.
- Altında Uyumluluk modu bölümünde, yanındaki kutunun işaretini kaldırın. Bu programı uyumluluk modunda çalıştırın. Değişiklikleri kabul etmeden önce işaretlenmişse seçeneği.
- Yönetici ayrıcalıklarıyla onaylamanız için görünebilecek tüm iletişim kutularını onayladığınızdan emin olun; başlatıcı bundan sonra yönetici ayrıcalıklarıyla başlamalıdır. Simgesine çift tıklayarak açın ve başarılı bir şekilde kurulup kurulmadığını görmeye çalışın.