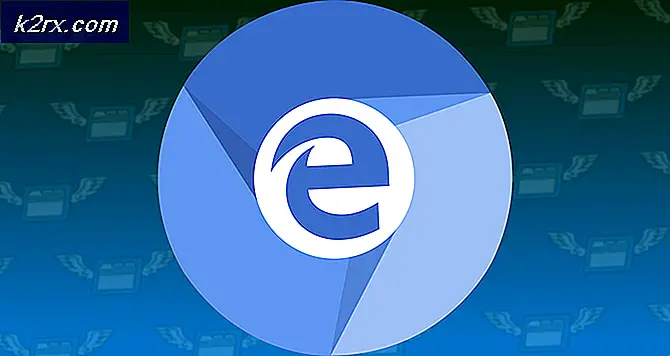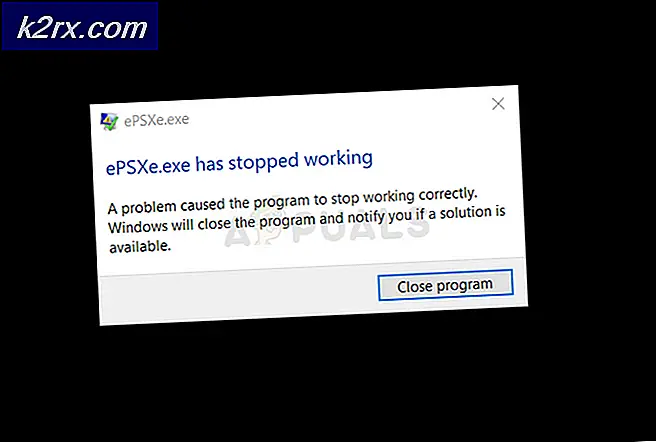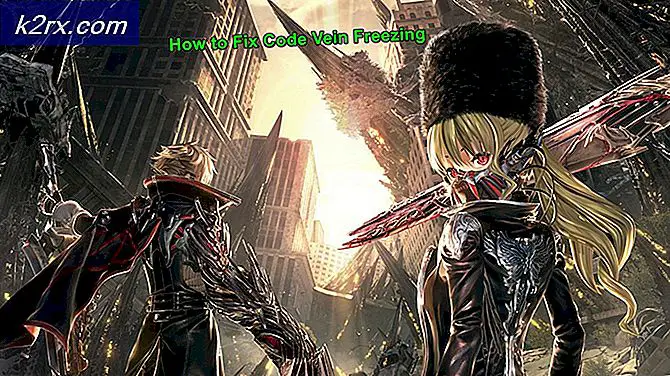Microsoft Excel'de Satır ve Sütun Nasıl Dondurulur
Daha büyük Excel elektronik tabloları üzerinde çalışan birçok kullanıcı, karşılaştırmak için belirli verileri sık sık tekrar tekrar kontrol eder. Veriler, elektronik tablonun türüne bağlı olarak bir satır veya sütunda olabilir. Bu, işi kullanıcılar için biraz daha zor ve zaman alıcı hale getirebilir. Bununla birlikte, donma özelliği bu sorunun çözülmesine yardımcı olmak için kullanılabilir. Excel'deki dondurma özelliği, kullanıcıların elektronik tablodaki satırları veya sütunları dondurmasına olanak tanır. Satırı veya sütunu dondurduktan sonra, aşağı kaydırdıktan sonra her zaman görünür olacaktır.
Bu makale size Excel'deki satırları ve sütunları kolayca dondurabileceğiniz yöntemler sağlayacaktır. Bu makaleye dahil ettiğimiz bazı donma alternatifleri de var.
1. Excel'de Tek Bir Satırı Dondurma
Microsoft Excel, elektronik tablonun ilk satırını dondurmak için Bölmeleri Dondur özelliğini sağlar. Dondurmak için elektronik tablonun birden çok satırını da seçebilirsiniz. Ancak, elektronik tablodaki belirli bir satırı dondurmak, bu özellikle henüz yapılamayan bir şeydir. Bölme özelliğini belirli satır için geçici çözüm olarak da kullanabiliriz. Bölme özelliğini kullanarak, çalışırken bir tür dondurabilir veya en azından bölünmüş bir elektronik tablodaki belirli bir satırı tutabiliriz.
Yalnızca en üst satırı donduruyorsanız Bölmeleri Dondur özelliğini kullanın. Ancak, bir elektronik tabloyu kaydırırken özel bir satır görmek istiyorsanız, aynı sonuçları almak için Böl özelliğini kullanın.
Bölmeleri Dondur Özelliğini Kullanma:
- Açık Microsoft Excel kısayolu çift tıklayarak veya Windows arama özelliği ile arama yaparak. Bundan sonra, Excel elektronik tablo mevcut verilerle.
- Tıkla Görünüm sekmesine tıklayın, ardından Donma bölmelerive seçin Üst Satırı Dondur seçeneği. Bu, elektronik tablonun en üst satırını dondurur.
Not: Ayrıca şunu da seçebilirsiniz. ilk hücre ikinci sıranın Donma bölmeleri Listedeki seçenek. - Tekrar tıklayarak bunu çözebilirsiniz. Donma bölmeleri ve seçimi Bölmeleri Çöz seçeneği.
Bölme Özelliğini Kullanma:
- Açın Microsoft Excel ve sonra açın hesap tablosu bu yöntem için kullanmaya çalıştığınız.
- Seçin hücre ikinci sıranın. Tıkla Görünüm sekmesine tıklayın ve ardından Bölünmüş seçeneği.
- Olacak Bölünmüş elektronik tablo ikiye bölünür ve ilk satır, tam bir elektronik tablo için her seferinde bir satır gösterir. Kullanabilirsiniz kaydırma çubuğu Herhangi bir belirli satırı seçmek ve ardından aşağıdaki elektronik tabloda çalışmak için.
- İşi bitirdikten sonra, Bölünmüş elektronik tabloyu tekrar bir araya getirmek için tekrar seçeneği.
2. Excel'de Tek Bir Sütunu Dondurma
Bölmeleri Dondur özelliği, elektronik tablonun ilk sütununu dondurma seçeneği sunar. Bu, yukarıdaki yöntemde olduğu gibi üst sıra dondurma işlemine benzer. Bu özellikle birden çok sütunu da dondurabilirsiniz. Ancak belirli bir sütunu dondurmak söz konusu olduğunda henüz mümkün değildir. Split özelliğini, çalışırken herhangi bir sütun yapışmasını sağlamak için bir alternatif olarak kullanabiliriz.
Bölmeleri Dondur Özelliğini Kullanma:
- Açık Microsoft Excel Windows arama özelliği aracılığıyla veya bir kısayola çift tıklayarak. Şimdi açın hesap tablosu bunun için kullanmak istediğiniz.
- Seçin Görünüm üst menüdeki sekme. Şimdi tıklayın Donma bölmeleri seçeneğini seçin ve İlk Sütunu Dondur.
- Elektronik tablonun ilk sütununu dondurur. üzerine tıklayarak çözebilirsiniz. Donma bölmeleri ve seçme Bölmeleri Çöz seçeneği.
Bölme Özelliğini Kullanma:
- Açın hesap tablosu içinde Microsoft Excel ve şuraya gidin: Görünüm sekmesi.
- Tıkla ikinci hücre of ilk sıra ve sonra tıklayın Bölünmüş seçeneği. Bu, elektronik tabloyu ikiye böler.
- İlk sütun, bir seferde tek bir sütun gösterecektir. Kullanabilirsiniz kaydırma çubuğu Daha büyük e-tablo üzerinde çalışırken herhangi bir belirli sütunu seçmek için.
- İşiniz bittiğinde, basitçe Bölünmüş Yeni değişikliklerle birleştirmek için menüden tekrar seçeneği.
3. Satır ve Sütunu Birlikte Dondurma
Elektronik tablonuz için hem sütunları hem de satırları dondurmanız gereken durumlar vardır. Bunu, yukarıdaki yöntemlerle aynı özellikleri kullanarak yapabilirsiniz. Dondurmak için elektronik tablodaki belirli bir hücreyi seçmeniz yeterlidir. satırlar ve sütunlar. Her zaman dondurmak istediğiniz sütun ve satırın yanındaki bir sonraki hücreyi seçmeyi deneyin. Aynısı, bu yöntemdeki Bölme özelliği için de geçerlidir.
Bölmeleri Dondur Özelliğini Kullanma
- Aç Microsoft Excel ve sonra aç hesap tablosu dosya.
- Tıkla hücre dondurmak istediğiniz satır ve sütundan sonra. İlk iki satırı ve iki sütunu dondurmaya çalışıyorsanız, ardından C3 bunun için hücre.
- Seçin Görünüm üst menüden sekme. Tıkla Donma bölmeleri ve seçin Donma bölmeleri içinde seçenek.
- Farklı hücreleri deneyerek satırların ve sütunların birlikte dondurulmasını deneyebilirsiniz.
- Satırları ve sütunları çözmek için, basitçe Donma bölmeleri tekrar ve sonra seçin Bölmeleri Çöz seçeneği.
Bölme Özelliğini Kullanma
- Açık Microsoft Excel ve senin hesap tablosu kullanmak istediğiniz.
- Tıkla hücre dondurmak istediğiniz satır ve sütundan sonra gelir. Şimdi tıklayın Bölünmüş Üst menüdeki seçeneği.
- Bu, elektronik tabloyu ikiye böler ve bunlardan birini çalışmanız için başvururken diğeri görünür olurken kullanabilirsiniz.
- İş tamamlandığında, basitçe Bölünmüş onları birleştirmek ve elektronik tablonuzu kaydetmek için tekrar seçeneği.