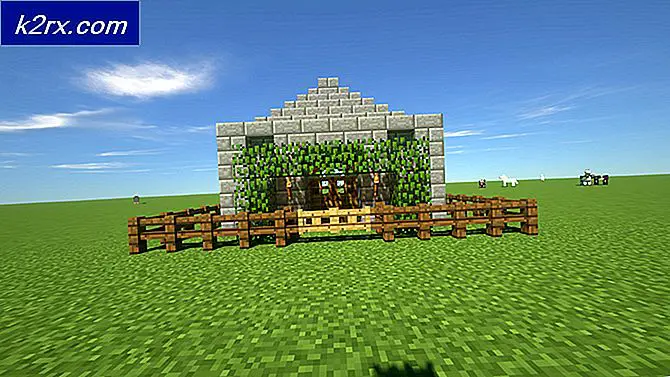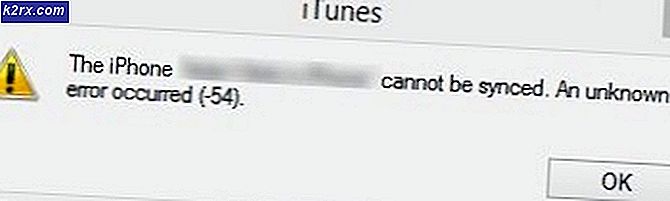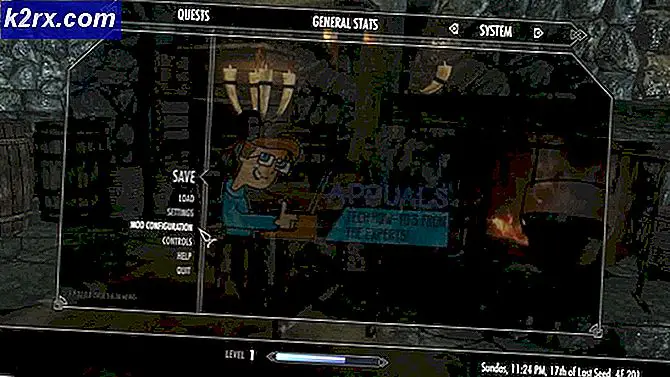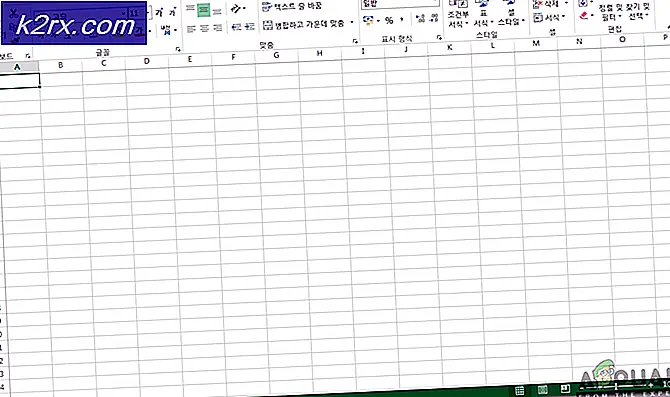PDF Belgelerini Elektronik Olarak İmzalama
bir Elektronik İmza bir kalem yardımıyla oluşturabileceğiniz normal imzanızın elektronik bir kopyasıdır. Tek fark, elektronik imza oluşturmak için bir kalem ve kağıda ihtiyacınız olmaması, bunu basitçe bilgisayar sisteminizin yardımıyla yapabilmenizdir.
Elektronik İmza Neden Gereklidir?
Bir organizasyonun yöneticisi olduğunuz ve tatiller için ofisinizden uzakta olduğunuz bir senaryo hayal edin. Bu arada, müşterilerinizden birinden önemli bir PDF belgesi geliyor ve hemen imzalarınıza ihtiyaçları var. Uzakta olduğunuz için acil bir durumda ofisinize geri dönemezsiniz. Üstelik, çalışanlarınız bu belgenin bir çıktısını alırsa, bir şekilde size gönderirse, o belgeyi imzalar ve müşterinize geri gönderirseniz, bu çok zaman alıcı bir süreç olacaktır. Burada elektronik imza devreye giriyor. Çalışanlarınızdan müşterinizin belgesini size iletmelerini isteyebilirsiniz. Elektronik olarak imzalayabilir ve onlara geri gönderebilirsiniz. Bu yazıda, PDF belgelerini elektronik olarak nasıl imzalayacağımızı öğreneceğiz.
PDF Belgeleri Elektronik Olarak Nasıl İmzalanır?
Bu yöntemde, PDF belgelerini yazdırmaya veya taramaya gerek kalmadan bile elektronik olarak nasıl imzalayabileceğinizi açıklayacağız. Bunu yapmak için aşağıdaki adımları uygulamanız gerekecek:
- Bulun PDF Aşağıdaki resimde gösterildiği gibi bir basamaklı menü başlatmak için elektronik olarak imzalamak istediğiniz belgeye ve üzerine sağ tıklayın:
- Seçin Bununla aç basamaklı menüden seçeneğini seçin ve ardından Adobe Acrobat Reader DC yukarıda gösterilen görüntüde vurgulandığı gibi alt basamaklı menüden seçenek.
- Bu seçeneği seçer seçmez, PDF belge ile açılacak Adobe Acrobat Reader DC. Şimdi seçin Doldur ve İmzala sağ bölmeden seçenek Adobe Acrobat okuyucu aşağıda gösterilen resimde vurgulanan pencere:
- Tıkla İşaret üzerinde verilen seçenek Doldur ve İmzala aşağıdaki resimde gösterildiği gibi şerit:
- Şimdi seçin İmza Ekle seçeneği İşaret aşağıda gösterilen resimde vurgulanan açılır liste:
- Buna tıklar tıklamaz, aşağıdaki üç seçenek karşınıza çıkacaktır: Tür, Çizmek veya Resim. Tıkla Çizmek aşağıdaki resimde gösterildiği gibi seçenek:
- Seçtikten sonra Çizmek seçeneği, aşağıda gösterilen resimde vurgulandığı gibi imzalarınızı oluşturmak için farenizi ekranınız boyunca sürükleyin:
- İle ilgili onay kutusunu işaretleyin. İmzayı Kaydet aynı imzaları daha sonra kullanmak isterseniz alanını ve ardından Uygulamak düğmesi yukarıda gösterilen resimde vurgulandığı gibi.
- İmzalarınızı oluşturduktan sonra, imzalarınız üzerinde uygun bir konuma sürükleyip bırakın. PDF Aşağıdaki resimde gösterildiği gibi belge:
- İmzalarınızı doğru bir şekilde konumlandırdığınızda, Dosya sekmenizin menü çubuğundan Adobe Acrobat okuyucu ve ardından üzerine tıklayın Kayıt etmek aşağıda gösterilen resimde vurgulandığı gibi basamaklı menüden seçenek:
- Şimdi, aşağıdaki resimde gösterildiği gibi, elektronik olarak imzalanmış belgenizi kaydetmek için uygun bir yer seçin:
- Son olarak, aşağıda gösterilen resimde vurgulandığı gibi Kaydet düğmesine tıklayın:
- Elektronik imzalı belgenizi görüntülemek için PDF belge, üzerine çift tıklayın. Aşağıdaki resimde gösterilmektedir:
Elektronik imzaların bulunmasından önce belgeleri imzalamak hiç bu kadar kolay olmamıştı. Şimdi sadece birkaç saniye meselesi ve bu da bir yazıcı veya tarayıcı gibi herhangi bir dış kaynak olmadan.