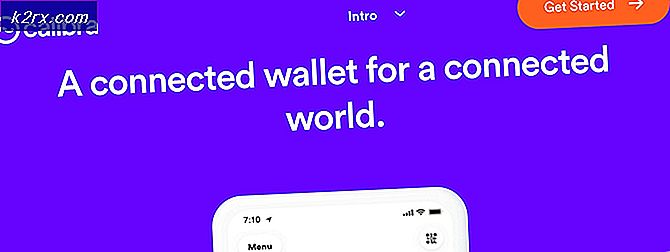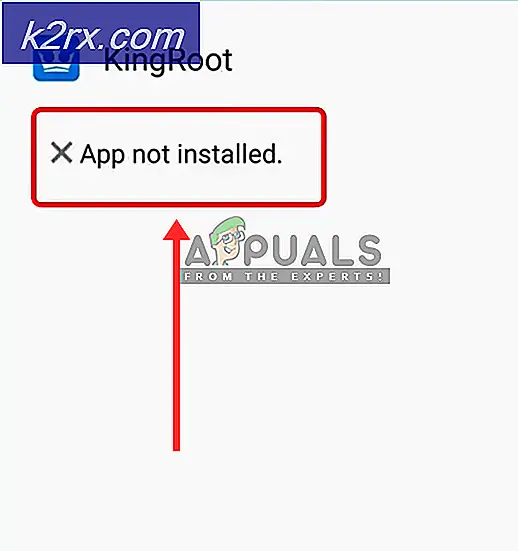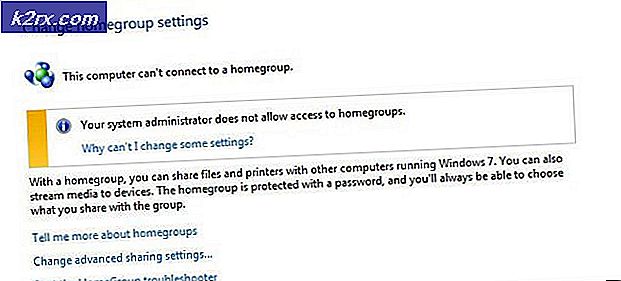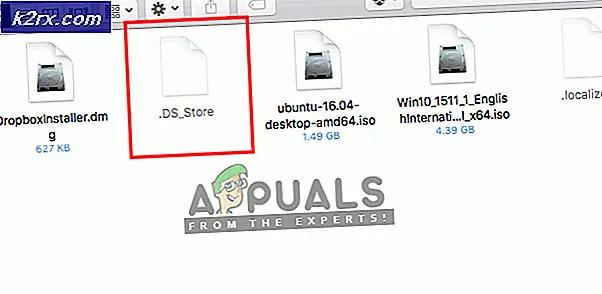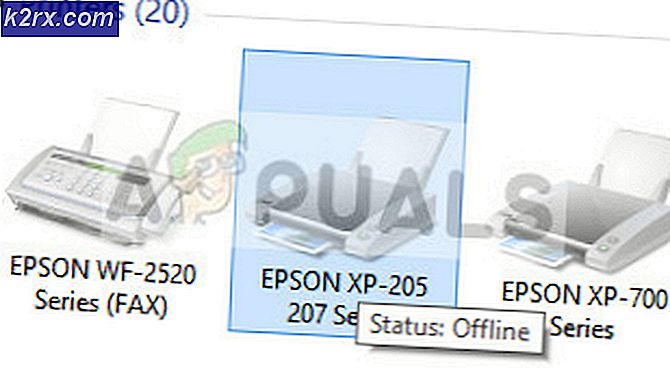ITunes Unknown Hatası -54 Nasıl Onarılır
ITunes Error 54'ün en popüler bir iTunes hata mesajı olması etkileyici bir performansa sahiptir. IPhone, iPad veya iPod'unuzu iTunes ile çalmaya çalışırken bu hata mesajını çoğunlukla göreceksiniz. ITunes Error 54, Windows'a özel olmamakla birlikte, PC'de PC'de frekans, Mac'ten daha yüksektir.
Kullanıcılar bu hatanın iPhone'un senkronize edilemeyeceğini belirten bir bildirim ile geldiğini bildirdi . Bilinmeyen bir hata oluştu (-54). Son zamanlarda bu hatayı aldıysanız, sorun oldukça kolay bir şekilde çözülebileceğinden, umutsuzluğa kapılmayın.
Bu belirsiz hata mesajının arkasındaki sebep genellikle bir yetkilendirme veya yönetim izni ile ilgilidir. ITunes klasörünüzün veya iOS cihazınızın değiştirilemeyen bir dosya içermesi tamamen mümkündür. Görünüşe göre, Windows 10 izinleri değiştirmeye geldiğinde daha da katıdır - bu sorunla karşılaşan kullanıcıların çoğunluğu Windows 10'dur. Eğer iTunes klasörünüz Salt okunur olarak ayarlanmışsa, iOS cihazıyla senkronizasyon genellikle engellenir.
İzinler çakışmasının yanı sıra, iTunes Error 54 hatasını tetikleyebilecek birkaç başka suçluluk daha var:
- Güncel olmayan iTunes sürümü
- Bozuk veya eksik iTunes yüklemesi
- Windows 10 güncelleme dosyası değiştirilmiş klasör izinleri
- iTunes kütüphanesi birkaç farklı yerde saklanır. (bazılarının yazma izni yok)
- 3. taraf yazılım çakışmaları
- PDF dosyaları senkronizasyon işlemini durduruyor
Neyse ki, bu sorunu bir kez ve tümüyle düzeltmeye çalışabileceğiniz birçok farklı düzeltme var. Yeterli sabırla yüklendikten sonra, aşağıdaki yöntemleri uygulayarak sorununuzu gidermeye başlayın. Düzeltmeler sipariş edilir, böylece adımlarınızı yeniden izlemek zorunda kalmazsınız. Sorununuzu çözen bir yöntem bulana kadar bunları takip ettiğinizden emin olun.
Yöntem 1: Bilgisayarı Yeniden Başlat ve iTunes'u Yeniden Yükle
Hata mesajını aldığınızda, Tamam düğmesine tıklayın ve senkronizasyon işleminin devam edip etmediğine bakın. Bazı durumlarda iTunes, dosyaları izinsiz olarak atlar ve hata görüntülendikten sonra dosyalarınızı senkronize etmeye devam eder. ITunes, dosyaların geri kalanını senkronize edemiyorsa, gezegendeki en çok yönlü düzeltmeyi deneyelim.
Basit göründüğünü biliyorum, ancak Itunes eşitleme sorunlarının çoğu yeniden başlatıldıktan sonra giderilecek. Bu işe yaramazsa, iTunes'u tekrar kaldırmanız ve kurmanız genellikle işe yaramaz.
Yöntem 2: iTunes'u en son sürüme güncelleyin
Apple, iTunes Hatası 54'e neden olan birçok uyumluluk sorununu zaten çözmüştür. Dolayısıyla, Yöntem 1 başarısız olursa, iTunes'unuzu en son sürüme güncellemek, yalnızca sorunu giderebilir.
ITunes'u güncellemek için açın ve üst menüdeki Yardım düğmesine tıklayın, ardından Güncellemeleri kontrol et öğesine dokunun.
Yeni bir güncelleme varsa, iTunes otomatik olarak indirir ve yeniden başlatır. Bu olduğunda, Yardım'a Dön > Güncellemeleri Kontrol Et ve en son sürüme sahip olup olmadığına bakın.
Yöntem 3: iTunes'u Yönetici Erişimi ile Açın
Sonuçta bu kadar uzağa geldiyseniz, probleminiz gerçekten de izinlerle ilgilidir. Kullanıcınız senkronize edilmesi gereken dosyaları işlemek için yeterli erişime sahip değilse, iTunes'u Yönetici Erişimiyle açmayı deneyin .
ITunes'u yönetici erişimi ile açmak için masaüstü simgesine sağ tıklayın ve Yönetici olarak çalıştır'a tıklayın . ITunes'u yönetici ayrıcalıklarıyla açtığınızda, başka bir yeniden senkronizasyon yapın ve hata mesajının yeniden görünüp görünmediğine bakın.
Hata mesajı görülecek bir yerde değilse, iTunes kısayoluna sağ tıklayın ve Özellikler'e basın. Ardından, Uyumluluk sekmesini seçin ve Bu programı Yönetici olarak çalıştır'ın yanındaki kutuyu işaretleyin. Kaydetmek için Uygula'ya basın.
Yöntem 4: iTunes için izinleri değiştirme
Yukarıdaki yöntem başarısız olduysa, sorunun sistem izinlerinizle ilgili olmadığından emin olmak için yapmanız gereken bir şey daha var.
PRO TIP: Sorun bilgisayarınız veya dizüstü bilgisayar / dizüstü bilgisayar ile yapılmışsa, depoları tarayabilen ve bozuk ve eksik dosyaları değiştirebilen Reimage Plus Yazılımı'nı kullanmayı denemeniz gerekir. Bu, çoğu durumda, sorunun sistem bozulmasından kaynaklandığı yerlerde çalışır. Reimage Plus'ı tıklayarak buraya tıklayarak indirebilirsiniz.Bu düzeltme, Windows XP ile başlayan her Windows sürümüne uygulanabilse de, özellikle Windows 10'da etkili gibi görünmektedir. Modern siber güvenlik kaygıları doğrultusunda, Windows 10, üçüncü taraf uygulamalarının izinleri değiştirmesine izin verme konusunda ekstra dikkatlidir. Varsayılan olarak, iTunes klasörü Apple içeriğinizi senkronize etme işleminin tamamını engelleyen Salt Okunur olarak etiketlenir.
Microsoft, bu sorunu Güz Oluşturanlar Güncellemesinde zaten ele almıştır, ancak en son sürümde değilseniz, sorun devam edecektir. Ancak, en son Windows sürümüne güncellemeyenler için bir çözüm var. Yapman gerekenler:
- ITunes'u ve ilişkili tüm iletişim kutularını kapatın.
- Bir Dosya Gezgini menüsünü açın ve iTunes klasörüne gidin. Varsayılan olarak, varsayılan Müzik klasöründe bulunur.
Not: Eğer orada değilse, iTunes'u yüklediğinizde bunun için özel bir konum belirlemiş olmanız gerekir. - ITunes klasörüne sağ tıklayın ve Özellikler'e tıklayın .
- Genel sekmesini seçin ve Salt okunur'un yanındaki kutunun işaretini kaldırın. Onaylamak için Başvur'a basın.
- Apply tuşuna basmanızdan hemen sonra, değişikliklerinizi tanımlamanız istenecektir. Bu klasöre, alt klasörlere ve dosyalara değişiklikleri uygula seçeneğinin yanındaki geçişi seçin. Onaylamak için Tamam'ı tıklayın.
- ITunes klasörünü sağ tıklayın ve tekrar Özellikler'i seçin.
- Bu kez Güvenlik sekmesini seçin ve Grup altında Grup veya kullanıcı adları seçeneğini vurgulayın ve ardından Düzenle düğmesine tıklayın.
- Sistem izinleri altında, Tam denetimin izin ver onay kutusunun işaretli olduğundan emin olun. Onaylamak için Başvur'a basın.
- Tekrar iTunes'u açın ve içeriğinizi tekrar senkronize etmeye çalışın. Hata mesajı artık görünmemelidir.
Yöntem 5: Windows 7 ile uyumluluk modunu kullanma
Bazı kullanıcılar iTunes'u uyumluluk modunda açmanın Apple içeriklerini nihayetinde senkronize etmelerini sağladığını bildirmiştir. Yukarıdakilerin tümü başarısız olursa, iTunes'u uyumluluk modunda nasıl çalıştırabilirsiniz:
- ITunes simgesine sağ tıklayın ve Özellikler'e tıklayın .
- Uyumluluk sekmesini seçin, bu programı uyumluluk modunda çalıştır seçeneğinin yanındaki kutuyu işaretleyip işaretleyin. Ardından, Windows 7'yi seçmek için aşağıdaki açılır menüyü kullanın. Son olarak, kaydetmek için Uygula'ya basın.
- ITunes'u açın, tekrar senkronize edin ve sorunun devam edip etmediğini görün.
Yöntem 6: iTunes içeriğini silme ve yeniden içe aktarma
Artık, izinlerin sırayla olduğundan emin olduk, içeriğinizle ilgili bir sorun olup olmadığını görelim. Muhtemelen bildiğiniz gibi, Apple, iTunes'dan alınmayan medya içeriğinin büyük bir hayranı değildir. Apple’ın ekosisteminin dışından getirilen şarkılar, filmler ve e-Kitaplar, yayından kalkıp senkronizasyonu reddedebilir.
Dış içeriğiniz varsa, iTunes Store'dan silmeyi ve ardından orijinal kaynaktan yeniden içe aktarmayı deneyin. Bu sırada iTunes ile aynı şeyi yapabilirsiniz (sil ve yeniden indir).
Not: Bir seferde küçük dosya gruplarını senkronize ederek hangi dosyanın senkronizasyon sorununa neden olduğunu anlayabilirsiniz. Bunu sistematik olarak yaparsanız, soruna neden olan içeriği en sonunda siz belirlersiniz.
Yöntem 7: PDF'leri senkronize etme listenizden kaldırın
Apple, mobil cihazlardan Windows tabanlı bilgisayarlara taşınan iTunes satın alma (özellikle iBooks) ile uzun süredir devam eden bir sorundur. Bu durumda test etmek için, senkronizasyon işleminizdeki herhangi bir PDF veya iBook'u hariç tutun ve iTunes hatasının yeniden görünüp görünmeyeceğini görün.
Bu sorunu çözmek için PDF'lerinizi iTunes ile senkronize etmek yerine, mobil cihazınızdaki Paylaş seçeneğini kullanın ve kendinize gönderin. Bu, PDF'nin bir kopyasını kaydedecek ve seçimlerinizin bir e-posta adresiyle paylaşacaktır.
Yöntem 8: Potansiyel yazılım çakışmalarını belirleme
Hiçbir program yazılım çatışmalarına karşı bağışık değildir ve iTunes kesinlikle kuralın bir istisnası değildir. Bazı kullanıcılar, virüsten koruma programlarının gerçek zamanlı korumasını devre dışı bıraktıktan sonra normal senkronizasyona devam etmeyi başardıklarına dikkat çekti.
Başka bir program iTunes'un senkronize etmeye çalıştığı aynı dosyalara erişmeye çalışıyorsa, iTunes Hatası 54'e sahip olabilirsiniz . Durumun böyle olmadığından emin olmak için, antivirüs ayarlarınızı açın ve gerçek zamanlı korumayı (gerçek zamanlı tarama) devre dışı bırakın.
PRO TIP: Sorun bilgisayarınız veya dizüstü bilgisayar / dizüstü bilgisayar ile yapılmışsa, depoları tarayabilen ve bozuk ve eksik dosyaları değiştirebilen Reimage Plus Yazılımı'nı kullanmayı denemeniz gerekir. Bu, çoğu durumda, sorunun sistem bozulmasından kaynaklandığı yerlerde çalışır. Reimage Plus'ı tıklayarak buraya tıklayarak indirebilirsiniz.