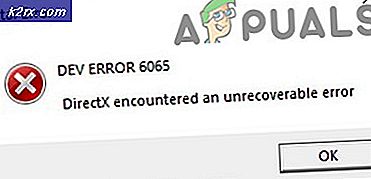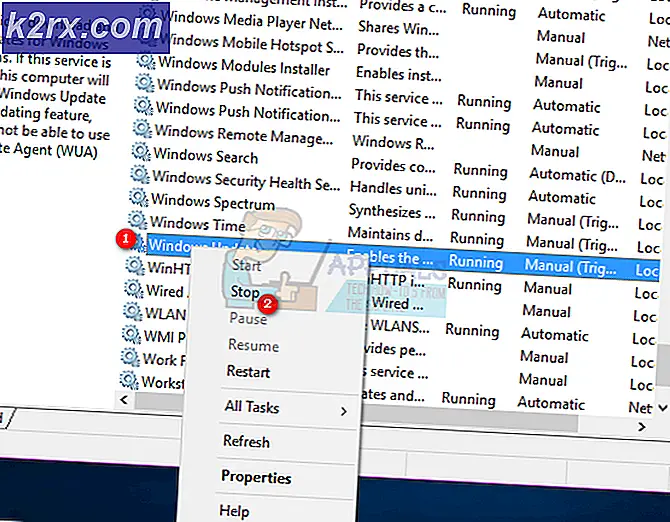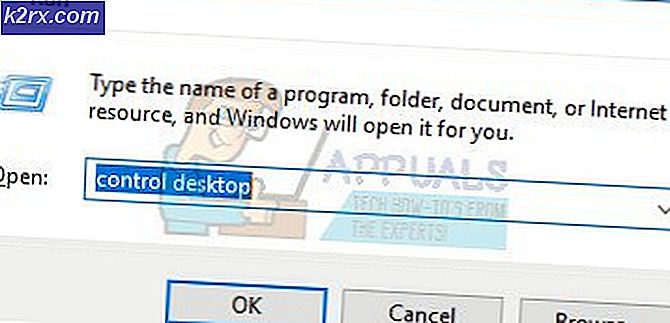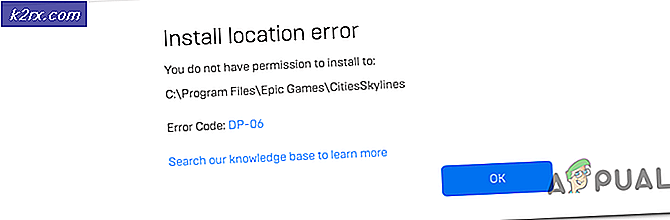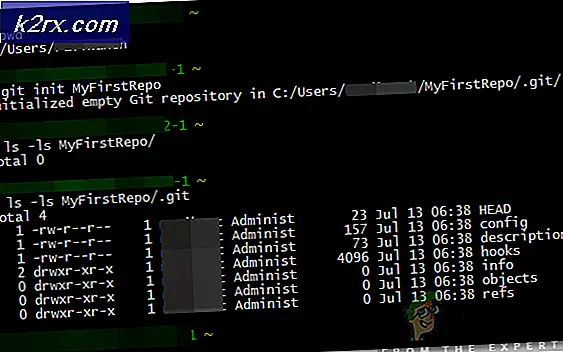Düzeltme: Epson Yazıcı Çevrimdışı
Epson bir Japon şirketidir ve dünyanın en büyük bilgisayar yazıcı üreticilerinden biridir. Çok sayıda yazıcı çeşidi vardır ve baskı endüstrisindeki 'büyük' oyunculardan biri olarak bilinir.
Epson ile, yazıcının başlatılmış olsa bile ve test sayfasının basımını iyi bir şekilde yazdırıyorken, çevrimdışı olduğu bildirilen sayısız sorun vardır. Bu sorun bir çok farklı durumda ortaya çıkabilir ve bu sorunun nedeni sistemden sisteme değişebilir. Tüm geçici çözümleri listeledik; İlk önce başlayın ve buna göre aşağı doğru çalışın.
Çözüm 1: Yazıcı Biriktiricisini Sıfırlama
Biriktirici hizmeti, bilgisayar yazıcısına gönderilen tüm yazdırma işlerini yönetmekten sorumlu bir yazılım programıdır. Yazdırma biriktiricisi hizmeti genellikle kullanıcılar tarafından görülür ve işlenen bir yazdırma işini de iptal edebilir. Ayrıca, şu anda bekleme listesinde bulunan işleri yönetmelerine olanak tanır. Bu hizmeti sıfırlayarak, tüm yapılandırmaların sıfırlandığından emin olacağız.
Bu hizmeti yeniden başlatmayı deneyebilir ve sorunun çözülüp çözülmediğini kontrol edebiliriz.
- Çalıştır uygulamasını başlatmak için Windows + R tuşlarına basın. Tip hizmetleri diyalog kutusuna basın ve Enter tuşuna basın.
- Servisler listesinde bulunan servis Biriktiricisini bulun. Özelliklerini açmak için çift tıklayın. Sistem durumunun altında bulunan Durdur düğmesini tıklayın ve değişiklikleri kaydetmek için Tamam düğmesine basın.
- Şimdi tekrar servisler açın ve bir kez daha başlatın ve başlangıç tipinin otomatik olarak ayarlandığından emin olun.
Bu sorunu çözmezse, giriş kimlik bilgilerini kullanarak yazıcıya erişin ve yazıcının bağlı olduğundan emin olun. Kablosuz olarak bağlanmıyorsa, bir kabloyu takmayı deneyin ve eğer yardımcı olursa tekrar kontrol edin. Bu yapıldıktan sonra yazıcılara gidin, cihaza sağ tıklayın ve Bağlan'ı seçin.
Not: Ayrıca yazıcının varsayılan yazıcı olarak ayarlandığından emin olun ve Yazıcıyı çevrimdışı kullan ayarının işaretli olmadığından emin olun.
Çözüm 2: SNMP Ayarlarını Devre Dışı Bırakma
SNMP, Basit Ağ Yönetimi Protokolü anlamına gelir ve bilgisayarınızda çeşitli amaçlarla kullanılır. Bilgisayarınızla bağlanmak için kablosuz bağlantı kullanan hemen hemen her yazıcı, bazı işlevler için bu protokolü kullanır ve bağlantının güvenliğini sıkılaştırır. SNMP protokolünü devre dışı bırakmanın onlar için sorunu çözdüğünü gösteren birkaç rapor vardı. Aşağıdaki adımlara bir göz atın.
- Kontrol panelinizi açın ve Cihazlar ve yazıcılar'a tıklayın. Yazıcılar penceresinde, cihazınızı bulun, sağ tıklayın ve Özellikler'i seçin.
- Ayarlara girildikten sonra, şimdi IP'niz vurgulandığında Bağlantı Noktaları'na tıklayın, Bağlantı noktalarını yapılandır'a tıklayın ve SNMP Durumu Etkin seçeneğini işaretleyin.
- Değişiklikleri kaydetmek ve çıkmak için Tamam'a basın. Şimdi yazıcıya sağ tıklayın ve bağlanmayı deneyin. Mümkünse, devam etmeden önce yazıcınızı doğru şekilde çevirin.
Çözüm 3: Yazıcıyı IP adresi ve bağlantı noktası kullanarak ekleme
Deneyebileceğiniz başka bir şey de, IP adresini ve bağlantı noktası numarasını kullanarak yazıcıyı bilgisayarınıza eklemektir. Yazıcıyı otomatik olarak ekleyerek bilgisayar tarafından sorun olabilir. Adresleri manuel olarak arayacağız ve bilgisayara eklemeyi deneyeceğiz.
- Kontrol panelini açın ve daha önce yaptığımız gibi yazıcılar bölümüne gidin. Cihazınızı seçin, sağ tıklayın ve Yazıcı Özellikleri'ni tıklayın.
- Şimdi Limanlar'a gidin, kontrol edilen girişi tıklayın ve Bağlantı Noktası Yapılandır'ı seçin.
- Bağlantı noktası adı ve IP adresinden oluşan yeni bir pencere açılacaktır. Bunları kopyalayın, daha sonra bunları girebiliriz.
- Şimdi Windows + R tuşlarına basın, diyalog kutusundaki kontrolü yazın ve Enter tuşuna basın. Kontrol paneli görününce, Cihazlar ve yazıcılar üzerine tıklayın ve Yazıcı ekle'yi seçin.
Not: Mevcut yazıcıyı silmeniz ve böylece IP adresini tekrar ekleyebilmemiz gerekir.
- Yazıcı büyük olasılıkla tespit edilmeyecektir. Eğer varsa, sadece üzerine tıklayın ve bilgisayar bağlanacaktır. Gösterilmiyorsa, İstediğim yazıcı listelenmemiş'i seçin .
- Şimdi TCP / IP adresi veya ana makine adı kullanarak Yazıcı ekle seçeneğini seçin.
- Yazıcının IP adresini ve Bağlantı Noktası adını girin ve bağlanmasını bekleyin.
- Yazıcı bağlandıktan sonra, bir test sayfası yazdırın ve sorunun çözülüp çözülmediğini kontrol edin.
Not: Bu çözüm, yazıcınızın aldığı IP adresinin bilgisayarda girilen ile aynı olduğundan emin olmak içindir. Yazıcının IP adresini listelenen yöntemleri kullanarak belirlemekte sorun yaşıyorsanız, yazıcının elkitabını kontrol etmeli ve yazıcının IP ve Port'unu onaylamanın herhangi bir yolu olup olmadığına bakmalısınız.
Bu işe yaramazsa, yazıcıya statik bir IP tahsis etmeli ve tekrar bağlanmayı deneyin. Fix: Canon Yazıcı Çevrimdışı makalesinde belirtilen adımları izleyin.
PRO TIP: Sorun bilgisayarınız veya dizüstü bilgisayar / dizüstü bilgisayar ile yapılmışsa, depoları tarayabilen ve bozuk ve eksik dosyaları değiştirebilen Reimage Plus Yazılımı'nı kullanmayı denemeniz gerekir. Bu, çoğu durumda, sorunun sistem bozulmasından kaynaklandığı yerlerde çalışır. Reimage Plus'ı tıklayarak buraya tıklayarak indirebilirsiniz.