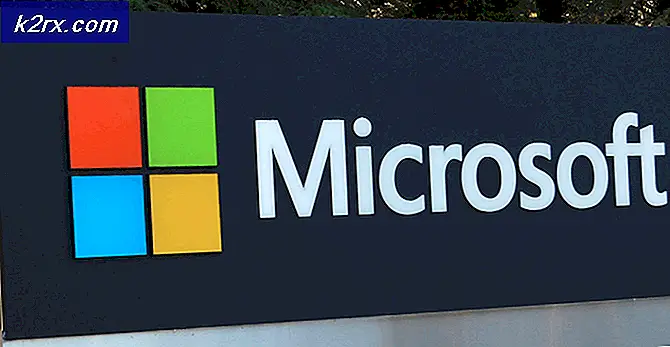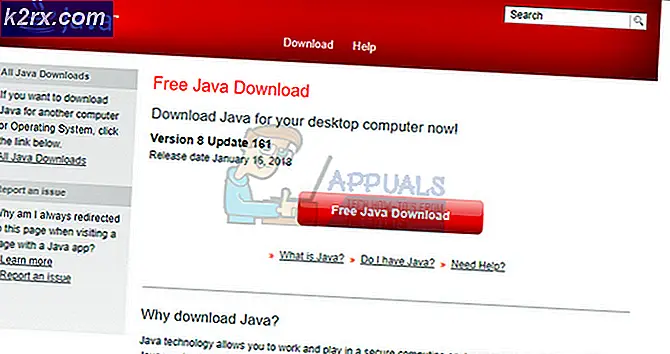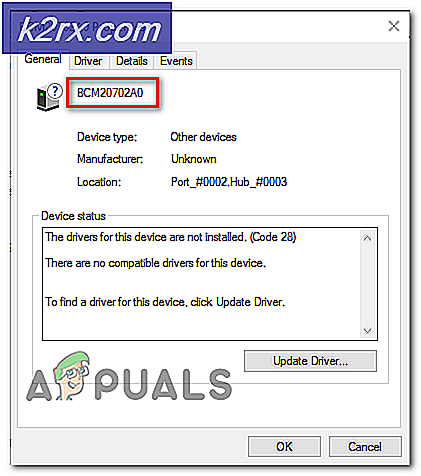Fix: Skyrim Crash Masaüstü
Skyrim uzun zaman önce çıktı ama oyunun büyüklüğü ve farklı yan görevlerin sayısı nedeniyle büyük bir oyuncu tabanı var. Ancak, birçok modda veya sadece normal kullanıcılara kurulan kullanıcılar, Skyrim'i düzenli olarak oynarken bu garip hatayla karşılaşırlar.
Skyrim bazen düzgün bir şekilde çalışmayabilir ve oyun kendi başına masaüstüne çökerek, herhangi bir sorunun çözümüne işaret edecek bir hata kodu üretmez. Bu sorun için düzeltmeler karmaşıklık açısından farklılık gösterir ve aynı zamanda birbirlerinden oldukça farklıdırlar. Ancak, bunlardan birini denemenizi tavsiye ederiz, bunlardan biri aslında sizin için çalışıyor.
1. Çözüm: Manuel Kaydetme kullanın
Skyrim'i oynarken, oyun genellikle ilerlemeniz sırasında her dakika birkaç dakika içinde otomatik olarak kaydedilir ve bu da genellikle ilerlemenizi kaybetmenizi önler. Ayrıca, oyununuzu çok fazla güçlük çekmeden hızlıca değiştirme seçeneği vardır. Ancak, karakteriniz için yarattığınız bir kaydetme kipine geçmeli ve arızalı bir quicksave veya otomatik kaydetme nedeniyle hata oluşabileceğinden geri kalanını silmelisiniz.
- Kullandığınız oyunu açın ve oynamaya başlayın. Duraklatma menüsünü açmak için Esc düğmesine tıklayın. Kaydet sekmesini seçin.
- İlerlemenizi, oluşturmanız gereken yeni yuvaya kaydedin ve bu kayıtlı dosyayı her zaman kullandığınızdan emin olun.
- Her zaman manuel kaydetme seçeneğini kullanmayı öğrenin ve oyunlarınızı yüklemek için otomatik kaydetme özelliğini değil, farklı modlar devreye girdikten sonra bu işlevin buggy olduğu biliniyor.
- Kayıtlı dosyalarınızın varsayılan olarak yerleştirilmesi gereken aşağıdaki klasöre gidin:
C: \ Kullanıcılar \ [KullanıcıAdı] \ Belgeler \ Oyunlarım \ Skyrim \ Saves
- Kullanmadığınız kayıtlı dosyaları, özellikle otomatik kaydedilmiş veya hızlı kaydedilmiş olanları silin.
Not : Aşağıda bahsettiğimiz klasörlerden bazılarını göremiyorsanız, Klasördeki Gizli Dosyaları ve Klasörleri Göster seçeneğini etkinleştirmeniz gerekecektir.
- Dosya Gezgini'nin menüsündeki Görünüm sekmesini tıklayın ve Göster / gizle bölümündeki Gizli öğeler onay kutusunu tıklayın. Dosya Gezgini gizli dosyaları gösterecek ve siz tekrar değiştirene kadar bu seçeneği hatırlayacaktır.
Çözüm 2: Oyunu Yeniden Yükleyin
Skyrim'in bir PC'ye yeniden takılması kolay olabilir ve aynı zamanda çarpışmayı masaüstü hatalarına çözebileceğiniz en kolay seçeneklerden biri olabilir. Oyunun yeniden kurulması, yanlış giden ayarları sıfırlamalı ve hatanın görünmeye başlamasına neden olacak, böylece bu çözümü daha iyi kontrol etmelisiniz.
Oyunu kaldırma:
- Öncelikle, başka bir hesabı kullanarak programları silemeyeceğinizden, bir yönetici hesabıyla giriş yaptığınızdan emin olun.
- Skyrim'in kaldırılması onları kaldıracağından, kaydedilen dosyaları Çözüm 1'deki konumdan başka bir klasöre kopyalar.
- Başlat menüsüne tıklayın ve kontrol panelini arayarak açın. Alternatif olarak, Windows 10 kullanıyorsanız, ayarları açmak için dişli çark simgesini tıklayabilirsiniz.
- Denetim Masası'nda, Sağ üst köşedeki Kategoriyi Görüntüle'yi seçin ve Programlar bölümündeki Bir Programı Kaldır'a tıklayın.
- Ayarlar uygulamasını kullanıyorsanız, Uygulamalar'a tıkladığınızda hemen PC'nizdeki yüklü tüm programların bir listesini açmalısınız.
- Kontrol Panelinde veya Ayarlar'da Skyrim'i bulun ve Kaldır'a tıklayın.
- Skyrim'in kaldırma sihirbazı açmalı veya Steam'i kullanarak oyunu satın aldıysanız, müşterisi açmalı ve size bir seçenek sunmalıdır.
- Bir mesaj soracak. Windows'dan Skyrim'i tamamen kaldırmak istiyor musunuz? Evet'i seçin.
- Kaldırma işlemi bittiğinde Son'u tıklatın.
Skyrim'i yeniden yüklemek için, Skyrim ile birlikte satın aldığınız diski üzerine yerleştirmeniz ve ekranda görünen talimatları uygulamanız ya da Steam'den tekrar indirmeniz gerekecek. Oyun hala kütüphanenizde yer alacaktır, bu yüzden sadece sağ tıklayın ve Yükle seçeneğini seçin. Oyunun hala çöküp düşmediğini kontrol edin.
Çözüm 3: Gölge Ayarlarınızı Yapın
Çoğu kullanıcı Skyrim'i oynarken masaüstüne rastgele çöküşün gölge ayarlarınıza atfedilebileceğini iddia ediyor. PC'niz ne kadar iyi olursa olsun, bu sorun sizi etkileyebilir ve tüm ince ayarların en basitini kullanarak çözmeyi deneyebilirsiniz: gölgelerin kalitesini düşürme veya tamamen kapatma.
- Skyrim Launcher'ı açmak için yükleyicinizin bulunduğu bir yerdeki Masaüstünüzdeki Skyrim simgesine tıklayın.
- Seçenekler'e tıklayın ve ardından Detay bölümünün altındaki Gelişmiş seçeneğine tıklayın.
- Ayrıntı sekmesi altında, Gölge ayrıntısı seçeneğini görebilmeniz gerekir. Yanındaki ok düğmesine tıklayın ve Düşük'yi seçin.
- Skyrim'i açın ve hatanın hala görünüp görünmediğini kontrol edin.
Çözüm 4: ffdshow ses ve video kod çözücülerini kapatın
Kullanıcılar bu ses ve video kod çözücülerini bilgisayarınıza yüklediyseniz, bu programları oyunun kendisinde istisnalar olarak ayarlayarak kolayca yapılabilecekleri önerdi. Bu programları bilgisayarınızda bulamıyorsanız, bunların yüklü olmadığı anlamına gelir ve bu çözümü atlayabilirsiniz.
- Başlat menüsünde veya yanında bulunan Arama düğmesini tıklayın ve arama çubuğuna ffdshow yazın.
- Ses veya video kod çözücüsüne tıklayın (her ikisi için de aynı işlemi tekrarlamanız gerekir) ve açılmasını bekleyin.
- Sağ tarafta çeşitli seçenekler içeren bir menü görebileceksiniz. DirectShow kontrol bölümüne gidin.
- Ffdshow kullanma: seçeneğinin yanındaki kutuyu işaretleyin ve Düzenle'yi tıklayın.
- Açılacak listeden Skyrim.exe dosyasını bulun veya Ekle düğmesine tıklayın ve Skyrim'in yürütülebilir dosyasını bilgisayarınızda bulun.
- Açmadığınız diğer şifre çözücü için işlemi tekrarlayın ve hatanın tekrar görüntülenip görüntülenmeyeceğini kontrol edin.
Çözüm 5: Oyun Önbelleğinin Bütünlüğünü Doğrulayın
Oyun önbelleğinin bütünlüğünü doğrulamak, sadece oyunu oradan indiren Steam kullanıcılarına sunulan bir seçenektir. Bu seçenek, bozuk bir aramada Skyrim dosyalarınızı arayacağından ve aynı zamanda eksik veya bozuk dosyaları otomatik olarak indireceğinden bu oldukça iyi bir çözümdür. Bunu başarmak için aşağıdaki adımları izleyin.
- Steam istemcinizi açın ve Kütüphane sekmesine gidin.
- Bu sorunlara neden olan oyunu sağ tıklayın ve Özellikler'i seçin.
- Yerel Dosyalar sekmesine gidin ve Oyun Önbelleği Bütünlüğünü Doğrula seçeneğini tıklatın.
- Oyunu çalıştırmayı deneyin ve sorunun devam edip etmediğini kontrol edin.
Çözüm 6: Windows Ses Ayarlarını Ayarlayın
Bilgisayarınızdaki Denetim Masası'ndaki ses ayarlarını değiştirmek aslında Bethesda'nın resmi bir düzelmesidir ve bu da birçok kişinin Masaüstüne rastgele çökmelerle uğraşmasına yardımcı olmuş gibi görünüyor. Ancak bu, PC'nizdeki sesi değiştirecektir, ancak değişiklik muhtemelen fark edilmeyecek ve hata sonsuza kadar sürecektir.
- Ekranınızın sağ alt kısmında bulunan Ses simgesini sağ tıklayın ve Oynatma cihazları seçeneğini seçin.
- Yeni açılan Ses penceresinin Oynatım sekmesinde kalın ve varsayılan oynatma cihazınızı seçin (Hoparlörler).
- Cihaza sağ tıklayın ve Özellikler seçeneğini seçin. Özellikler penceresi açıldığında, Gelişmiş sekmesine gidin.
- Varsayılan Format bölümünün altında, kalite modunun yanındaki ok düğmesine tıklayın ve bu seçeneği seçin: 24bit 44100 Hz. Değişiklikleri uygulamak için Tamam'a tıklayın ve çökmelerin devam edip etmediğini görmek için Skyrim'i açın.
Çözüm 7: Bu .ini Dosyalarını Kullan
.ini eklentisi, Skyrim tercihleri dosyaları için, oyunu kurduğunuz klasörde bulunan ve Skyrim'de değiştirilebilen tüm ayarları içerecek şekilde kullanılır. Bu tür dosyalarla çalışırken yanlış bir şekilde değiştirdiğinizde veya silmenizde her zaman dikkatli olmalısınız veya ciddi sonuçlar doğurabilir.
NOT : Bu çözümler sadece 32 işletim sistemi için çalışacaktır, bu yüzden lütfen yalnızca Windows 32bit'iniz varsa bunu kontrol edin.
- Skyrim'i modifiye etmek için, Skyrim'i düzeltmek için kullanmanız gereken modifiye .ini dosyalarından oluşan bir mod bulmak için bu bağlantıyı ziyaret edin.
- Dosyalar sekmesine gidin ve Skyrim INI Dosyaları >> Manuel İndirme üzerine tıklayın.
- İndirme işlemi hemen başlamalıdır, bu yüzden .zip dosyasını indirdikten sonra dosyaları masaüstünüzde bulunan ve Skyrim INI adlı bir klasöre yerleştirdikten sonra.
- Aşağıdaki klasöre gidin, SkyrimPrefs.ini adlı dosyayı sağ tıklayın ve kopyaya tıklayın. Dosyayı masaüstünüzdeki Skyrim yedeği adlı farklı bir klasöre yapıştırın.
C: \ Program Files \ Steam \ SteamApps \ Yaygın \ Skyrim \ Skyrim veya
C: \ Program Dosyaları (x86) \ The Elder Scrolls V Skyrim \ Skyrim
- İndirilen dosyaların bulunduğu Skyrim INI klasörünü masaüstünüzde açın ve SkyrimPrefs.ini dosyasını yukarıdaki klasöre kopyalayın.
- Aşağıdaki klasöre gidin, Skyrim.ini adlı dosyayı sağ tıklayın ve kopyaya tıklayın. Dosyayı masaüstünüzdeki aynı Skyrim yedekleme klasörüne yapıştırın.
C: \ Kullanıcılar \\ Belgeler \ Oyunlarım \ Skyrim \ Skyrim.ini
- Skyrim INI klasöründen, Skyrim.ini dosyasını bulun ve yukarıdaki klasöre yapıştırın. Böylelikle, hata kodunun PC'nizden kaybolmasına yol açacak dosyalardaki değişiklikleri uyguladık, ancak bir şeyler ters giderse tüm ayarlarınızı da yedekledik.
Çözüm 8: Dokunmatik Klavye Hizmetini Devre Dışı Bırakma
Bu, Steam'deki bir kullanıcı tarafından keşfedildi ve hizmeti elden çıkararak sorunu yönetebildi. Bu çözümün Windows 8 veya 10 kullanıcı için geçerli olduğunu unutmayın. Diğer çoğu kullanıcı bu yöntemi denedi ve sonuçlar kesinlikle olağanüstü. Bu yöntem anlaşılır görünmese ve bu Touch Keyboard'u duymuş olabilirsiniz, bunu bir atış yapın ve şaşırabilirsiniz.
- Windows Anahtar + R tuş bileşimini kullanarak Çalıştır iletişim kutusunu açın.
- Çalıştır iletişim kutusundaki tırnak işaretleri olmadan services.msc yazın ve Tamam'ı tıklatın.
- Dokunmatik Klavye ve El Yazısı Paneli Hizmetini bulun, sağ tıklayın ve Özellikler'i seçin.
- Dokunmatik Klavye ve El Yazısı Paneli Hizmetinin Özellikleri'nde Başlangıç türü altındaki seçeneğin Devre Dışı olarak ayarlandığından emin olun.
- Servis çalışıyorsa (Servis durum mesajının hemen yanında kontrol edebilirsiniz), Durdur düğmesine tıklayarak hemen durdurabilirsiniz.
Not : Başlat'ı tıklattığınızda aşağıdaki hata iletisini alabilirsiniz:
Windows, Yerel Bilgisayardaki Dokunmatik Klavye ve El Yazısı Paneli Hizmetini durduramadı. Hata 1079: Bu hizmet için belirtilen hesap, aynı işlemde çalışan diğer hizmetler için belirtilen hesaptan farklıdır.
Bu olursa, düzeltmek için aşağıdaki talimatları izleyin.
- Dokunmatik Klavye ve El Yazısı Paneli Hizmeti özelliklerini açmak için yukarıdaki talimatlardan 1-3 arasındaki adımları izleyin.
- Oturum Aç sekmesine gidin ve Tarayıcı düğmesine tıklayın.
- Seçilecek nesne adını girin kutusunun altında, bilgisayarınızın adını yazın ve Adları Denetle öğesine tıklayın ve adın doğrulanmasını bekleyin.
- Tamamladığınızda Tamam'ı tıklatın ve sizden istendiğinde Parola kutusuna yönetici parolasını yazın.
- Tamam'a tıklayın ve bu pencereyi kapatın.
- Dokunmatik Klavye ve El Yazısı Paneli Hizmetinin özelliklerine geri gidin ve Başlat'a tıklayın.
PRO TIP: Sorun bilgisayarınız veya dizüstü bilgisayar / dizüstü bilgisayar ile yapılmışsa, depoları tarayabilen ve bozuk ve eksik dosyaları değiştirebilen Reimage Plus Yazılımı'nı kullanmayı denemeniz gerekir. Bu, çoğu durumda, sorunun sistem bozulmasından kaynaklandığı yerlerde çalışır. Reimage Plus'ı tıklayarak buraya tıklayarak indirebilirsiniz.