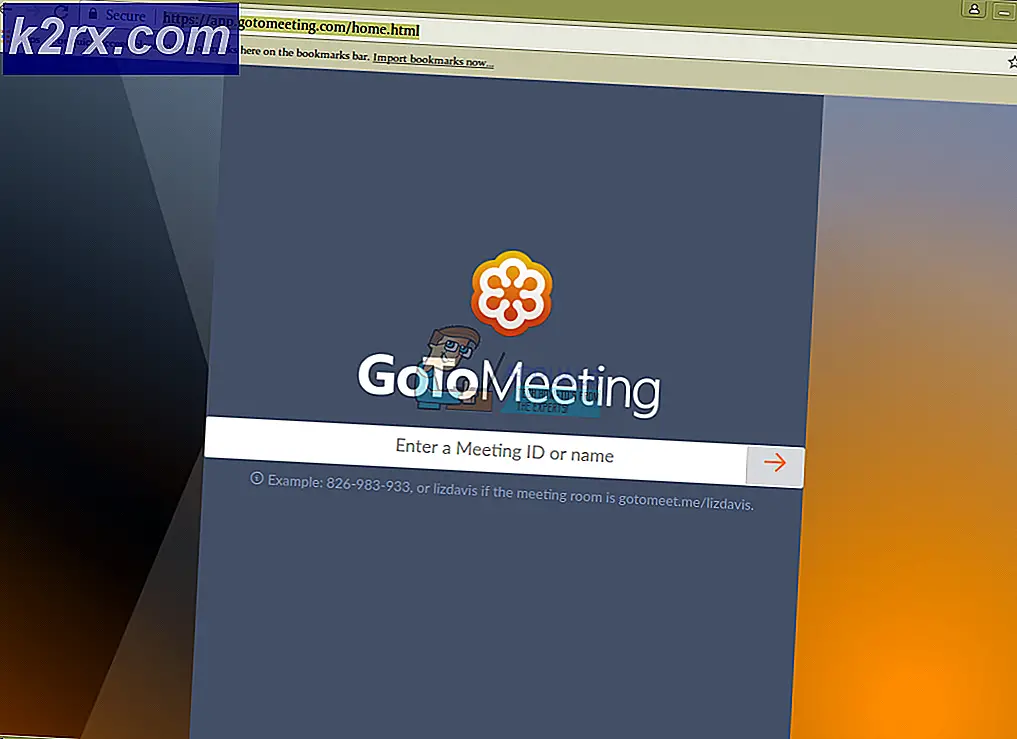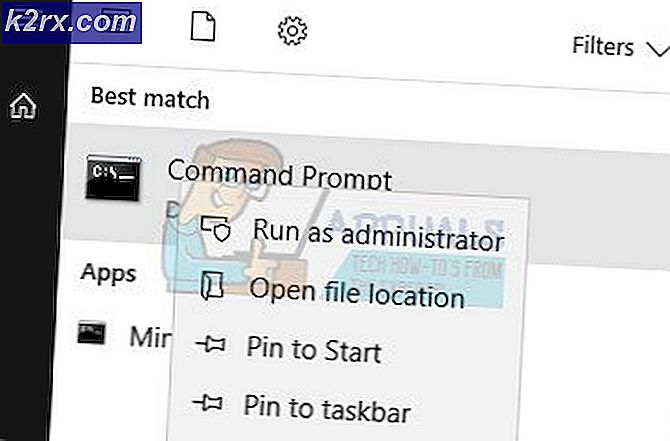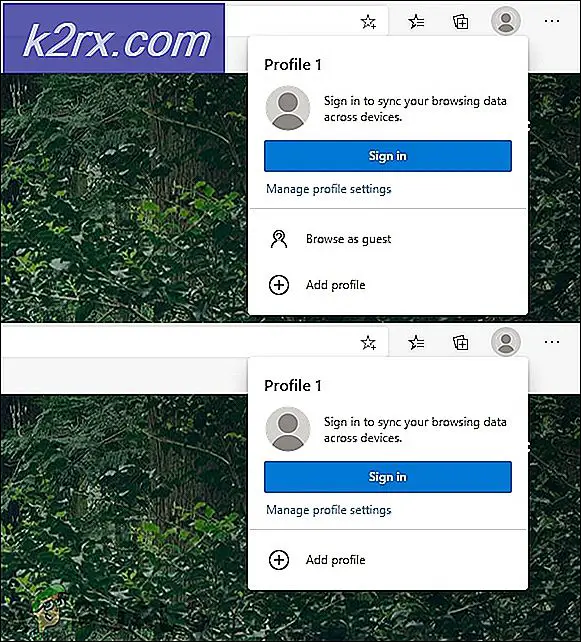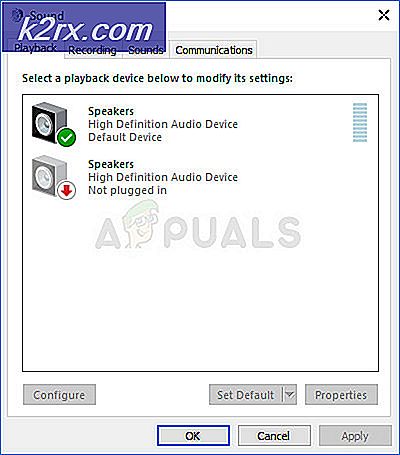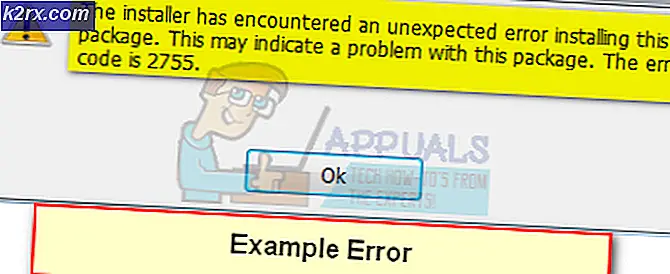Onar: Windows 10'da Xbox App Server Engellenen Bağlantı
Xbox, Play Station ve Wii'nin beğenilerine rakip olan en iyi oyun platformlarından biri haline geliyor. Xbox One ve Xbox 360 ile, FIFA, Call of Duty, Far Cry, GTA, Assassin's Creed, Gears gibi diğer oyunlar da dahil olmak üzere en iyi oyunları oynamak için sınırsız oyun var. Ancak, PC'lerinde oyun oynamayı seven çok sayıda PC tutkunu var. Bu nedenle, Microsoft Windows 10 PC'de Windows 10 Xbox akış uygulamasını yarattı. Oyun akışı, ev ağınızdaki herhangi bir Windows 10 PC'de Xbox One konsolunuzdan Xbox One oyunlarını uzaktan oynamanıza izin verir. Ayrıca, parti oluşturabilir ve katılabilir ve platformdaki diğer oyuncularla sohbet edebilirsiniz. Bu özellik, oturma odanızı terk etmenize ve evinizdeki ağa erişerek en sevdiğiniz Xbox One oyunlarınızı oynamanıza izin verir. Oyun akışı, oyunu yönetmek için Xbox One konsolunun gücünü kullanır. Windows 10 PC'niz uzak bir ikinci ekran olur, böylece Xbox One konsolunuzun ve oyunlarınızın tadını çıkarmaya devam ederken evinizin etrafında özgürce dolaşabilirsiniz.
Ancak, uygulama bazen bir hata gösterir. Birisi Sunucu Bağlantısı: Engellenen (Bu çok oyunculu oyun oynama yeteneğinizi etkileyebilir) anlamına gelen Xbox uygulamasında Ayarlar> Ağ sekmesi altında bir bildirim alır. Xbox sunucusuna bağlanamadığınız için, çevrimiçi çok oyunculu modları oynayamayacaksınız, böylece başkalarıyla etkileşimde bulunma deneyimini ortadan kaldıramayacaksınız. Taraflara katılamayacaksınız ve sesli sohbet iletişimleri kullanılamayacak. Bu makale, bu hatanın neden oluştuğunu ve Xbox uygulamanızın Xbox sunucusuna nasıl bağlandığınızı açıklayacaktır.
Windows 10 Xbox App 'Sunucu Bağlantısı: Engellendi' hatası nedenleri
Hatanın dediği gibi, Xbox uygulamasının Xbox sunucusuna erişmesi engellendi. Tıkanıklık genellikle bilgisayarınız ve yönlendiriciniz arasındadır. Aşağıda ortaya çıkabilecek sorunlardan bazıları aşağıdadır.
- Xbox'ın sunucuya bağlanması gereken servisler, uygulamanın Xbox sunucusuna ağınız üzerinden erişmesini engellemeden çalışmayabilir.
- Xbox uygulaması, bağlanmak için yanlış ağ bağdaştırıcısını seçiyor olabilir. Bilgisayarınız bir LAN kablosuyla ve Wi-Fi üzerinden bağlanabilirse bu durum söz konusu olabilir. Yanlış şebekenin seçilmesi, Xbox uygulamasının bir internet erişilebilirliğini görmesine rağmen Xbox sunucusuna bağlantıyı tamamlayamadığı ve dolayısıyla engellendiğini bildiren bir hata döndürdüğü anlamına gelir. Bilgisayarınızı bu ağ bağdaştırıcılarından birden fazlasına bağladıysanız, sorun daha kalıcı olabilir.
- Üçüncü taraf güvenlik uygulamanız bağlantınızı engelliyor olabilir. Kendi güvenlik duvarı politikalarını güçlendirerek, virüsten koruma, kötü amaçlı yazılım ve casus yazılım yardımcı programlarınız Xbox uygulamanızla Xbox sunucusu arasındaki bağlantıyı engelliyor olabilir. VPN (Sanal Özel Ağlar) uygulamaları, yayın alanlarını destekleme veya bağlama eğiliminde değildir, bu nedenle bazı hizmetler tam olarak desteklenmeyebilir veya yerel bir alan ağında olduğu gibi çalışmayabilir.
Aşağıdaki yöntemler, Windows 10 Xbox uygulamasında sunucu bağlantı sorununu nasıl çözebileceğinizi göstermektedir.
Yöntem 1: IP Yardımcısı'nı ve Xbox Live Networking Service hizmetlerini başlat / yeniden başlat
Bu servisler Xbox sunucu bağlantısının tamamlanmasında yardımcı olur. Bunlar olmadan Xbox uygulaması başarıyla bağlanırken sorun yaşayabilir. Bu uygulamaları yeniden başlatmak, hatalı başlatılmasından kaynaklanan hataları temizleyebilir. Bu uygulamaları başlatmak veya yeniden başlatmak için aşağıdaki adımları izleyin.
PRO TIP: Sorun bilgisayarınız veya dizüstü bilgisayar / dizüstü bilgisayar ile yapılmışsa, depoları tarayabilen ve bozuk ve eksik dosyaları değiştirebilen Reimage Plus Yazılımı'nı kullanmayı denemeniz gerekir. Bu, çoğu durumda, sorunun sistem bozulmasından kaynaklandığı yerlerde çalışır. Reimage Plus'ı tıklayarak buraya tıklayarak indirebilirsiniz.- Çalıştır kutusunu açmak için Windows Tuşu + R tuşlarına basın.
- Services.msc yazın ve Hizmetler Penceresini açmak için enter tuşuna basın
- IP Yardımcısı adlı bir giriş bulana kadar aşağı kaydırın, sağ tıklayın ve ardından yeniden başlat'ı tıklayın.
- Aşağıya doğru en aşağıya doğru kaydırın ve Xbox Live Networking Service için aynı şeyi yapın
- Pencereyi kapatın, Xbox uygulamasını açın ve bağlantınızı tekrar kontrol edin; şimdi çalışmalı.
Yöntem 2: Diğer ağ bağdaştırıcılarını devre dışı bırak
Ağdan ve paylaşım merkezinden diğer ağ bağdaştırıcılarını (takılı veya takılı değil) devre dışı bırakmak (kullandığınız dışında), Xbox uygulamasının doğru bağdaştırıcıyı bulmasını ve başarılı bir şekilde bağlanmasını sağlar. Bunu yapmak için:
- Çalıştırmak için Windows Key + R tuşlarına basın
- Ağ Bağdaştırıcıları sayfasını açmak için ncpa.cpl yazın ve enter tuşuna basın (ağ ve paylaşım merkezi> adaptör ayarlarını değiştir)
- Saklamak istediğiniz bağlantıyı tanımlayın.
- Bağlantıların geri kalanını sağ tıklayın (tek tek) ve 'Devre Dışı Bırak'ı seçin.
- Devre dışı bırakılan bağlantı grileşir.
- Pencereyi kapatın, Xbox uygulamasını açın ve bağlantınızı tekrar kontrol edin; şimdi çalışmalı.
Yöntem 3: VPN uygulamalarını kaldırma
VPN uygulamaları Xbox uygulaması ile Xbox sunucusu arasında doğru iletişimi engelleyebilir. Bir Sanal Ağ oluşturarak, Xbox uygulaması doğru bağlantıyı bulamayabilir. Windows 10'daki bir VPN uygulamasının yaygın bir örneği LogMeIn Hamachi uygulamasıdır. Böyle bir uygulamayı kaldırmak için aşağıdaki adımları izleyin.
- Çalıştırmak için windows + R tuşuna basın
- Appwiz.cpl yazın ve programları ve özellikleri penceresini açmak için enter tuşuna basın
- LogMeIn Hamachi gibi bir VPN uygulamasına bakın.
- Üzerine tıklayarak uygulamayı seçin ve ardından Kaldır'a tıklayın.
- Kaldırma işlemini tamamlamak için kaldırıcıdaki komutları izleyin.
- Pencereyi kapatın, Xbox uygulamasını açın ve bağlantınızı tekrar kontrol edin; şimdi çalışmalı.
Ayrıca Malwarebytes gibi casus yazılım yazılımlarını devre dışı bırakmak ve bağlantıyı tekrar denemek için iyi bir fikir olacaktır. Güvenlik duvarını AVG, Avast, Norton gibi üçüncü taraf antivirüs uygulamalarında devre dışı bırakmayı deneyin veya Xbox'ın Windows Güvenlik Duvarı dahil olmak üzere bu uygulamaların güvenlik duvarı üzerinden olmasına izin verin.
PRO TIP: Sorun bilgisayarınız veya dizüstü bilgisayar / dizüstü bilgisayar ile yapılmışsa, depoları tarayabilen ve bozuk ve eksik dosyaları değiştirebilen Reimage Plus Yazılımı'nı kullanmayı denemeniz gerekir. Bu, çoğu durumda, sorunun sistem bozulmasından kaynaklandığı yerlerde çalışır. Reimage Plus'ı tıklayarak buraya tıklayarak indirebilirsiniz.