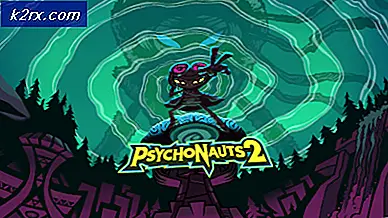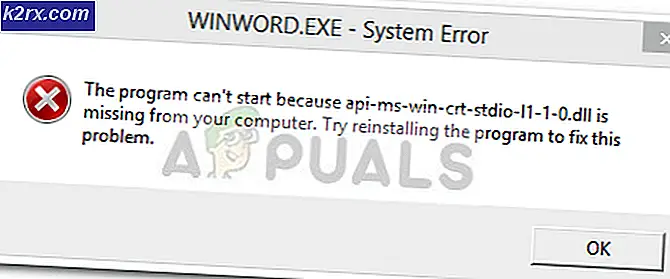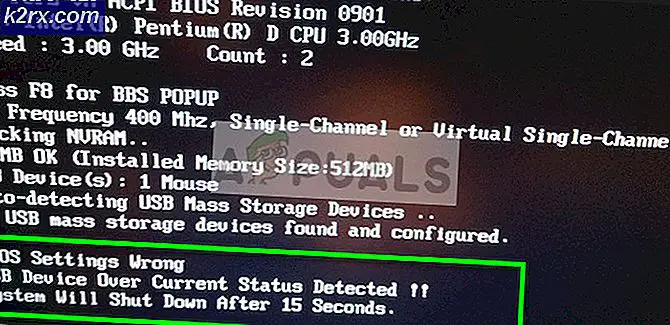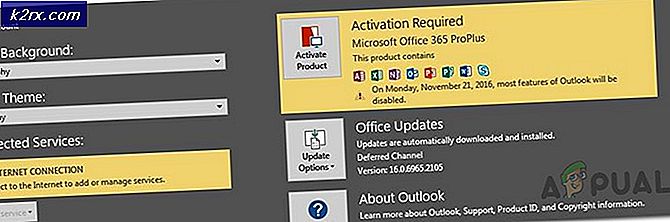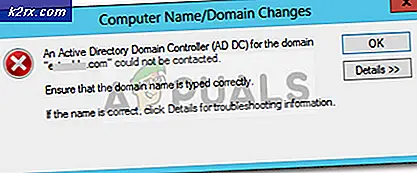GNU / Linux'ta GoToMeeting'e Nasıl Katılırsınız?
GoToMeeting'in bağımsız uygulamaları yalnızca Microsoft Windows ve macOS platformlarını resmi olarak desteklemektedir. Yine de, geliştiriciler ve iş personeli için çevrimiçi iletişim kurmanın çok yaygın bir yolu haline geldi. Birkaç Linux kullanıcısı, ne kadar kullanışlı olursa olsun, yalnızca tek bir uygulama yüzünden başka bir işletim sistemine geçmek zorunda kalmak isteyebilir.
Neyse ki, Google Chrome ile Chrome'u destekleyen GNU / Linux dağıtımları kapsamında mükemmel bir şekilde çalışan GoToMeeting'in bir HTML5 sürümü var. Chromium'un desteklemediği bazı teknolojileri kullandığı için bunun için orijinal Chrome'a ihtiyacınız olacak. Aynı şekilde, Mozilla Firefox'un altında bir hata mesajı alırsınız. Chrome'un gerekliliği gerçek libre dağıtımlarının kullanıcılarıyla iyi bir şekilde ilgilenemese de, yine de farklı bir işletim sistemine geçiş yapmaktan daha iyidir. GoToMeeting'e Web arayüzü üzerinden başka hiçbir endişe duymadan kolayca katılabilirsiniz.
GoToMeeting'i Chrome ile Kullanma
Yüklemiş olduğunuz varsayılarak Chrome'u başlatmanız gerekir. Uygulamalar veya Viski menüsünü tıklayın ve ardından Google Chrome'u tıklamadan önce İnternet'i seçin. Kullanmakta olduğunuz grafiksel masaüstüne bağlı olarak Ubuntu Dash'tan da arama yapmak isteyebilirsiniz. Google Chrome hakkında 32 bit Linux dağıtımını artık desteklemeyen büyük bir anlaşma olsa da, Debian, Ubuntu, Fedora ve openSUSE için 64-bit .deb ve .rpm paketleri sağlamaya devam ediyorlar.
.deb paketleri ayrıca Linux Mint ile çalışmalı, .rpm paketleri ise CentOS ve Red Hat ile güzel bir şekilde çalışmalıdır. Önceden yüklenmiş bir paketini https://www.google.com/intl/tr/chrome/browser/desktop/index.html adresinde yüklemediyseniz indirebilir, ancak zaten Chrome'unuz varsa başka bir şey yapması gerekmiyor.
Google Chrome'unuzu oluşturup yayınladıktan sonra, URL çubuğuna https://app.gotomeeting.com/home.html yazın. Bu bağlantıyı, farenizin sağ tuşunu kullanarak veya Uygulama tuşuna dokunup kopyaladıktan sonra Yapıştır'ı seçerek tarayıcıya kopyalayıp yapıştırabilirsiniz. Google Chrome, muhtemelen alışkın olduğunuz standart Ctrl + C ve Ctrl + V klavye kısayollarını da destekler. Terminalde bulduğun sorunlardan endişelenmene gerek yok!
Sayfa çözüldüğünde, devam etmekte olan GoToMeeting oturumlarına katılmak için bir kutu göreceksiniz. Katılmak istediğiniz telefon numarasını veya GoToMeeting oturumunun adını yazın. Ayrıca, tekrar bulmayı daha kolay hale getirmek için sayfayı favorilere eklemek için Ctrl + D'yi de zorlayabilirsiniz.
PRO TIP: Sorun bilgisayarınız veya dizüstü bilgisayar / dizüstü bilgisayar ile yapılmışsa, depoları tarayabilen ve bozuk ve eksik dosyaları değiştirebilen Reimage Plus Yazılımı'nı kullanmayı denemeniz gerekir. Bu, çoğu durumda, sorunun sistem bozulmasından kaynaklandığı yerlerde çalışır. Reimage Plus'ı tıklayarak buraya tıklayarak indirebilirsiniz.EnterToMeting oturumlarına katılmaya hazır olduğunuz anda katılmak için enter tuşuna basın veya düğmeyi tıklayın. Ancak, ses seçeneklerini bir kez yaptıktan sonra bir soru alacaksınız.
Kendi telefon bağlantınızı kullanmak istiyorsanız, Telefon görüşmesine tıklayın ve çevirme talimatlarını alacaksınız. Bir bilgisayar ses sistemine erişiminiz varsa, bunun yerine ses ayarları ile ilgili kısa bir dizi seçenek için bilgisayar sesini kullan seçeneğini tıklayabilirsiniz. Ek olarak, metin sohbet penceresini kullanacaksanız ses almam gerekmez.
Hangi seçeneği seçerseniz seçin, daha sonra Kurulum düğmesine tıklayın ve başka birinin masaüstlerini görüntülemeyi düşünüyorsanız Web Görüntüleyicisine izin vermeyi kabul edersiniz. Masaüstü paylaşmayacaksanız bu gereksizdir. Aslında, Linux masaüstlerini paylaşmak için bir Google Chrome eklentisi var, ancak GNU / Linux'u tanımayan Windows ve macOS kullanıcılarıyla çalışırken bu da gereksizdir.
Sohbet ederken mikrofon ve diğer ses ayarlarınız üzerinde daha fazla kontrole sahip olabilirsiniz. Ubuntu Dash'ta PulseAudio Ses Kontrolü'nü arayın. Uygulamalar veya Whisker menüsünde Ses ve Video altında olabilir. Ayrıca Windows veya Super tuşunu basılı tutabilirsiniz ve R tuşuna basıp sonra da Pavucontrol yazıp enter tuşuna basabilirsiniz. Videoları çevrimiçi izliyorsanız, bu kontrolü geçmişte daha yüksek sesler yapmak için kullanmış olabilirsiniz.
Çıkış Cihazları üzerine tıklayın ve kulaklıklarınız için bir ses seviyesi ayarlayın ve ardından bir mikrofon seviyesi ayarlamak için Giriş Aygıtları'nı tıklayın. Bu, Linux'taki PulseAudio sistemi aracılığıyla yapılır; bu, halihazırda devam etmekte olan GoToMeeting oturumlarına katıldıktan sonra bile yapabileceğiniz anlamına gelir. Sesinizi bozmakta sorun yaşıyorsanız bu seçeneği kullanmak isteyebilirsiniz. Mikrofon kazancınız çok yüksek olabilir. Ayrıca, mikrofonunuzu bir an için kapatmak isterseniz ya da odadaki diğer kullanıcıların herhangi biri olabileceğinden şikayet ettikleri için sesini açmanız gerekiyorsa, üzerinde x simgesinin bulunduğu hoparlöre tıklamak isteyeceksiniz. Ne dediğini duy. Büyük olasılıkla, ses düzeyini% 100'ün üzerine çıkarmak istemeyeceksiniz çünkü bu aslında bozulmaya neden olabilir.
PRO TIP: Sorun bilgisayarınız veya dizüstü bilgisayar / dizüstü bilgisayar ile yapılmışsa, depoları tarayabilen ve bozuk ve eksik dosyaları değiştirebilen Reimage Plus Yazılımı'nı kullanmayı denemeniz gerekir. Bu, çoğu durumda, sorunun sistem bozulmasından kaynaklandığı yerlerde çalışır. Reimage Plus'ı tıklayarak buraya tıklayarak indirebilirsiniz.