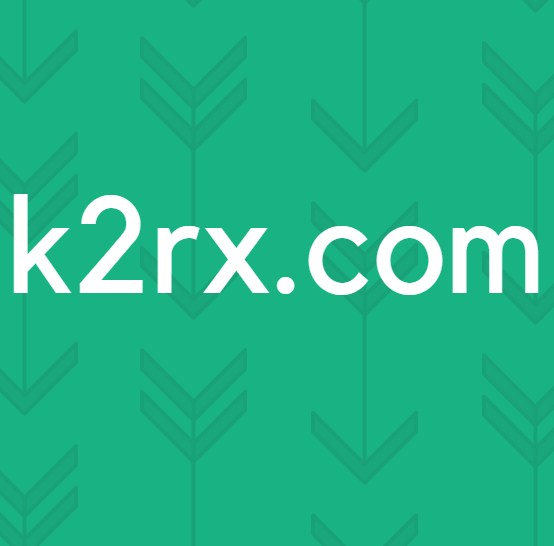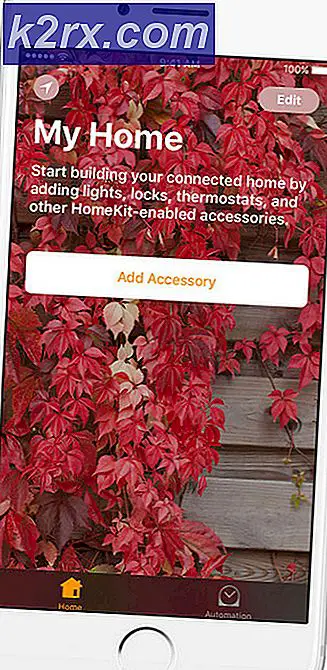Windows 7 ve üzeri dosyalarda dosya uzantılarının nasıl görüntüleneceği
Windows 7 ve üstü sürümlerde, klasörler içindeki dosyalar simgenin altında bir adla, ancak dosya uzantıları olmadan görünür. Simge kullanıcıya her belgenin hangi dosya uzantısına sahip olduğunu gösterse de, bazı kullanıcılar dosya uzantısını her dosyada görmeyi tercih eder. Bu, aynı uygulamalarda açılmasının bir sonucu olarak aynı simgelere sahip olan ancak farklı uzantıları olan dosyalarla dolu klasörlere sahip kişiler için idealdir.
Bir SuperUser.com açıkladı:
Dosya uzantılarını Windows 7 (veya üstü) üzerindeki klasörlerde nasıl görüntüleyebilirim?
WinXP'den yükseltdiğimden beri bulamıyorum.
Windows XP'den yeni sürüme geçirilmiş kullanıcılar, dosya uzantılarını iki farklı şekilde klasörlerde görebilirler. Yöntem 1'i kullanamıyorsanız, yalnızca Windows 8 kullanıcıları için olan yöntem 2'ye geçin.
Yöntem 1: Klasör / Dosya Gezgini Seçenekleri
İlk yöntem Windows 7 ve 8'de Klasör Seçenekleri'ni veya Windows 10'daki Dosya Gezgini Seçeneklerini açmaktır.
- Windows tuşunu basılı tutun ve R tuşuna basın .
- Çalıştır iletişim kutusuna C: \ Windows \ System32 \ rundll32.exe shell32.dll, Options_RunDLL 7 ve Tamam'ı tıklatın.
- Gelişmiş ayarlarda aşağı kaydırın ve bilinen dosya türleri için uzantıları gizle'ye bakın. Klasörlerinizdeki dosyalar bir dosya uzantısıyla görünmüyorsa, bu seçenek kontrol edilir. İşaretini kaldırmak için tıklayın ve ardından Tamam düğmesine basın.
Yöntem 2: Dosya Gezgini Şerit'te Ayarları Değiştir
Windows 8 ve üstü kullanıcılar için, klasörün şeridindeki ayarları değiştirerek dosya adı uzantılarını görüntülemek mümkündür.
- Dosya Gezgini görev çubuğunuzdan veya Başlat menüsünden açın .
- Dosya Gezgini'nin en üstünde, bu şeridin Dosya, Ev, Paylaş, Görüntüle ve Görünüm sekmesini görmelisiniz.
- Şeritin altında görünen ayarlarda, üç onay kutusu göreceksiniz. Öğe onay kutularının altında, Dosya adı uzantılarını göreceksiniz. Bu onay kutusunu tıklayın ve pencereden çıkın.
PRO TIP: Sorun bilgisayarınız veya dizüstü bilgisayar / dizüstü bilgisayar ile yapılmışsa, depoları tarayabilen ve bozuk ve eksik dosyaları değiştirebilen Reimage Plus Yazılımı'nı kullanmayı denemeniz gerekir. Bu, çoğu durumda, sorunun sistem bozulmasından kaynaklandığı yerlerde çalışır. Reimage Plus'ı tıklayarak buraya tıklayarak indirebilirsiniz.