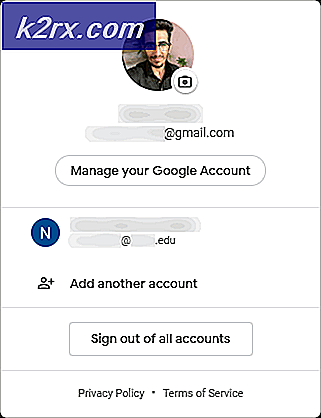Düzeltme: Windows 10'da INET_E_RESOURCE_NOT_FOUND
Windows 10'un düzenli olarak güncellemeler yayınladığı şüphesiz. Bu güncellemeler, Windows 10'un genel deneyimini geliştirmesine rağmen, bazen pek çok yerleşik uygulamada istenmeyen davranışlara neden olur. Bu uygulamalardan biri Microsoft Edge veya Internet Explorer'dır. En son Windows 10 güncellemelerinden biri Windows kendi tarayıcılarında sorunlara neden olduğu bilinmektedir.
Sorun, Microsoft Edge veya Internet Explorer kullanarak herhangi bir web sayfasına erişmenizi engelleyecektir. Muhtemelen Hmm'nin bu sayfaya bir buton Detaylar ile ulaşamayacağını belirten bir mesaj göreceksiniz. Ayrıntılar düğmesini tıklattığınızda bir hata kodu görürsünüz . DNS sunucusu sorun yaşıyor olabilir. Hata Kodu: INET_E_RESOURCE_NOT_FOUND . Bazen sayfanız yüklenebilir, ancak çalışmaz. Örneğin, herhangi bir belge yükleyemeyebilirsiniz. Kullanıcıların çoğu, Google sayfalarına bağlanırken bu sorunu yaşamadan bahsetmiştir. Sorun aslında rastlantısaldır, yani herhangi bir desen olmadan gelecektir. Yani, bazen Edge'iniz işe yarayabilir, bazen bu hatayı verebilir. Ayrıca, bu hatanın sadece Microsoft Edge ve Internet Explorer’ı da etkilediğini unutmayın. Yani, Mozilla Firefox ve Google Chrome gibi diğer tarayıcıları kullanabileceksiniz.
Yukarıda belirtildiği gibi, sorun genellikle Windows 10'un son güncellemesinden sonra görülüyor. Yani arkasındaki suçlu Windows güncellemesidir. Bu, büyük olasılıkla önümüzdeki güncellemelerde sabitleneceği anlamına gelir. Yani, tek yapmanız gereken, Microsoft'un bir sonraki güncellemelerini beklemek ve bu arada, bu konuyla ilgilenmek için aşağıdaki yöntemleri uygulayabilirsiniz.
İşte bu problemi çözmek için birkaç yöntem var.
Yöntem 1: bozuk kenar dosyaları onarma
Bozuk ve eksik dosyaları buradan taramak ve geri yüklemek için Reimage Plus'ı indirin ve çalıştırın ve ardından sorun düzeltilip giderilmediğini görün, ardından aşağıda listelenen diğer yöntemleri deneyin.
Yöntem 2: netsh sıfırla
Bu yöntem Kyle tarafından aşağıdaki yorumlarda önerilmiştir. Statik IP'niz varsa, lütfen aşağıdaki prosedürü uygulayarak tüm ip ayarlarını sıfırlayın, eğer statik ip bir endişe değilse, o zaman bu yöntemle devam edin (IP Yapılandırmanızı kaydedin). Yapılandırmayı kaydetme yöntemi, netsh sıfırlama adımları ile birlikte aşağıda listelenmiştir.
- Windows Anahtarını ve X'i basılı tutun.
- Powershell'i (Yönetici) seçin.
- Ipconfig / all> C: \ ipconfiguration.txt yazın
Bu, IP yapılandırmanızı C: \ içindeki ipconfiguration.txt dosyasına kaydeder. - Sonra yazın, netsh int ip sıfırlama c: \ resetlog.txt ve PRESS ENTER
- Sonra yazın, netsh winsock reset ve PRESS ENTER
- Bilgisayarınızı yeniden başlat ve test et.
Yöntem 3: TCP Hızlı Açmayı Etkinleştir seçeneğinin işaretini kaldırın.
Bu çalışma Microsoft yetkilileri tarafından sağlanmıştır ve sorunsuz çalışır. Temel olarak, bu sorunu çözecek Microsoft Edge tarayıcınızdan TCP hızlı aç seçeneği seçeneğini kapatmak zorundasınız. Bilmiyorsanız, TCP Fast Open, Microsoft tarafından sunulan ve Microsoft Edge'in performansını ve güvenliğini artıran bir özelliktir. Bu nedenle, devre dışı bırakmanız, bilgisayar kullanımınızda veya göz atmanızda hiçbir olumsuz etkisi olmayacaktır.
TCP Hızlı Açık'ı kapatmak için şu adımları izleyin.
- Microsoft Edge'i aç
- Hakkında yazın: adres çubuğunda bayraklar
- Ağ bölümü görene kadar aşağı kaydırın
- TCP Hızlı Açık adlı seçeneğin işaretini kaldırın.
- Tarayıcınızı yeniden başlat
Bu probleminizi çözmeli.
Yöntem 4: InPrivate gözatma kullan
Microsoft Yetkilileri tarafından sağlanan başka bir geçici çözüm InPrivate Gözatımı kullanmaktır. InPrivate Gözatma, zaten bilmiyorsanız, özel olarak göz atma yöntemidir. Bu göz atma modunda, tarayıcı geçmişinizi kaydetmez.
InPrivate Gözatını aşağıdaki şekilde yapabilirsiniz
- Microsoft Edge'i aç
- Sağ üst köşedeki 3 noktaya tıklayın
- Yeni InPrivate Penceresini Seç
- Şimdi normalde yaptığınız gibi göz atın.
Bu InPrivate Penceresinde olduğunuz sürece tarayıcınız düzgün çalışmalıdır.
Yöntem 5: UAC ayarlarını değiştirme
UAC (Kullanıcı Hesabı Kontrolü) ayarlarının değiştirilmesi, kullanıcılar için çalışmayı da kanıtlamıştır. UAC ayarlarınız Asla Bildirimde olmadığında Microsoft Edge çalışmaz. Diğer ayarlar, Edge'inizin yeniden çalışmasını sağlayacaktır. Yani, ayarları başka bir şeye değiştirmek sorunu çözecektir.
- Windows tuşunu basılı tutun ve R tuşuna basın.
- Kontrol yazın ve Enter'a basın
- Kullanıcı Hesapları'nı tıklayın.
- Tekrar Kullanıcı Hesapları'nı tıklayın.
- Kullanıcı Hesabı Denetimi ayarlarını değiştir'i tıklayın.
- Ayarları değiştirmek için çubuğu yukarı ve aşağı kaydırın. Asla Bildirme olarak ayarlanmışsa, ne istersen değiştirin. En üstteki ikinci seçeneği seçmek daha iyidir.
- Tamam'ı tıklayın
Şimdi Microsoft Edge'in hala hata veriyor olup olmadığını kontrol edin.
Yöntem 6: yeniden yükleme kenar
Yukarıdaki 2 yöntem sizin için çalışmazsa, Microsoft Edge'i yeniden yükleme zamanı gelmiştir. Edge'i yeniden yüklemek, birçok kullanıcı için problemi çözer. Yani, başka hiçbir şey işe yaramıyorsa, bu sorunu çözen Microsoft Edge'i yeniden yükleme zamanı gelmiştir.
Not: Bu yöntem favorilerinizi kaldıracaktır, bu yüzden Microsoft Edge'i sıfırlamadan önce favorilerinizi yedeklemeyi unutmayın.
Favorilerinizi yedekleyin:
Microsoft Edge favorilerinizi yedeklemek istiyorsanız aşağıdaki adımları izleyin.
- Windows tuşunu basılı tutun ve R tuşuna basın.
- % LocalAppData% \ Packages \ Microsoft.MicrosoftEdge_8wekyb3d8bbwe \ AC \ MicrosoftEdge \ User \ Default yazın ve Enter'a basın
- Şimdi DataStore adlı klasörü sağ tıklayın ve Kopyala'yı seçin.
- Şimdi Masaüstüne veya dosyayı kolayca bulabileceğiniz herhangi bir yere gidin. Sağ tıklayıp Yapıştır'ı seçin.
Bu kadar. Şimdi favorilerinizin bir yedeği var. Bu favorilerin yeni Microsoft Edge'e aktarılmasıyla ilgili talimatlar, bu yöntemin sonunda verilecektir.
Edge'i yeniden yükle:
Şimdi Microsoft Edge'i sıfırlamak için aşağıdaki adımları izleyin.
PRO TIP: Sorun bilgisayarınız veya dizüstü bilgisayar / dizüstü bilgisayar ile yapılmışsa, depoları tarayabilen ve bozuk ve eksik dosyaları değiştirebilen Reimage Plus Yazılımı'nı kullanmayı denemeniz gerekir. Bu, çoğu durumda, sorunun sistem bozulmasından kaynaklandığı yerlerde çalışır. Reimage Plus'ı tıklayarak buraya tıklayarak indirebilirsiniz.- Buraya git ve zip dosyasını indir.
- Winzip Winrar'ı kullanarak dosyanın içeriğini ayıklayın
- Ayıklanan dosyayı sağ tıklatın ( ps1 olarak adlandırılmalıdır) ve Özellikler'i seçin.
- Genel sekmesini seçin
- Engellemeyi kaldır seçeneğini işaretleyin
- Uygula'ya tıklayın, ardından Tamam'ı seçin .
- Microsoft Edge'in kapalı olduğundan ve çalışan örneği olmadığından emin olun.
- Ps1 dosyasını sağ tıklayın ve PowerShell ile Çalıştır'ı seçin.
- Artık PowerShell'iniz açılacak ve kapatılacak. Bunu kapatmak için bekleyin
- Tamamlandığında, Microsoft Edge'in sıfırlanması gerekir.
Not: Özellikler sekmesindeki 'engeli kaldır' özelliğini göremiyorsanız endişelenmeyin. 8. adıma geçin ve komut dosyasını PowerShell ile başlatın. Bunu yaptığınızda, programın bu örneğini bilgisayarınızda çalıştırmak isteyip istemediğiniz sorulur. Devam etmek için Y düğmesine basın.
Sorun halinde:
Microsoft Edge'in yeniden yüklenmesi sorununuzu çözmezse, şu adımları izleyin.
Not: Bu düzeltmeye devam etmeden önce hesabınızın şifresini bilmeniz gerekir. Ayrıca, bazı düzeltmeleri gerçekleştirmek için yönetici ayrıcalıklarına da sahip olabilirsiniz.
- Windows tuşunu basılı tutun ve R tuşuna basın.
- Msconfig yazıp Enter tuşuna basın
- Önyükleme sekmesini seçin
- Güvenli Önyükleme seçeneğini işaretleyin
- Güvenli Önyükleme bölümünün altındaki Minimal seçeneğini tıklayın.
- Tamam'ı tıklayın
- Yeniden başlatmanızı istediğinde Yeniden Başlat'ı tıklayın.
- Yeniden başlatıldığında, Windows tuşunu basılı tutun ve R tuşuna basın.
- C: \ Users \% username% \ AppData \ Local \ Packages \ yazın ve Enter'a basın
- Görüntüle'yi tıklayın ve Gizli Öğeler adlı (bu klasörün gizli olmadığından emin olmak için) adlı seçeneği işaretleyin.
- MicrosoftEdge_8wekyb3d8bbwe klasörüne sağ tıklayın ve Özellikler'i seçin.
- Sadece oku seçeneğinin işaretini kaldırın.
- Uygula'yı ve ardından Tamam'ı tıklayın.
- MicrosoftEdge_8wekyb3d8bbwe klasörünü sağ tıklayın ve Sil'i seçin.
- Bilgisayarını yeniden başlat
- Windows tuşunu basılı tutun ve R tuşuna basın.
- Msconfig yazıp Enter tuşuna basın
- Önyükleme sekmesini seçin
- Güvenli Önyükleme adlı seçeneğin işaretini kaldırın.
Şimdi Kenar Yeniden Yükle bölümünde (yukarıdaki) verilen adımları tekrarlayın.
Favorilerinizi geri yükleyin:
Microsoft Edge'i sıfırladıktan sonra, aşağıda verilen adımları izleyerek eski favorilerinizi ve ayarlarınızı geri yükleyebilirsiniz.
- DataStore klasörünü kopyaladığınız konuma gidin (sık kullanılanlar bölümünüzden yedek)
- DataStore'u sağ tıklayın ve Kopyala'yı seçin.
- Windows tuşunu basılı tutun ve R tuşuna basın.
- % LocalAppData% \ Packages \ Microsoft.MicrosoftEdge_8wekyb3d8bbwe \ AC \ MicrosoftEdge \ User \ Default yazın ve Enter'a basın
- Klasörün herhangi bir yerini sağ tıklayın ve Yapıştır'ı seçin.
- Sorulursa, dosyaları hedefte değiştir'i seçin.
- Görünebilecek diğer istemlere evet'i tıklayın
Tamamlandığında eski ayarlarınız ve favorileriniz şimdi geri dönmelidir.
Yöntem 7: DNS'yi temizle
DNS'in yıkanması ve yeniden denenmesi birçok kullanıcı için de çalışıyor. Bu nedenle, aşağıda verilen adımları izleyin ve ardından Microsoft Edge'i tekrar deneyin.
- Windows tuşuna bir kez basın
- Aramayı Başlat'da Komut İstemi yazın
- Arama sonuçlarından Komut İstemi'ni sağ tıklayın ve Yönetici olarak çalıştır'ı seçin.
- Ipconfig / flushdns yazın ve Enter'a basın
- Windows IP yapılandırmasının DNS Çözümleyici Önbelleği'ni başarıyla susturan bir ileti görmelisiniz
- Çıkış yazın ve Enter'a basın
Şimdi Microsoft Edge'i tekrar çalıştırmayı deneyin ve sorunun çözülüp çözülmediğine bakın.
Yöntem 8: RegFix
- Bu kayıt dosyasını (buradan) indirin.
- Zip dosyasını bir klasöre ayıklayın.
- PowerShell'i Yönetici olarak açın veya Komut İstemi'ni (Yönetici) olarak açın ve powershell yazın ve ENTER'a basın veya Win + S'yi kullanın.
ayıklanan reg dosyasının kaydedildiği dizine cd. - Set-yürütme politikasını kısıtlanmamış yazın
- A'yı seçin ve komut dosyalarının çalıştırılmasına izin vermek için enter tuşuna basın. '\ FixTcpipACL.ps1'
- Bilgisayarınızı yeniden başlat ve test et.
PRO TIP: Sorun bilgisayarınız veya dizüstü bilgisayar / dizüstü bilgisayar ile yapılmışsa, depoları tarayabilen ve bozuk ve eksik dosyaları değiştirebilen Reimage Plus Yazılımı'nı kullanmayı denemeniz gerekir. Bu, çoğu durumda, sorunun sistem bozulmasından kaynaklandığı yerlerde çalışır. Reimage Plus'ı tıklayarak buraya tıklayarak indirebilirsiniz.
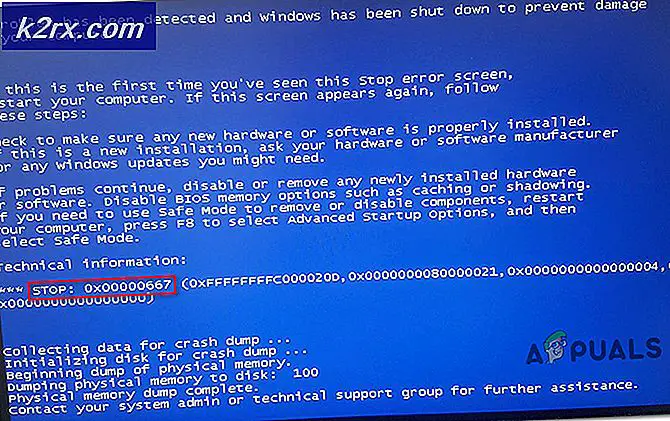
![[Düzeltme] Hata](http://k2rx.com/img/101827/fix-error-1720-smart-hard-drive-detects-imminent-failure-101827.jpg)