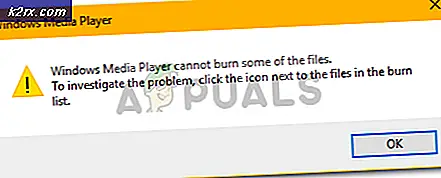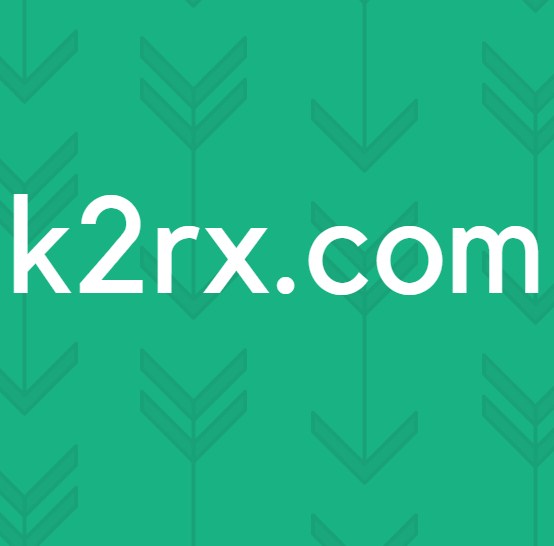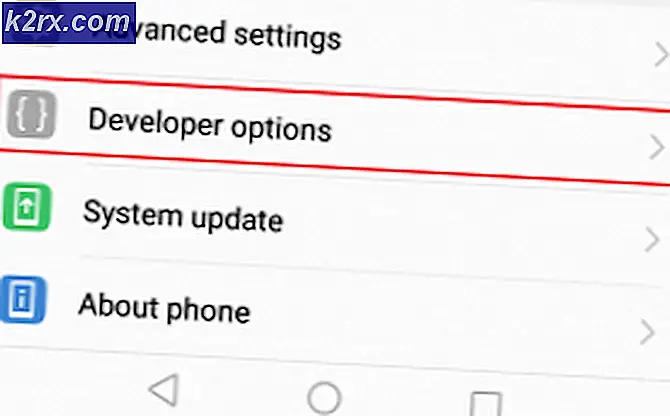Chrome OS'de Dosyaların Nasıl Zip Edileceğini ve Unzip Edileceğini Öğrenin
Chromebook'lar ana bilgisayar cihazları haline geldikçe, popüler dosya formatları ve sıkıştırma yazılımlarıyla uyumlu olmaları gerekir. E-posta yoluyla alınan veya internetten indirilen dosyalar genellikle .zip veya .rar biçiminde olabilir. Bu, gerekli dosyaların 'sıkıştırılmış' olduğu ve 'çıkartılmış' olması gerektiği anlamına gelir. Neyse ki, Chrome OS'de dosyaları ZIP ve unzip yapmak için birkaç yol var.
Yöntem 1: Dosyalar Uygulamasını Kullan
Ayıklama
Chrome OS Dosyaları uygulaması oldukça minimalist olsa da sıkıştırılmış dosyaları sıkıştırır. Sıkıştırılmış bir dosyayı çift tıklarsanız, dosyanın Dosyalar uygulamasının sol kenar çubuğunda görüneceğini fark edeceksiniz.
Bu kenar çubuğu genellikle bağlı USB sürücülerinin veya SD kartların görüneceği yerdir. O zaman neden ZIP dosyanız orada gösteriliyor? Eh, Chrome OS harici depolama gibi ZIP dosyalarını ele aldığı için. Bu dosyaları, sıkıştırılmış içeriğin daha sonra takılı ZIP dosyası aracılığıyla erişilebilecek şekilde monte ederler.
Gerekli dosyaları bu takılı zip'ten ayıklamak için yapmanız gereken tek şey, bu takılı sürücünün içeriğini kopyalamak ve bunları dışarıdan yapıştırmaktır.
Bu dosyalar daha sonra fermuarın dışına erişmek için kullanılabilir olacak ve dosyanın kenar çubuğundaki sağ tarafındaki ok düğmesine basarak ZIP dosyasını 'çıkarabilirsiniz'.
Not: Google Drive'dan bir ZIP dosyası açmaya çalışmak bir hata mesajı gösterecektir. Bu yöntem yalnızca ZIP dosyası Chromebook'unuzdaki İndirilenler klasöründeyse çalışır.
sıkıştırılıyor
Bazen bir dosya klasörünü veya birlikte tek bir dosyada bir araya getirilmiş bazı görüntüleri göndermemiz gerekebilir. Sıkıştırmak, klasörleri diğer insanlarla paylaşmanın en yaygın yöntemidir. Aynı zamanda çoğu işletim sisteminde bir dosya kompresörü olarak işlev görür. Ancak, Chromebook'ta, sıkıştırma işlevi, dosyaları sıkıştırmaksızın yalnızca dosyaları birleştirir. Sıkıştırılmış dosya, içerdiği tüm dosyaların toplamı kadar büyük olacaktır.
Birlikte postalamak istediğiniz tüm dosyaların Chrome OS'de İndirilenler klasöründe depolanması gerektiğini unutmamak önemlidir. Dosyaları doğrudan Google Drive'dan ZIP'e uygulama, Dosyalar uygulamasında çalışmaz. (Google Drive'da depolanan dosyaları sıkıştırmak / çıkartmak için Yöntem 2'ye bakın.)
Artık Yüklemeler klasöründe ZIP yapmak istediğiniz tüm dosyalara sahip olduğunuzda yeni bir klasör oluşturun (Dosyalar uygulamasında Ctrl + E tuşlarına basarak) ve bu dosyaları bu klasöre koyun. Yani, ZIP yapmak istediğiniz tüm içeriğin sadece bir klasörde olması gerekir. Böyle bir klasör oluşturduktan sonra, klasöre sağ tıklayın. Bu açılır menü görünecektir.
PRO TIP: Sorun bilgisayarınız veya dizüstü bilgisayar / dizüstü bilgisayar ile yapılmışsa, depoları tarayabilen ve bozuk ve eksik dosyaları değiştirebilen Reimage Plus Yazılımı'nı kullanmayı denemeniz gerekir. Bu, çoğu durumda, sorunun sistem bozulmasından kaynaklandığı yerlerde çalışır. Reimage Plus'ı tıklayarak buraya tıklayarak indirebilirsiniz.'Zip Selection' seçeneğine tıklayın ve seçtiğiniz tüm dosyaların bulunduğu ZIP'ler Downloads klasörünün kendisinde oluşturulacaktır. Bunun gibi görünecek -
Bu ZIP dosyası artık insanlarla paylaşılmaya hazır. Chrome OS'deki Dosyalar uygulamasını kullanarak dosyaları nasıl kaydedebilirsiniz.
Yöntem 2: Zip Extractor kullanın
Zip Extractor, Google Drive'da veya İndirilenler klasörünüzde depolanan dosyaları açabilen çevrimiçi bir araçtır. Aracın mavi 'Yetkilendir' düğmesini tıklayarak Google Drive'ınıza erişmesi için yetki vermeniz gerekir. Bazı sebeplerden dolayı, bir dosyayı yerel İndirilenler klasörünüzden çıkartmak için bile Google Drive'a erişim izni vermeniz gerekir.
Ardından, Google Drive'dan veya yerel depolama alanınızdan çıkarmak istediğiniz ZIP dosyasını seçebileceksiniz.
Unzip için bir ZIP dosyası seçtikten sonra, ZIP Extractor hızlı bir şekilde dosyayı açar ve dosyanın içeriğini indirmek için kullanılabilir hale getirir. Ayrıca, sıkıştırılmamış içeriği doğrudan Google Drive'ınıza da kaydedebilirsiniz. Bu, Google Drive'ın içindeki ZIP dosyaları ile çalışmayı oldukça kolaylaştırır.
Google Drive'da unzip etmeniz gereken büyük bir ZIP dosyası varsa, yalnızca Yöntem 2'yi öneririm. Yerel dosyalar için, Yöntem 1, Chrome OS’un ZIP’leri varsayılan olarak kullanma yöntemi çok daha güvenli olacaktır.
PRO TIP: Sorun bilgisayarınız veya dizüstü bilgisayar / dizüstü bilgisayar ile yapılmışsa, depoları tarayabilen ve bozuk ve eksik dosyaları değiştirebilen Reimage Plus Yazılımı'nı kullanmayı denemeniz gerekir. Bu, çoğu durumda, sorunun sistem bozulmasından kaynaklandığı yerlerde çalışır. Reimage Plus'ı tıklayarak buraya tıklayarak indirebilirsiniz.