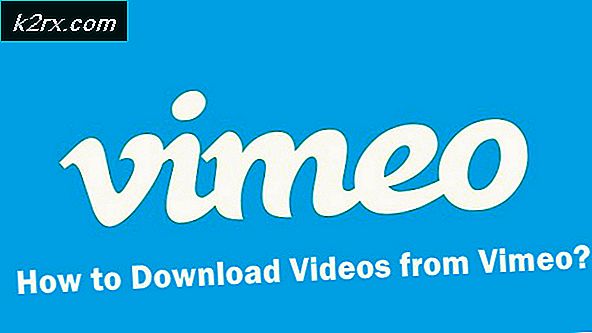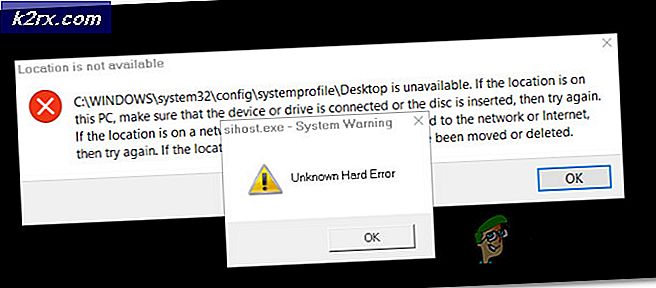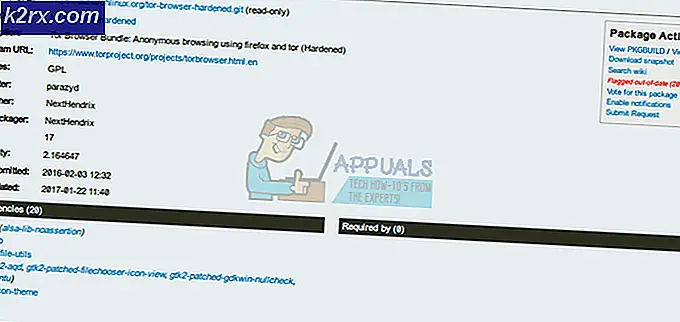Düzelt: Windows 10'da Hata Kodu 0x80040304
Hata kodları, kullanıcılara bilgisayarlarıyla ilgili belirli bir sorun hakkında bilgi vermenin kafa karıştırıcı bir yoludur, özellikle de Windows kullanıcılarının fanbase'inin en büyük parçasının, herhangi bir kafa karıştırıcı hata almadan basit bir görevi üstlenmek isteyen sıradan kullanıcılara ait olduğunu düşündüğünüzde mesajlar.
Bu problemler için en zor olanı, hata mesajının neyin yanlış olabileceğini ya da nasıl çözüleceğini göstermediği için, sorunu çözmeye nasıl başlayacağınız konusunda hiçbir fikriniz olmamasıdır, ancak genellikle bu hataya karşılık gelen çeşitli hata kodlarını gösterir. Özellikle bu hatayla karşılaştığınız zaman ne yapacağınızı öğrenelim.
Çeşitli Durumlarda Hata Kodu 0x80040304
Bu makalede, hata kodu neden ortaya çıkıyor ve farklı senaryolarda adım adım nasıl düzeltileceği açıklanmaktadır. 0x80040304 hata kodu, her gün binlerce kullanıcıya olabilir, ancak herkes bu sorunu çözemez. Şimdi bu sorun hakkında endişeleriniz varsa, lütfen okumaya devam edin ve bu makalede etkili bir çözüm bulabilir ve hata kodunu bilgisayarınızdan kurtarın.
Bu hata kodunun çeşitli farklı senaryolarda ortaya çıkabileceğini, ancak bazılarının yukarıdaki hata iletisinin çeşitli örneklerini düzeltebildiğinden yukarıdaki çözümlerin tümünü uyguladığınızdan emin olun.
Çözüm 1: Dosyaları Silerken Bu Hata Oluşursa Ne Yapmalı?
Artık ihtiyaç duymadığınız dosyaları silememek lüks olamaz ve bu kesinlikle sormak için çok fazla bir şey değildir, ancak kullanıcılar bilgisayarlarını bir dosya silmek istediklerinde bu hata kodunu görüntüledikleri için dosyalarını silememişlerdir. . Gereksiz dosyalar bu şekilde yığılabilir, bu yüzden bu sorun en kısa zamanda ele alınmalıdır.
Yapabileceğiniz ilk şey Sistem Dosyası Denetleyicisi'ni (SFC) çalıştırmaktır. Bu, eksik veya bozuk sistem dosyalarını depolamanızı tarayan her Windows bilgisayarına önceden yüklenmiş oldukça kullanışlı bir araçtır. Araç ayrıca çeşitli farklı durumlarda yararlı olabileceğini kanıtlayan otomatik olarak sistem dosyalarını değiştirecek veya düzeltecaktır.
- SFC'yi çalıştırmadan önce DISM (Dağıtım Görüntüleme ve Servis Yönetimi) aracını çalıştırmak tavsiye edilir. Bu araç Windows resminizi hatalara karşı tarar ve bunları otomatik olarak düzeltir. Bu aracın burada nasıl etkili bir şekilde kullanılacağına dair kılavuzumuza göz atın.
- Sistem Dosyası Denetleyicisi aracını güvenli ve etkin bir şekilde nasıl kullanacağınıza dair ayrıntılı bir kılavuza erişmek için, lütfen burayı tıklatarak el kitabımıza bakın.
- Bilgisayarınızı yeniden başlatın ve sorununuzun çözülüp çözülmediğini kontrol edin.
Çözüm 2: Hataya Neden Olduğunu Görmek İçin Temiz Önyükleme Yapın
En az sayıda sürücü ve başlangıç programı kullanarak Windows'u başlatmak için temiz bir önyükleme yapılır. Bu, bir programı veya güncelleştirmeyi yüklediğinizde veya Windows 10, Windows 8.1, Windows 8, Windows 7 veya Windows Vista'da bir programı çalıştırdığınızda oluşan yazılım çakışmalarını ortadan kaldırmaya yardımcı olur. Temiz önyükleme gerçekleştirerek sorunun ne tür sorunlara yol açtığını da giderebilir veya belirtebilirsiniz.
Bilgisayarınız temiz bir önyükleme gerçekleştirdiğinizde dosyayı silmeye çalıştığınızda bu hata iletisini görüntülemeyi durdurursa, yaşadığınız sorun, bazı sürücüleriniz veya son yüklediğiniz programlarla ilgili olabilir.
- Bu adımlarda açıklanan işlemlerden bazılarını gerçekleştiremeyeceğiniz için, bir yönetici hesabıyla bilgisayarınızda oturum açtığınızdan emin olun.
- Bilgisayarınızın alıştığınız bazı eylemleri gerçekleştiremeyebileceğini biliyorsunuz, çünkü başlangıçta temel sürücüler ve programlardan her şeyden kurtulacağız.
- Arama kutusundan Başlat menüsünü açın ve msconfig dosyasını arayın. İlk sonuç Sistem Yapılandırması olarak adlandırılmalıdır, bu yüzden açtığınızdan emin olun.
- Sistem Yapılandırması açıldığında Hizmetler sekmesine gidin ve Tüm Microsoft hizmetlerini gizle seçeneğinin yanındaki kutuyu işaretleyin.
- Microsoft hizmetlerini gizledikten sonra, pencerenin sağ alt kısmında bulunan Tümünü devre dışı bırak düğmesine tıklayın.
Bu, kurulum sırasında çalıştırdığınız uygulamaların ve programların başlatılmasını engeller ve daha sonra açamayacağınız için, hizmetlerin hiç yüklenmemesini engellersiniz. Bu daha sonra geri alınacaktır.
- Sistem Yapılandırması'nda Başlangıç sekmesine gidip Açık Görev Yöneticisi seçeneğini tıklatarak veya Ctrl + Shift + Esc tuş bileşimini kullanarak Görev Yöneticisi'ni açarak Başlangıç'ı açın.
- Her iki durumda da Görev Yöneticisi'nde Başlangıç sekmesine gittiğinizden emin olun.
- Başlangıç listenizde hangi öğelere sahip olursanız olun, her birini tıklayın ve sağ alt köşede bulunan Devre Dışı Bırak düğmesini tıklayın. Her şeyi kapatıp kapatmadığınızı görmek için iki kez kontrol edin.
- Bu değişiklikleri uygulayın ve bilgisayarınızı yeniden başlatın.
- Bilgisayarınızı yeniden başlattıktan sonra hata iletileri görünmüyorsa, hizmetlerden biri ya da soruna neden olan başlangıç öğelerinden biriydi. Hangisinin şüpheli göründüğünü ve kurtulduğunu görmek için hizmetlerinizi ve yüklü programlarınızı ve yardımcı programlarınızı iki kez kontrol edin.
Temiz önyükleme ortamınızda çalışmayı bitirdiğinizde ve hata mesajınız hakkında bilmek istediğiniz her şeyi gerçekleştirdikten sonra, temiz önyüklemeden çıktığınızda ve eski ortamınızda Windows'u önyükleme, sorunlu hizmet veya başlatma öğesi olmadan önbelleğe alma zamanı gelmiştir.
- Yine, msconfig dosyasını arayın ve Sistem Yapılandırmasını yukarıda açıklandığı gibi açın.
- Genel sekmesine gidin ve Normal Başlangıç seçeneğini seçin.
- Hizmetler sekmesine gidin ve Tüm Microsoft hizmetlerini gizle seçeneğinin yanındaki kutuyu işaretleyin.
- Pencerenin sağ alt kısmındaki Tümünü etkinleştir düğmesini tıklayın ve üzerine tıklayın.
- Önceki adımlarda açıklanan iki yöntemden birini kullanarak Başlangıç seçeneğine gidin.
- Görev Yöneticinizin Başlangıç sekmesinde başlangıç öğelerinizin her birini seçin ve bunların tümü için Etkinleştir'i tıklayın.
- Windows'u normal olarak önyüklemek için bilgisayarınızı yeniden başlatın.
Not: Hizmetlerinizi veya başlangıç öğelerinizin bu sorunlara neden olduğunu anladıysanız, Sistem Yapılandırması'nda veya Başlangıç'ta etkinleştirilmemelisiniz.
Çözüm 3: Yedekleme Seçeneği Kullanılırken Hata İletisi Görünüyor
Bilgisayarınızdaki dosyaları yedeklemek çok önemlidir çünkü kötü amaçlı uygulamalar, hacker saldırısı veya basit bir elektrik kesintisi nedeniyle önemli dosyalarınızdan birini kaybetmeniz kesinlikle sizin için olabilecek en kötü şeylerden biridir. Bu özel hata kodunu almadığınız sürece dosyalarınızı yedeklemeniz kolaydır. Bununla nasıl baş edeceğimizi öğrenelim.
- Başlat menüsüne tıkladığınızda güç düğmesinin üzerindeki dişli simgesini tıklayarak Ayarlar uygulamanızı açın.
- Güncelleme ve güvenlik bölümüne gidin ve Yedekleme alt menüsünü açın.
- Diğer seçenekler üzerine tıklayın ve Drive'ı kullanarak durdur seçeneğini bulun.
- Bu kadar tuhaf olacağından, mevcut yedekleme sürücünüzün kullanımını durdurduktan sonra, hata iletileri görünmeye el kondu ve kullanıcılar bir kez daha açıp çalıştırabildi.
- Bu, Dosya Geçmişi ayarının bozuk olması ve sorunlara neden olması nedeniyle oluşur. Ancak, sürücüyü çıkardıktan sonra otomatik olarak kendini kapattı ve bu yüzden daha sonra yedeklemeye erişebildiniz.
Bu çözüm işe yaramazsa, yedeklemeyi farklı bir konumdan çalıştırmayı deneyin. Bazı kullanıcılar, Denetim Masası'ndan yedeklemenin başlatıldığını ve ayarlardan çalıştırıldığını bildirdi.
- Arama kutusunda arama yaparak Denetim Masası'nı açın.
- Görünümünü küçük simgeler olarak değiştirin.
- Yedekleme ve Geri Yükleme seçeneğini bulun ve üzerine tıklayın.
- Daha önce yedek kullanmamışsanız, Yedekleme ayarla seçeneğini tıklatmanız ve ekrandaki yönergeleri izlemeniz gerekir.
- Daha önce kullandıysanız, açmayı deneyin ve hata mesajının görüntülenip görüntülenmediğini kontrol edin.
Çözüm 4: Windows'u düzenli olarak güncelleyin
Bu sorun Microsoft'un birçok güncelleştirmesinden kaynaklanmışsa, sonraki güncelleştirmede bir düzeltmeyle sağlanmalıdır. Bilgisayarınızın güncelliğini korumak oldukça önemlidir. Bu nedenle, lütfen her zaman Windows işletim sisteminin en son sürümünü çalıştırdığınızdan emin olun.
Windows 10 güncelleme işlemi otomatiktir ve güncellemeler varsayılan olarak, kullanıcılara bildirmeden varsayılan olarak otomatik olarak yüklenir. Windows PC'nizin bu güncellemeleri düzenli olarak veya hiç almadığını düşünüyorsanız, bunları Microsoft Update Kataloğu'ndan manuel olarak indirebilirsiniz.
- En son güncellemenin ne olduğunu öğrenmek için bu siteyi ziyaret edin. En üstte mevcut Windows 10 sürümü ile sitenin sol tarafında listenin en üstünde yer almalıdır.
- KB (Bilgi Tabanı) numarasını KB harfleriyle birlikte (örneğin KB4040724) kopyalayın.
- Microsoft Update Kataloğu'nu açın ve kopyaladığınız numarayı arayın.
- Soldaki İndir düğmesine tıklayın, işletim sisteminizin sürümünü (32bit veya 64bit) seçin ve dosyayı indirin.
- Yeni indirdiğiniz dosyayı çalıştırın ve güncelleme işlemini tamamlamak için ekrandaki talimatları izleyin.
- Güncelleme bittikten sonra, bilgisayarınızı yeniden başlatın ve 0x80040304 Hata Kodunun görünmemesini kontrol edin.
PRO TIP: Sorun bilgisayarınız veya dizüstü bilgisayar / dizüstü bilgisayar ile yapılmışsa, depoları tarayabilen ve bozuk ve eksik dosyaları değiştirebilen Reimage Plus Yazılımı'nı kullanmayı denemeniz gerekir. Bu, çoğu durumda, sorunun sistem bozulmasından kaynaklandığı yerlerde çalışır. Reimage Plus'ı tıklayarak buraya tıklayarak indirebilirsiniz.