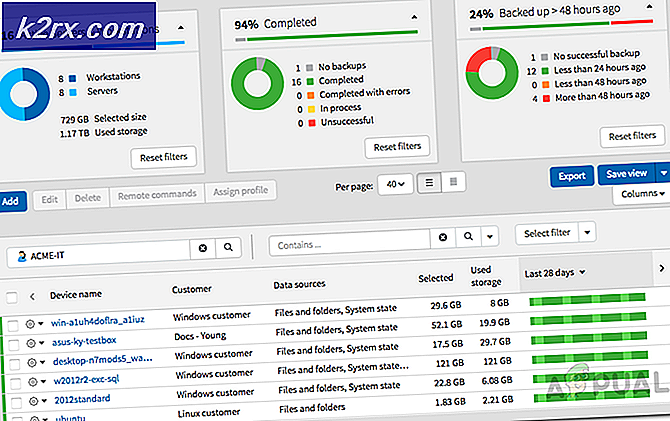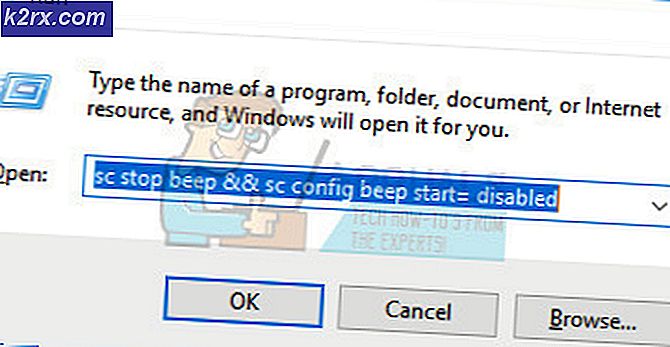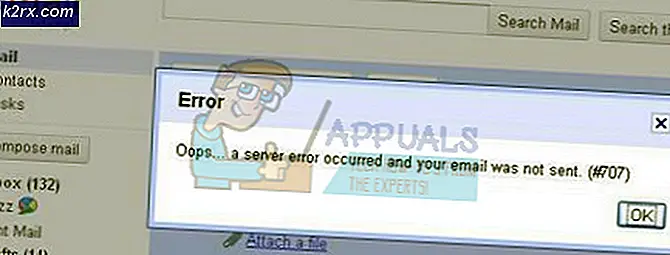Windows 10'da "SiHost.Exe Sabit Sürücü Hatası" Nasıl Onarılır
Bazı Windows 10 kullanıcıları birdenbire "SiHost.exe Bilinmeyen Sabit Hata"Windows profilleriyle her oturum açmaya çalıştıklarında. Bazı kullanıcılar bu hatayı her sistem başlangıcında görürken, diğerleri geleneksel olarak yeni bir program yüklemeye çalıştıklarında bu sorunla karşılaşıyorlar.
Bu sorunu iyice araştırdıktan sonra, bu hata kodunun görünmesine katkıda bulunabilecek birkaç farklı senaryo olduğu ortaya çıktı. Bu hataya neden olabilecek senaryoların kısa bir listesi aşağıda verilmiştir:
Artık her olası suçluyu bildiğinize göre, etkilenen diğer kullanıcıların bu sorunu çözmek için başarıyla kullandıkları yöntemlerin bir listesini burada bulabilirsiniz:
Yöntem 1: Bekleyen Her Güncellemeyi Yükleyin
Resmi Microsoft destek ekibine göre, bu sorun, daha önce Windows 8.1'den yükseltilmiş bir Windows 10 kurulumuna kötü bir güncelleme yüklendikten sonra tetiklenen bir Windows Update sorunuyla da ilgili olabilir.
Not: Bu sorun ilk ortaya çıktığında, Microsoft'un bu soruna yönelik düzeltmeyi yayınlaması bir aydan uzun sürdü.
Neyse ki, bugünlerde düzeltme, belirli bir işlem yapılmadan yüklenecek kritik Windows 10 güncellemelerine dahil edilmiştir (kritik güncellemelerin otomatik olarak yüklenmesini önlemek için bir şey yapmadıysanız).
Windows 10 derlemeniz güncel değilse, Windows Update ekranından her önemli güncellemeyi yüklemek için aşağıdaki talimatları izleyin ve sihost.exe hata:
- Açın Çalıştırmak iletişim kutusuna basarak Windows tuşu + R. Metin kutusunun içine "yazın"ms-settings: windowsupdate ”ve vur Giriş açmak için Windows güncelleme sekmesi Ayarlar app.
- Windows Update ekranına girdikten sonra, sağ taraftaki bölmeye gidin ve ardındanGüncellemeleri kontrol et.
- Ardından, her kritik güncellemeyi etkili bir şekilde kurmayı başarana kadar bekleyen her güncellemeyi yüklemek için ekrandaki talimatları izleyin.
Not: İşlenecek çok sayıda bekleyen güncelleme varsa, WU bileşeni bekleyen her güncellemeyi yükleme şansı elde etmeden önce yeniden başlatmanız istenecektir. Böyle bir durumda, belirtildiği gibi yeniden başlatın, ancak bir sonraki başlatma tamamlandığında aynı pencereye döndüğünüzden ve kalan Windows Güncellemelerinin kurulumunu tamamladığınızdan emin olun. - Sonunda Windows 10 yapınızı en son haline getirmeyi başardıktan sonra, son bir yeniden başlatma yapın ve hatanın şimdi düzeltilip düzeltilmediğini görün.
Hâlâ 'SiHost.exe Bilinmeyen Sabit Hata'Başlatma sırasında veya bir programı yüklemeye çalışırken, aşağıdaki bir sonraki olası düzeltmeye geçin.
Yöntem 2: SFC ve DISM Taramalarını Gerçekleştirme
Bu sorun genellikle bir tür sistem dosyası bozulmasıyla ilişkili olduğundan, bir sonraki adımınız (ilk yöntem başarısız olduysa), yaygın sistem dosyasına neden olacak en yaygın nedenleri giderebilecek birkaç yerleşik yardımcı program çalıştırmaktır. yolsuzluk.
Çalıştırarak bu sorunu çözmeyi başaran birkaç kullanıcı raporu belirledik. SFC (Sistem Dosyası Denetleyicisi) ve DISM (Dağıtım Görüntüsü Hizmeti ve Yönetimi) tarar.
İki yerleşik yardımcı program bazı benzerlikleri paylaşsa da, temiz bir kurulum veya onarım kurulumu yapmak zorunda kalmadan sorunu çözme şansınızı en üst düzeye çıkarmak için her iki taramayı arka arkaya hızlı bir şekilde çalıştırmanızı öneririz.
Bunu yaparken yapmalısın SFC taramasıyla başlayın. Bu tarama, bozuk Windows dosyalarını sağlıklı eşdeğerleriyle değiştirmek için yerel olarak depolanan bir arşivden yararlanacaktır - HAYIR İnternet Bağlantısı gereklidir.
Not: Bu işlemi başlattıktan sonra, yükseltilmiş CMD penceresini kapatmaktan veya bilgisayarınızı yeniden başlatmaktan / kapatmaktan kaçının. Bunu yapmak, bilgisayarınızı HDD / SSD'nizi etkileyen ek yerel sorunlar riskine maruz bırakır.
SFC taraması tamamlandığında, bilgisayarınızı yeniden başlatın ve DISM taraması başlatın bilgisayarınız yeniden başlatıldığında.
Not: Bir SFC taramasından farklı olarak, DISM, bozuk dosyaları sağlıklı eşdeğerleriyle değiştirmek için istikrarlı bir İnternet bağlantısı gerektirir. Bu gereklidir, çünkü DISM, SFC gibi yerel bir dosya arşivi kullanmak yerine, bozulma ile bozulmamış yeni kopyaları indirmek için Windows Update'in bir alt bileşenini kullanır.
DISM taraması tamamlandıktan sonra, bilgisayarınızı son bir kez yeniden başlatın ve bir sonraki başlatma tamamlandığında sorunun çözülüp çözülmediğine bakın.
Aynı 'SiHost.exe Bilinmeyen Sabit Hata"Hala devam ediyor, aşağıdaki bir sonraki olası düzeltmeye geçin.
Yöntem 3: Sistem Geri Yüklemeyi Kullanma
Bu sorunu yalnızca belirli bir değişikliği (yeni bir sürücü yüklemesi, bir sürücü değişimi, yeni bir programın yüklenmesi vb.) Uyguladıktan sonra görmeye başladıysanız, Sistem Geri Yükleme'yi kullanarak sorunu çözebilirsiniz. bilgisayarınızı sağlıklı bir duruma geri yüklemek için.
Varsayılan olarak, Sistem Geri Yükleme, önemli sistem olaylarında yeni geri yükleme anlık görüntüleri oluşturacak ve kaydedecek şekilde yapılandırılmıştır. Dolayısıyla, bu varsayılan davranışı değiştirmediyseniz, 'SiHost.exe Bilinmeyen Sabit Hata‘.
Önceden kaydedilmiş bir Sistem Geri Yükleme noktasını kullanma Bu sorunun oluşmadığı bir zamanda bilgisayarınızı esasen önceki bir noktaya geri döndürmenize olanak tanır.
Bilgisayarınızı sağlıklı bir noktaya geri döndürmek için bir geri yükleme anlık görüntüsünü başarıyla kullandıktan sonra, daha önce hataya neden olan işlemi tekrarlayın ve sorunun şimdi çözülüp çözülmediğine bakın.
Sorun hala çözülmediyse, aşağıdaki olası çözüme geçin.
Yöntem 4: Her Windows Bileşenini Sıfırlama
Yukarıdaki yöntemlerden hiçbiri sizin için işe yaramadıysa, geleneksel olarak çözülemeyen bir tür sistem dosyası bozulmasıyla uğraşma olasılığınız çok yüksektir.
Bu durumda, bu noktada yapabileceğiniz tek şey, Windows kurulumunuzun her bileşenini ve alt bileşenlerini sıfırlamaktır. sihost.exe hata.
Bunu yapmak zorunda kalırsanız, gerçekten ileriye dönük yalnızca 2 yolunuz vardır:
- Temiz kurulum - Bu işlem, uyumlu kurulum medyası kullanmak zorunda kalmadan dağıtabileceğiniz için yapabileceğiniz en kolay şeydir. Bu, mevcut Windows dosyalarınızı işletim sistemi sürücüsünden etkili bir şekilde değiştirecek ve herhangi bir bozuk örneği ortadan kaldıracaktır. Bununla birlikte, ana dezavantaj, kişisel verilerinizi önceden yedeklemediğiniz sürece, işletim sistemi sürücünüzdeki (C: \) her bir kişisel verinizi kaybetmeye hazır olmanız gerektiğidir.
- Onarım yüklemesi - Temiz bir kurulumla karşılaştırıldığında bu prosedür çok daha zahmetlidir. Uyumlu bir kurulum medyası yerleştirmeniz ve yerinde onarım prosedürünü tetiklemek için kullanmanız gerekecektir. Ancak, uygulamalar, oyunlar, belgeler, fotoğraflar vb. Dahil olmak üzere kişisel dosyalarınızı saklamanıza izin vereceğinden, zamanınız varsa, onarım yüklemesi ilk tercihiniz olmalıdır.