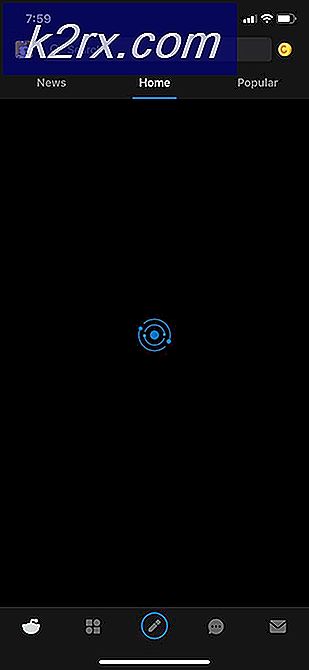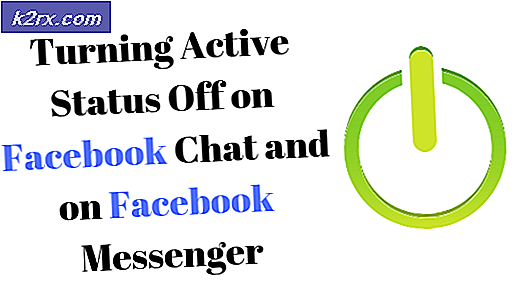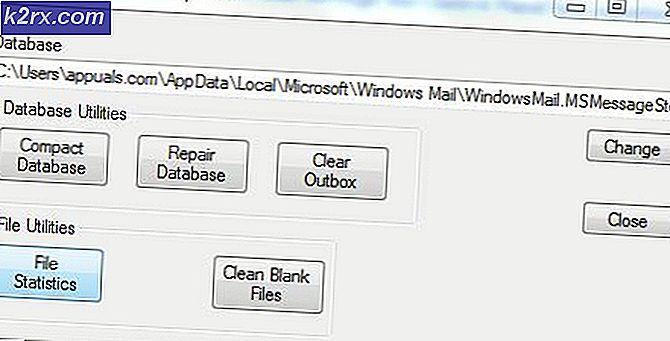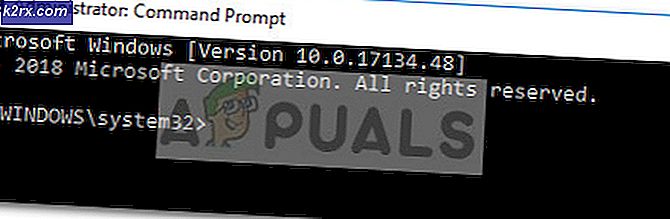Microsoft Edge için "Takip Etme Gönder" Taleplerini Nasıl Yapılandırabilirim?
Günümüzde çoğu site, kullanıcının siteleriyle etkileşimini öğrenecek. Bu, ziyaret edilen sayfaların, tıklanan bağlantıların ve satın aldığınız ürünlerin izlenmesini içerebilir. Bu verileri toplayarak, bu siteler verilerinizle ilgili öneriler veya reklamlar sunacaktır. Microsoft Edge, etkinleştirilirse isteği bu sitelere gönderecek bir Do Not Track özelliği sağlar. Do Not Track isteklerini hem ziyaret ettiğiniz sitelere hem de içeriği bu sitelerde barındırılan üçüncü taraflara gönderecektir. Ancak, talebe saygı duymak veya görmezden gelmek istemeleri sitelere bağlı olacaktır. Bu makalede, Microsoft Edge için Do Not Track özelliğini yapılandırabileceğiniz yöntemleri göstereceğiz.
Yerel Grup İlkesi Düzenleyicisi yalnızca Windows 10 Pro, Education ve Enterprise sürümlerinde kullanılabilir. Window Home sürümünü kullanıyorsanız, Grup İlkesi Düzenleyicisi yöntemini kullanmayı atlamanızı öneririz. Grup İlkesi Düzenleyicisi yöntemine alternatif olan Kayıt Defteri Düzenleyicisi yöntemini kullanabilirsiniz.
Yöntem 1: Microsoft Edge'de Yapılandırma
Bu özelliği yapılandırmanın temel yöntemi, Microsoft Edge'in ayarlarını kullanmaktır. Tarayıcı ayarlarında, gizlilik bölümü altında İzleme İsteği Gönderme seçeneği bulunur. Herhangi bir kullanıcı bu özelliği etkinleştirebilir ve devre dışı bırakabilir. Ancak, bu ayarın değiştirilmesini önlemek istiyorsanız, Kayıt Defteri Düzenleyicisi veya Grup İlkesi Düzenleyicisi yöntemini kullanmayı deneyin. Normal yapılandırma için aşağıdaki adımları izleyin ve kontrol edin:
- Aç Microsoft Edge kısayolu çift tıklayarak veya Windows arama özelliği ile arama yaparak.
- Tıkla Ayarlar ve Daha Fazlası sağ üst köşedeki seçenek. Şimdi seçin Ayarlar listeden seçenek.
- Sol bölmede, Gizlilik, arama ve hizmet seçeneği. Şimdi aşağı kaydırın ve "Do Not Track" istekleri gönderin altında seçenek Gizlilik Bölüm.
- Eğer dönersen AÇIK geçiş, olacak etkinleştirme bu özellik ve sitelere izleme istekleri göndermeyin. Eğer dönersen KAPALI geçiş, olacak devre dışı bırakmak bu özellik ve sitelere istek göndermeyin.
Yöntem 2: Kayıt Defteri Düzenleyicisi aracılığıyla yapılandırma
Windows Kayıt Defteri, işletim sistemi ve uygulamalar için tüm ayarları içerir. Bu, Windows Home kullanıcıları için alternatif bir yöntemdir. Grup İlkesi Düzenleyicisi aracılığıyla yapılandırılabilen her şey, Kayıt Defteri Düzenleyicisi'nde de yapılandırılabilir. Ancak, bu belirli ayar için eksik anahtarı ve değeri oluşturmak için birkaç teknik adım gerekir. Kayıt Defterinde Do Not Track özelliğini yapılandırmak için aşağıdaki adımları izleyin:
Not: Bu ayar, hem Mevcut Kullanıcı hem de Mevcut Makine kovanlarında uygulanabilir. Yol aynı olacak ama kovanlar farklı olacak. Ayarını yapmak istediğiniz kovanı seçebilirsiniz.
- Şunu tut pencereler tuşuna basın ve basın R açmak için Çalıştırmak komut iletişim kutusu. Şimdi "Regedit"Ve Giriş tuşuna veya üzerine tıklayın Tamam mı buton. Açacak Kayıt düzenleyici ve istenirse UAC (Kullanıcı Hesabı Kontrolü), Evet seçeneği.
- Kayıt defterinde herhangi bir yeni değişiklik yapmadan önce, bir destek olmak güvenlik için. Tıkla Dosya menü çubuğundaki menüyü seçin ve İhracat seçeneği. şimdi isim dosyayı seçin ve yer kaydetmek istediğiniz yere. Tıkla Kayıt etmek yedeği kaydetmek için düğmesine basın.
Not: Yedeklemeyi her zaman için üzerine tıklayarak kurtarabilirsiniz. Dosya> İçe Aktar seçeneğini ve ardından yedekleme dosyasını seçin.
- Kayıt Defteri Düzenleyicisi penceresinde, aşağıdaki yola gitmeniz gerekir:
HKEY_LOCAL_MACHINE \ YAZILIM \ Politikalar \ Microsoft \ Edge
- Eğer Kenar anahtar yukarıdaki yolda eksikse, sağ tıklayabilirsiniz Microsoft anahtarı seçin ve Yeni> Anahtar seçeneği. Ardından bu anahtarı "Kenar“.
- Seçin Kenar tuşuna basın, sağ bölmeye sağ tıklayın ve Yeni> DWORD (32-bit) Değeri seçeneği. Şimdi, bu yeni oluşturulan değeri "ConfigureDoNotTrack“.
Not: Edge'in eski sürümü için, değerin adı "DoNotTrack“. - Şimdi çift tıklayın ConfigureDoNotTrack değer ve küçük bir iletişim kutusu açacaktır. Şimdi Takip Etme İsteklerini Gönder'i etkinleştirmek için değer verilerini yazın 1. Gönderme İzleme İsteklerini devre dışı bırakmak için, değer verilerini yazın 0.
- Yapılandırmalar yapıldıktan sonra, emin olun tekrar başlat sistem bu değişiklikleri uygulayacak.
- Bu özelliği Microsoft Edge ayarlarında kullanıcıların kullanımına açmak istiyorsanız, ConfigureDoNotTrack Kayıt Defteri Düzenleyicisi'ndeki değer.
Yöntem 3: Yerel Grup İlkesi Düzenleyicisi aracılığıyla Yapılandırma
Yerel Grup İlkesi Düzenleyicisi yöntemi, Kayıt Defteri Düzenleyicisi'nden biraz daha kolaydır. Ancak, en son Microsoft Edge Chromium, bu ayarı yapılandırmak için en son politika dosyalarını gerektirir. İlke dosyalarını indirmeniz ve ardından bunları sisteminize kopyalamanız gerekecektir. Bu nedenle biraz karmaşık hale gelir ve görevi tamamlamak için daha fazla adım atar.
Önemli: Yeni ilke dosyalarını indirmeden önce, ilk olarak "Bilgisayar Yapılandırması \ Yönetim Şablonları \ Windows Bileşenleri \ Microsoft Edge" ve "Kullanıcı Yapılandırması \ Yönetim Şablonları \ Windows Bileşenleri \ Microsoft Edge". Aynı ayar orada mevcutsa, bunu kullanmayı deneyin ve Microsoft Edge'iniz için çalışıp çalışmadığına bakın. Eski politika ayarları, en son Microsoft Edge Chromium için çalışmaz.
Not: Grup İlkesi Düzenleyicisi, Windows Home Edition kullanıcıları için mevcut değildir.
- Tarayıcınızı açın ve Microsoft sitesini ziyaret edin. Seçin versiyon Microsoft Edge için ayrıntılar ve POLİTİKA DOSYALARINI ALIN. Microsoft Edge için en son politika dosyalarını indirmeye başlayacaktır.
- Dosya şurada indirilecek: Posta Kodu biçim. Ayıkla kullanarak WinRAR veya gösterilen benzer bir uygulama:
- Çıkarılan klasörü açın ve "MicrosoftEdgePolicyTemplates \ windows \ admx"Yol.
- şimdi kopya "msedge.admx" ve "msedge.adml”Dosyaları ve yapıştırmak onları sistemin "C: \ Windows \ PolicyDefinitions" Klasör.
Not: Dil dosyası "msedge.adml"Dil klasörüne kopyalanmalıdır.
- Yeni ilke dosyaları Grup İlkesi Düzenleyicisi'nde görünmezse, tekrar başlat sistem.
- Basın Windows + R açmak için klavyenizdeki tuşları birlikte Çalıştırmak iletişim. Şimdi "gpedit.msc"Ve Giriş tuşuna veya üzerine tıklayın Tamam mı buton. Bu açacak Yerel Grup İlkesi Düzenleyicisi sisteminizde.
- Şimdi Yerel Grup İlkesi Düzenleyicisi penceresinde aşağıdaki yola gidin:
Bilgisayar Yapılandırması \ Yönetim Şablonları \ Microsoft Edge
- “ adlı ayara çift tıklayın.Do Not Track'i yapılandırın”Ve başka bir pencerede açılacaktır. Şimdi bu özelliği etkinleştirmek istiyorsanız, Etkin geçiş seçeneği. Bu özelliği devre dışı bırakmak istiyorsanız, devre dışı geçiş seçeneği.
- Geçiş seçeneğini değiştirdikten sonra, Uygula / Tamam Değişiklikleri kaydetmek için düğmesine basın. Seçtiğiniz seçeneğe bağlı olarak, Microsoft Edge'deki ayarı değiştirecektir.
- Geçiş seçeneğini olarak değiştirerek bunu istediğiniz zaman varsayılana geri döndürebilirsiniz. Ayarlanmamış 8. adımda.