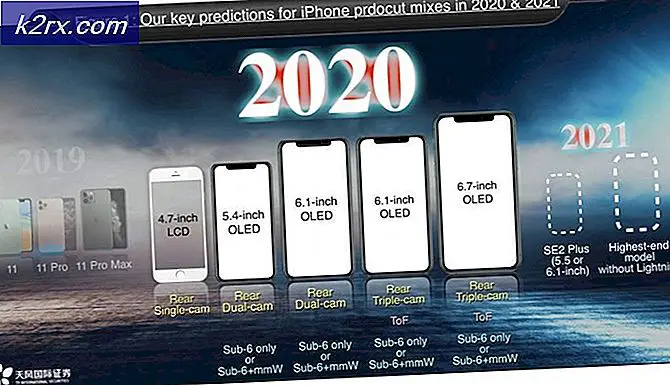Android Telefonlarında Parça Atlamak İçin Ses Tuşları Nasıl Kullanılır?
Bu, kullanıcıların aradığı ortak bir şeydir - Android cihazlarda şarkıları atlamak için ses tuşlarını nasıl kullanırız? Bazı telefon üreticileri bunu sisteme dahil etti, ancak çoğu yok. Bu yüzden bugün, ne tür bir cihazınız olursa olsun, Android cihazınızda bu özelliği etkinleştirmek için size birkaç farklı yöntem göstereceğim.
Size gösterdiğim yöntemler, yukarıda gördüğüm gibi benimki gibi ses kontrol düğmelerine sahip bir kulaklıkla da çalışacak. Endişelenmeyin, ses tuşlarının işlevlerini değiştirmeyiz - normal baskıların ses seviyesini kontrol etmesini sağlamaya çalışacağız, ancak uzun basışlar çalma listenizdeki parçaları atlayacak / geriye aktaracaktır. İlk yöntem köklü Android kullanıcıları içindir, ikinci yöntem köklü olmayan kullanıcılar içindir, ancak ikinci yöntem biraz daha tekniktir.
Yöntem 1: GravityBox
Bu yöntem Xposed Installer ile köklü bir telefon gerektirir. Bunu gerçekleştirmenin yöntemleri cihaza bağlı olduğundan, cihazınız için kök rehberi için Appuals'ı aramalı ve aynı zamanda Android Telefonlarda Xposed Framework'ü Yükleme bölümüne bakın.
Ancak, Xposed Framework uygulamasının yüklendikten sonra, İndirme> GravityBox için arama yapması ve Android sürümünüzün modülünü indirmeniz yeterlidir. Örneğin, Jellybean için GravityBox JB, Marshmallow için MM, KitKat için KK vardır.
Onay kutusuna basarak Modüller altında etkinleştirin ve ardından GUI'yi başlatmak için modülün kendisine basın.
Media tweaks'e gidin ve hemen Volume keys atlama izlemesi için bir onay kutusu göreceksiniz. Devam edin ve etkinleştirin, ardından cihazınızı yeniden başlatın.
Bu işlevin sadece ekranınız kapalı olduğunda çalıştığını unutmayın. Bu nedenle müzik çalarken ekranınızın kapalı olduğundan emin olun, ardından parçayı atlamak için Sesi Kıs düğmesine uzun basın ve geri gitmek için Sesi Kısma'ya basın.
Yöntem 2: Tasker
Bu yöntem, cihazlarında root elde edemeyen kişiler için daha iyidir. Bununla birlikte, ücretsiz olmayan Google Play'den Tasker uygulamasına ihtiyaç duyuyor. Ancak, çeşitli topluluklardan kullanışlı bir eklentinin bulunduğu, inanılmaz derecede güçlü bir uygulama.
Tasker uygulamasını yükledikten sonra devam edin ve başlatın, ardından Tercihler altında Başlangıç modunu devre dışı bırakın.
PRO TIP: Sorun bilgisayarınız veya dizüstü bilgisayar / dizüstü bilgisayar ile yapılmışsa, depoları tarayabilen ve bozuk ve eksik dosyaları değiştirebilen Reimage Plus Yazılımı'nı kullanmayı denemeniz gerekir. Bu, çoğu durumda, sorunun sistem bozulmasından kaynaklandığı yerlerde çalışır. Reimage Plus'ı tıklayarak buraya tıklayarak indirebilirsiniz.Artık yeni bir Profil oluşturmalı ve Ses Tuşları Atla Tracks gibi bir şey adlandırmalısınız. Ardından iki ayrı bağlam, bir Etkinlik ve bir Devlet oluşturacağız .
Bu biraz karmaşıklaşır, bu yüzden olabildiğince yakından takip etmeyi deneyin. Etkinliğin bir Değişken Kümesi olması gerekiyor ve Durum Ekran> Durum Göstergesi> Kapalı olarak ayarlanmalıdır. GravityBox yöntemine benzer şekilde, bu, yalnızca ekran kapatıldığında ses seviyesi tuşunu olan parçaları atlamanızı sağlar. Bunun nedeni, ekran açıkken ses tuşuna uzun basmaya çalışırsanız, GUI birim kaydırıcısı açılır.
Şimdi Tasker değişkenlerinin ekran görüntülerine tam olarak benzediğinden emin olmanız için ekran görüntüleri ekleyeceğim, ancak ihtiyacınız olan tüm komut dosyaları burada:
- Değişkenler -> Değişken Küme. % Olarak % TIMEMS -% TimePressed olarak dağıtılmış olarak ayarlayın. Bir ses düğmesine en son basıldığında ve mevcut ses düğmesine basıldığında zaman damgasını karşılaştırın. Bu, parçaları değiştirmeyi mi yoksa sadece ses düzeyini mi değiştireceğinizi belirlemek için eşik görevi görür.
- Görev -> Varsa. % Olarak% <750 VE % Vol% 2 VOLM. 750 ms içinde bir ses tuşuna iki kez basarsanız ve mevcut kaydedilen birim geçerli medya birimine eşit değilse (bunun daha sonra niçin önemli olduğunu görürsünüz), parçayı nasıl değiştireceğimizi belirleyeceğiz.
- Eklenti -> KC Tasker Süreçleri. Geleneksel medya düğmesi oynatma etkinlikleri aracılığıyla kontrol edilmesinin zor olduğunu bildiğiniz Spotify veya başka bir medya uygulamasını (YouTube, YouTube Red kullanıyorsanız YouTube) seçin. Değişkeni % spotify olarak ayarlayın. (Bildiğim kadarıyla Spotify gibi uygulamalar kuraldan ziyade istisnadır, bu nedenle bu görevi çalıştırırken en sevdiğiniz medya oynatıcınızdaki parçaları değiştirmediğini fark ederseniz, bu adıma geri dönün ve ek uygulamalar ekleyin. kontrol etmek için).
- Görev -> Varsa. If % spotify ~ true olarak ayarlayın.
- Medya -> Medya Denetimi. Cmd: İleri . Medya Düğmesini Simüle Et: Evet. App: Spotify. Varsa ve % VOLM>% Vol. Sesi iki kez bastığınızda sonraki parçaya geçersiniz.
- Medya -> Medya Denetimi. Cmd: Önceki . Medya Düğmesini Simüle Et: Evet. App: Spotify. Varsa ve % VOLM <% Vol. Sesi iki kez bastığınızda önceki parçaya geçer.
- Ses -> Medya Sesi. Seviye: % Vol. Bu, daha önce sahip olduğu ses düzeyini geri yükler. Burada hiçbir şey kontrol etmeyin, bu yüzden değişiklik sessizce gerçekleşir.
- Görev -> Else. Önümüzdeki birkaç eylem herhangi bir genel medya uygulaması için geçerlidir (ör. Google Play Müzik)
- Medya -> Medya Denetimi. Cmd: İleri. Medya Düğmesini Simüle Etme : Hayır. Kontrol Et seçeneğini belirleyin ve % VOLM>% VOL ise ayarlayın. Sesi iki kez bastığınızda sonraki parçaya geçersiniz.
- Medya -> Medya Denetimi. Cmd: Önceki. Medya Düğmesini Simüle Et: Hayır. Kontrol Et ve Ayarla ise % VOLM <% VOL. Sesi iki kez bastığınızda önceki parçaya geçer.
- Ses -> Medya Sesi. Seviye: % Vol. Bu, daha önce sahip olduğu ses düzeyini geri yükler. Burada hiçbir şey kontrol etmeyin, bu yüzden değişiklik sessizce gerçekleşir.
- Görev -> End If.
- Görev -> Else. Bu, geçerli saati kaydedecek ve bir önceki medya hacmini bir değişkene kaydedecektir.
- Değişkenler -> Değişken Küme. % TimePressed değerini % TIMEMS olarak ayarlayın .
- Değişkenler -> Değişken Küme. % Vol öğesini % VOLM - 1 olarak ayarlayın . Kontrol edin ve % Vol <% VOLM ise ayarlayın.
- Değişkenler -> Değişken Küme. % Vol öğesini % VOLM + olarak ayarlayın. 1. % Vol>% VOLM durumunda olup olmadığını kontrol edin .
- Görev -> End If.
PRO TIP: Sorun bilgisayarınız veya dizüstü bilgisayar / dizüstü bilgisayar ile yapılmışsa, depoları tarayabilen ve bozuk ve eksik dosyaları değiştirebilen Reimage Plus Yazılımı'nı kullanmayı denemeniz gerekir. Bu, çoğu durumda, sorunun sistem bozulmasından kaynaklandığı yerlerde çalışır. Reimage Plus'ı tıklayarak buraya tıklayarak indirebilirsiniz.