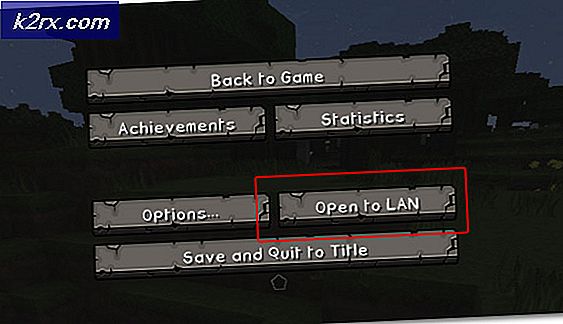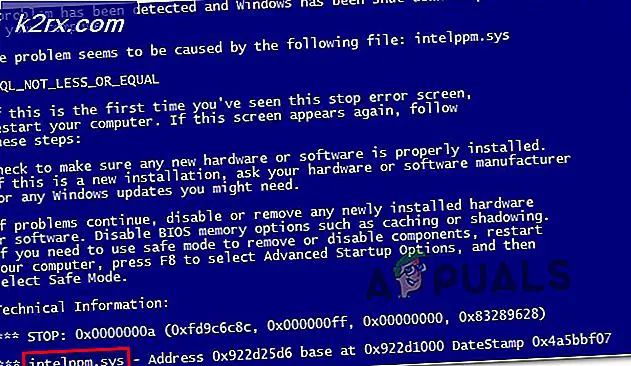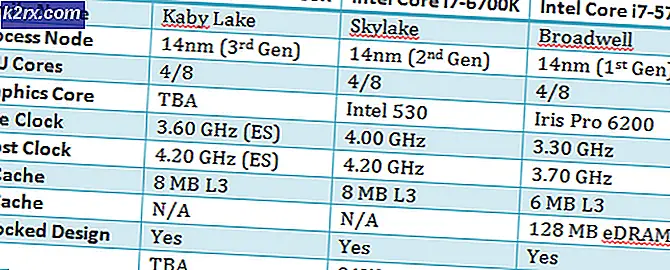Düzeltme: Windows 10'da Görev Yöneticisi Açılmıyor
Görev Yöneticisi, bilgisayarınızın genel durumu ve üzerinde çalışan programlar ve işlemler hakkında bilgi sağlayan bir sistem izleme programıdır. Bazı programları / uygulamaları kapatmak ve bilgisayarınızı yanıt vermeyen bir durumdan çıkarmak için kullanılabilir.
Bu yardımcı programı kullanarak işlem önceliklerini de değiştirebilir ve başlangıçta çalışan uygulamaları / hizmetleri görüntüleyebilirsiniz. Bu yardımcı program ayrıca, CPU, Bellek, yerel diskler ve internet bağlantınızla ilgili ayrıntılı bilgileri de görüntüler. Microsoft işletim sisteminin hemen hemen tüm sürümlerinde bulunur. Bazı kullanıcılar görev yöneticisine erişirken sorun yaşadıklarını bildirdi. Ya cevap vermiyordu ya da başlatmak için bir yol bulamadılar. Sorunuzda size yardımcı olacak bir dizi çözümü listeledik.
Görev yöneticinizi nasıl başlatabileceğinizle ilgili birkaç yol aşağıda açıklanmıştır.
- Diyalog kutusuna Run Type taskmgr programını başlatmak için Windows + R tuşlarına basın ve Enter tuşuna basın.
- Ekranın sol alt tarafında bulunan Windows simgesine sağ tıklayın ve mevcut seçenekler listesinden Görev Yöneticisi'ni seçin.
- Ctrl + Alt + Del tuşlarına basın. Birkaç seçenekten oluşan yeni bir ekran ortaya çıkacak. Açmak için seçenekler listesinden Görev Yöneticisi'ni tıklayın.
- Başlat menüsünün arama çubuğunu başlatmak için Windows + S tuşlarına basın. İletişim kutusunda Görev Yöneticisi'ni yazın. Gelen sonuca sağ tıklayın ve Yönetici olarak çalıştır'ı seçin.
Çözüm 1: Sistem Bakım Sorun Gidericisini Çalıştırma
Sistem Bakım Sorun Giderici, Windows bakım görevlerinizi otomatik olarak çalıştırır. Bozuk bağlantılar, dosya yolları veya kısayollar ve hatta disk hacmi hataları gibi sorunları otomatik olarak algılar ve giderir. Onu çalıştırmayı deneyebilir ve problemimizin düzeltildiğini kontrol edebiliriz.
- Başlat menüsü aramayı başlatmak için Windows + S tuşlarına basın. Diyaloğa bakım yazın ve ortaya çıkan ilk sonucu seçin.
- Bakım sekmesi açıldıktan sonra, açılır menüyü genişletmek için Bakım başlığına tıklayın. Ardından Otomatik Bakım seçeneğinin altında Bakım Başlat seçeneğini seçin.
- Tıkladıktan sonra, Windows, bakımınızı başlatır ve eksik veya bozuk bağlantıları, kısayollara veya herhangi bir hataya karşı sizi bilgilendirir.
- Değişikliklerin gerçekleşmesi için bilgisayarınızı yeniden başlatın. Bu hala bir şey düzeltmezse, sonraki çözüme bakın.
Çözüm 2: Windows 10'da başka bir hesap oluşturma
Karşılaştığınız sorunun, profilinizdeki bir hata nedeniyle veya yöneticinin size erişim izni vermemesi olasıdır. Sınırlı bir hesabınız varsa, hesap yöneticinizin hesabınıza erişimini sağlamak için kayıt defterini nasıl düzenleyeceğimizi ele alacağız. Bu bilgisayarın sahibiyseniz ve yine de görev yöneticisine erişemiyorsanız, yeni bir yerel hesap oluşturmayı deneyebilir ve bunun herhangi bir şeyi düzeltip düzeltmediğini kontrol edebiliriz.
- Bir yönetici hesabı açın. Başlat menüsü iletişim kutusuna Ayarlar yazın ve Hesaplar'a tıklayın.
- Şimdi, pencerenin sol tarafında bulunan Aile ve diğer kullanıcı seçeneklerini tıklayın.
- İçeri girdikten sonra, bu PC'ye başka birini ekle'yi seçin.
- Şimdi Windows, yeni bir hesap oluşturmaya dair sihirbazında size rehberlik edecektir. Yeni pencere geldiğinde, Bu kişinin oturum açma bilgilerine sahip değilim .
- Şimdi Microsoft olmadan kullanıcı ekle seçeneğini seçin. Windows şimdi yeni bir Microsoft hesabı oluşturmanızı ve bunun gibi bir pencere görüntülemenizi ister.
- Tüm detayları girin ve hatırlayabileceğiniz kolay bir şifre seçin.
- Şimdi Ayarlar> Hesaplar> Hesabınıza gidin .
- Hesap resminizin altındaki alanda, bunun yerine Yerel hesapla oturum aç seçeneğini belirten bir seçenek göreceksiniz.
- Komut istemi geldiğinde mevcut parolanızı girin ve İleri'ye tıklayın.
- Şimdi yerel hesabınız için kullanıcı adı ve şifre girin ve Çıkış'a tıklayın ve bitirin .
- Artık yeni bir yerel hesaba kolayca geçebilir ve tüm kişisel dosyalarınızı engel olmadan kullanabilirsiniz.
- Şimdi Ayarlar> Hesaplar> Hesabınıza gidin ve bunun yerine bir Microsoft Hesabı ile oturum aç seçeneğini belirleyin.
- Kullanıcı adınızı ve şifrenizi girin ve Oturum aç'ı tıklayın.
- Görev yöneticisinin bu hesapta çalışıp çalışmadığını kontrol edin. Öyleyse, eski hesabı güvenle silebilir ve bunu kullanmaya devam edebilirsiniz.
Çözüm 3: Sistem Dosyası Denetleyicisi Çalışıyor
Yukarıda belirtilen çözümler herhangi bir sonuç vermezse, sistem dosyası denetleyicisini çalıştırmayı deneyebiliriz. Sistem Dosyası Denetleyicisi (SFC), kullanıcıların bilgisayarlarını bozuk dosyaları için işletim sistemlerinde taramasını sağlayan Microsoft Windows'da bulunan bir yardımcı programdır. Bu araç, Windows 98'den beri Microsoft Windows'ta var. Sorunu teşhis etmek ve herhangi bir sorunun Windows'daki bozuk dosyalara bağlı olup olmadığını kontrol etmek için çok kullanışlı bir araçtır.
SFC'yi çalıştırmayı deneyebilir ve sorunun çözülüp çözülmediğini görebiliriz. SFC çalıştırırken üç yanıttan birini alacaksınız.
- Windows herhangi bir dürüstlük ihlali bulamadı
- Windows Kaynak Koruması bozuk dosyaları buldu ve bunları onardı
- Windows Kaynak Koruması bozuk dosyaları buldu ancak bazılarını (veya tümünü) düzeltemedi
- Başlat menünüzün arama çubuğunu başlatmak için Windows + S tuşlarına basın. Diyalog kutusuna komut istemi yazın. Sonuç olarak geri dönen uygulamayı sağ tıklayın ve Yönetici Olarak Çalıştır'ı seçin.
- Aşağıdaki komutları yazın:
- Windows tüm dosyalarınızı kontrol ederken ve tutarsızlık ararken süreç biraz zaman alabilir. İşlem tamamlanana kadar bekleyin. Bir kez bittiğinde ve hata tespit edildiğinde, bilgisayarınızı yeniden başlatın ve sorunun giderilip giderilmediğini kontrol edin.
Çözüm 4: Kayıt Yöneticisi'ni kullanarak Görev Yöneticisi'ni etkinleştirme
Görev yöneticinizin bilgisayar yöneticisi veya kayıt defteri ayarlarınızdaki bir virüs tarafından devre dışı bırakılıp bırakılmadığını kontrol edebiliriz. Windows Kayıt Defteri'nin güçlü bir araç olduğunu ve bilmediğiniz veri girişlerinde değişiklik yapmak PC'nize zarar verebilir. Dikkatli olun ve adımları dikkatlice izleyin.
- Çalıştır uygulamasını başlatmak için Windows + R tuşlarına basın, iletişim kutusuna regedit yazın ve Enter tuşuna basın.
- Kayıt defteri düzenleyicide, sol gezinti bölmesini kullanarak aşağıdaki dosya yoluna gidin:
HKEY_CURRENT_USER \ Software \ Microsoft \ Windows \ Current Sürüm \ Politikalar \ Sistem
- Sistem orada değilse, onu oluşturmanız gerekir. Bundan sonra tüm kayıt defterini nasıl oluşturacağınızı göstereceğiz.
- Mevcut öğeler listesinden DisableTaskmgr dosyasını bulun. Çift tıklayın ve değeri 0 olarak girin. Tamam tuşuna basın.
- Bilgisayarınızı yeniden başlatın ve sorunun çözülüp çözülmediğini kontrol edin.
Kayıt defteriniz yoksa ve dosya yolu yalnızca Politikalar'a kadar devam ederse, kayıt defterini oluşturmayı ve gerekli değişiklikleri uygulamayı deneyebiliriz.
- Şu yöne rotayı ayarla
HKEY_CURRENT_USER \ Software \ Microsoft \ Windows \ Current Version \ Policies
- Politikaları sağ tıklayın ve Yeni> Anahtar'ı seçin.
- Yeni anahtarı Sistem olarak adlandırın ve değişiklikleri uygulamak için Enter tuşuna basın.
- Sistem'e girdikten sonra, pencerenin sağ tarafında bulunan boş alana sağ tıklayın ve Yeni> DWORD (32-bit) Değeri'ni seçin.
- Yeni DWORD'yi DisableTaskMgr olarak adlandırın ve değerini 0 olarak ayarlayın.
- Değişiklikleri kaydedin ve editörden çıkın. Değişikliklerin gerçekleşmesi için bilgisayarınızı yeniden başlatmanız gerekebilir.
Çözüm 5: Grup İlkesi Düzenleyicisi'ni kullanarak Görev Yöneticisi'ni etkinleştirme
Grup İlkesi Düzenleyicisi, Microsoft Windows'da yerel ilke ayarlarını düzenlemenize izin veren bir yardımcı programdır. Devre dışı ise görev yöneticisini etkinleştirmek için kullanılabilir.
- Çalıştır uygulamasını başlatmak için Windows + R tuşlarına basın. Diyalog kutusuna gpedit.msc yazın ve Enter tuşuna basın.
- Şimdi ekranın sol tarafında bulunan gezinme panelini kullanarak aşağıdaki yola gidin.
Kullanıcı Yapılandırması> Yönetim Şablonları> Sistem> Ctrl + Alt + Del Seçenekleri
- Ekranın sağ tarafında, Görev Yöneticisi Kaldır adlı bir giriş göreceksiniz. Ayarlarını açmak için çift tıklayın.
- Şimdi ayarı Enabled olarak ayarlayın ve Apply'a tıklayın. Şimdi Yapılandırılmamış veya Devre Dışı Bırak'ı seçin ve Uygula'ya basın. Son değer Yapılandırılmamış / Devre Dışı. Grup ilkesinin herhangi bir harici uygulama veya kötü amaçlı yazılım tarafından yapılan tüm ayarları geçersiz kılabilmesi için Etkin'i seçtik ve değişiklikleri uyguladık. Değişiklikleri kaydetmek ve çıkmak için Tamam'a basın. Değişikliklerin gerçekleşmesi için bilgisayarınızı yeniden başlatmanız gerekebilir.
Görev yöneticisinin beklendiği gibi açılıp açılmadığını kontrol edin.
Çözüm 6: Kötü amaçlı yazılım taraması
Bazen, bu sıra dışı davranış, makinenizde bulunan kötü amaçlı yazılım veya virüslerden kaynaklanır. Arka planda çalışan, verilerinizi ayıklayan veya ayarlarda değişiklik yapan özel komut dosyaları vardır.
Bilgisayarınızı antivirüs programınızı kullanarak tarayın ve bilgisayarınızın temiz olduğundan emin olun. Yüklü herhangi bir virüsten koruma programı yoksa, Windows Defender yardımcı programını kullanabilir ve tarayabilirsiniz.
- Başlat menüsünün arama çubuğunu başlatmak için Windows + S tuşlarına basın. Windows Defender yazın ve ortaya çıkan ilk sonucu açın.
- Ekranın sağ tarafında bir tarama seçeneği göreceksiniz. Tam taramayı seçin ve Tara'yı tıklatın. Windows, tüm bilgisayar dosyalarınızı tek tek tararken biraz zaman alabilir. Sabırlı olun ve işlemin buna göre tamamlanmasını sağlayın.
- Bilgisayarınızda kötü amaçlı yazılım varsa, yardımcı programın başlatılmasından önce yardımcı programın bilgisayarınızı kaldırmasına ve yeniden başlatmasına izin verin.
Çözüm 7: Sisteminizi geri yükleme
Yukarıdaki tüm yöntemler işe yaramıyorsa, sisteminizi son sistem geri yükleme noktasına geri yüklemeyi deneyebiliriz. Tüm çalışmalarınızı doğru şekilde kaydedin ve önemli verileri yedekleyin. Son geri yükleme noktasından sonra sistem yapılandırmalarınızdaki tüm değişikliklerin kaldırılacağını unutmayın.
- Başlat menüsünün arama çubuğunu başlatmak için Windows + S tuşlarına basın. Diyalog kutusuna geri yükleme yazın ve sonuçta gelen ilk programı seçin.
- Biri geri yükleme ayarlarında, Sistem Koruması sekmesinin altındaki pencerenin başında bulunan Sistem Geri Yükleme'ye basın.
- Artık sisteminizi geri yüklemek için tüm adımlarda sizi yönlendiren bir sihirbaz açılır. İleri'ye basın ve tüm diğer talimatlara devam edin.
- Şimdi mevcut seçenekler listesinden geri yükleme noktasını seçin . Birden fazla sistem geri yükleme noktanız varsa, bunlar burada listelenir.
- Artık pencereler sistem geri yükleme işlemine başlamadan önce işlemlerinizi son kez onaylayacaktır. Tüm çalışmalarınızı kaydedin ve önemli dosyaları yedekleyin ve işlemlere devam edin.
Sistem geri yüklemesi hakkında daha fazla bilgi edinmek için neler yaptığını ve neler yapıldığını öğrenmek için daha fazla bilgi edinebilirsiniz.
- Bilgisayarınızı başarıyla geri yükledikten sonra tablet moduna geçin ve sonra Masaüstü moduna geri dönün. Not: Normal bir bilgisayarınız varsa ve tablet moduna sahip değilseniz endişelenmeyin. Bir sonraki talimatlarla devam edin.
- Şimdi görev yöneticisini başlatmayı deneyin. Makalenin başlangıcını açıkladığı gibi bir çok yolla başlatabilirsiniz.
Çözüm 8: En son Windows güncellemelerini yükleyin
Windows, işletim sistemindeki hata düzeltmelerini hedefleyen önemli güncellemeleri kullanıma sunar. Geriye dönük tutuyor ve Windows güncellemesini yüklemiyorsanız, kesinlikle yapmanızı öneririz. Windows 10, en son Windows işletim sistemidir ve yeni işletim sistemleri her açıdan mükemmelleşmek için çok zaman alır.
OS ile hala bekleyen birçok sorun var ve Microsoft bu sorunları hedeflemek için sık güncellemeler yapıyor.
- Başlat menünüzün arama çubuğunu başlatmak için Windows + S düğmesine basın. İletişim kutusunda Windows güncelleştirmeyi yazın . Öne çıkan ilk arama sonucunu tıklayın.
- Güncelleme ayarlarında, Güncellemeleri kontrol et yazan düğmeye tıklayın . Şimdi Windows otomatik olarak mevcut güncellemeleri kontrol edecek ve bunları yükleyecektir. Yeniden başlatma için sizi yönlendirebilir.
- Güncellemeden sonra, sorununuzun giderilip giderilmediğini kontrol edin.
İlgili Makaleler:
Görev yöneticisi Vs Process Explorer
PRO TIP: Sorun bilgisayarınız veya dizüstü bilgisayar / dizüstü bilgisayar ile yapılmışsa, depoları tarayabilen ve bozuk ve eksik dosyaları değiştirebilen Reimage Plus Yazılımı'nı kullanmayı denemeniz gerekir. Bu, çoğu durumda, sorunun sistem bozulmasından kaynaklandığı yerlerde çalışır. Reimage Plus'ı tıklayarak buraya tıklayarak indirebilirsiniz.