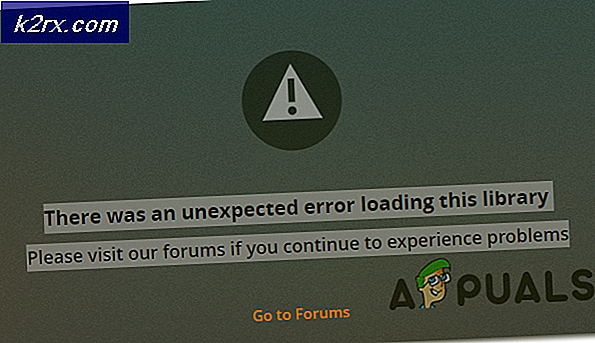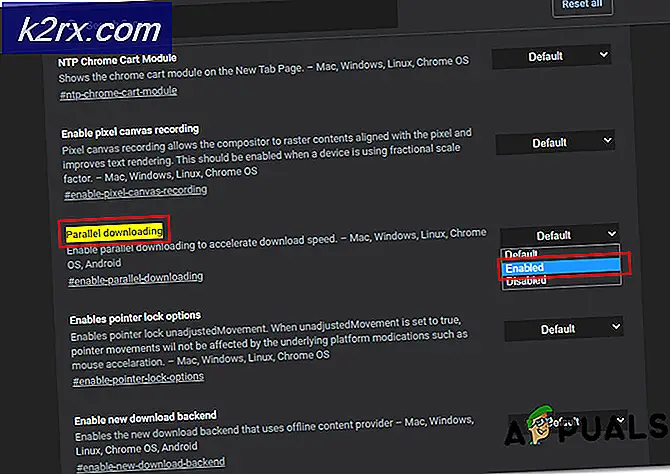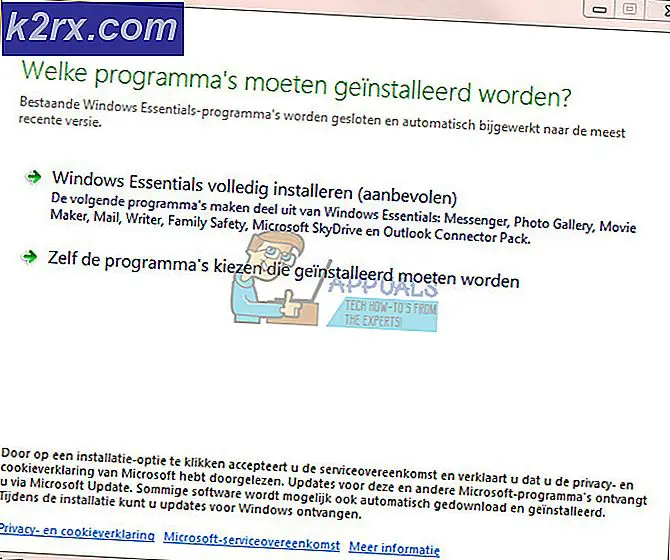Düzeltme: Google Chrome Çok Fazla Bellek Kullanıyor
Google Chrome, kullanımı kolay arayüzü ve hızlı yükleme hızları ile şüphesiz en iyi tarayıcılardan biridir. Tarayıcı ilk olarak 2008'de Windows için piyasaya sürüldü ve daha sonra diğer işletim sistemlerine taşındı. Bazı durumlarda, tarayıcının çok fazla bellek kullandığı bildirildi. Bu sorun, tarayıcıda açık olan Sekme sayısından bağımsız olarak devam ediyor. Bu sorun nedeniyle tarayıcının performansı yavaşlıyor ve sonuçlar yüklenirken belirli gecikmeler görülebiliyor.
Google Chrome'da Bellek Kullanımının Ani Yükselmesine Ne Sebep Olur?
Kullanıcılardan sorunla ilgili çok sayıda rapor aldıktan sonra konuyu araştırdık ve takip ederek bu sorunun çözülebileceği bir çözüm listesi oluşturduk. Ayrıca, sorunun nedenini araştırdık ve sorunu tetikleyen suçluların bir listesini çıkardık.
Artık sorunun doğası hakkında temel bir anlayışa sahip olduğunuza göre, çözümlere doğru ilerleyeceğiz. Herhangi bir çakışmayı önlemek için bu çözümlerin listelendiği sırayı takip ettiğinizden emin olun.
Not:Çözümlere devam etmeden önce, bazı sekmelerinizi kapatmayı deneyin ve kullanımın daha iyi olup olmadığına bakın.
1. Çözüm: Uzantıları Devre Dışı Bırakma
Tarayıcıda herhangi bir uzantı kullanıyorsanız, tüm uzantıların çalışması için ek kaynaklar gerektirdiğinden, tarayıcı için bellek kullanımını artırıyor olabilirler. Bu nedenle, bu adımda, büyük bellek çekimine neden olmadıklarından emin olmak için uzantıları devre dışı bırakacağız. Bunun için:
- tamamen emin olun tekrar başlat senin tarayıcın.
- Sağ üst köşedeki menü düğmesine tıklayın ve “Ayarlar"seçeneği.
- Ayarlar seçeneğinin içinde, “Menü” seçeneğindeki Sol üst köşe.
- Listenin en altına gidin ve Tıklayın üzerindeUzantılar"seçeneği.
- Bu irade açık yeni bir sekmede uzantıların listesi, şimdi emin olun devre dışı bırakmak herşey onlardan tıklama üzerinde "devre dışı bırak" buton.
- Tekrar başlat tarayıcı ve Kontrol Sorunun devam edip etmediğini görmek için.
2. Çözüm: Donanım Hızlandırmasını Etkinleştirme
Donanım hızlandırma özelliği, yükü bilgisayarınızda kurulu özel grafik kartına yönlendirir ve bu nedenle işlemci ve bellek üzerindeki yükü azaltır. Bu nedenle, bu adımda tarayıcının “Donanım Hızlandırma” özelliğini açacağız. Bunun için:
- Tıkla "Menüüstteki ”düğmesi sağ pencerenin.
- Seç "Ayarlar” seçeneği listeden.
- Kaydır aşağı ve Tıklayın üzerinde "ileri"seçeneği.
- Bu, gelişmiş ayarları açacaktır, şimdi aşağı kaydırın “sistem” başlığı.
- olduğundan emin olun”Donanım Hızlanma” seçeneği etkin.
- şimdi tekrar başlat uygulama ve Kontrol Sorunun devam edip etmediğini görmek için.
Not:Donanım hızlandırma özelliği, yalnızca tarayıcıda kurulu özel bir grafik kartı varsa yararlıdır, özel bir grafik kartı yoksa, çakışmaları önlemek için özelliğin devre dışı bırakılması önerilir.
3. Çözüm: Google Chrome'u Güncelleme
Google chrome uygulamasının her güncellemesinde, geliştiriciler birkaç hata düzeltmesi sağlar ve yazılımın kararlılığını artırır. Bu, kullanıcılara daha sorunsuz bir deneyim sağlar, bu nedenle uygulamanın en son sürüme güncellenip güncellenmediğini kontrol etmeniz önerilir. Bu adımda, bunun için yazılım güncellemelerini kontrol edeceğiz:
- Açık google chrome uygulamasını açın ve ana sayfaya gidin.
- Yazmak "chrome://yardım" içinde adres çubuk ve basın giriş.
- Chrome artık otomatik olarak Kontrol için güncellemeler ve başlamak indir varsa güncellemeler.
- Güncelleme indirildikten sonra sizden tekrar başlat tarayıcıyı uygulamak için “yeniden başlat"seçeneği.
- Artık Chrome uygulaması otomatik olarak güncellenmiş ve yeniden başlatıldı, Kontrol Sorunun devam edip etmediğini görmek için.