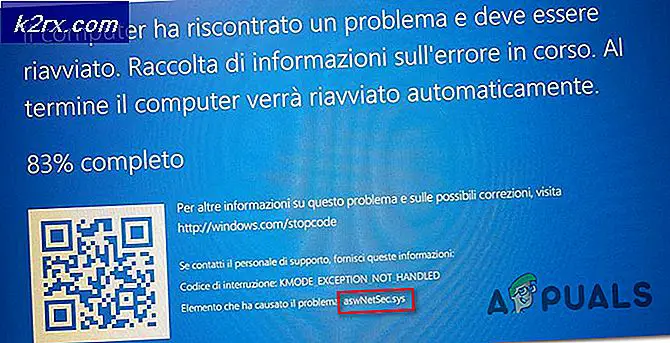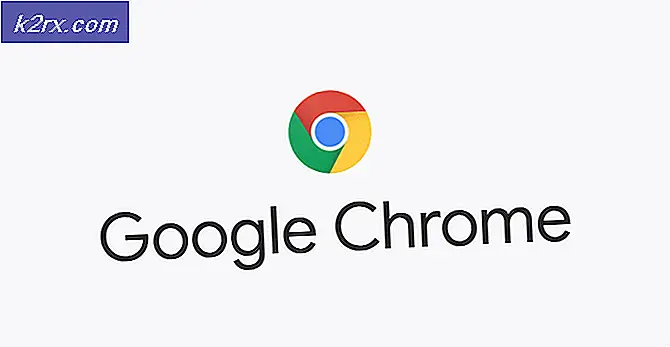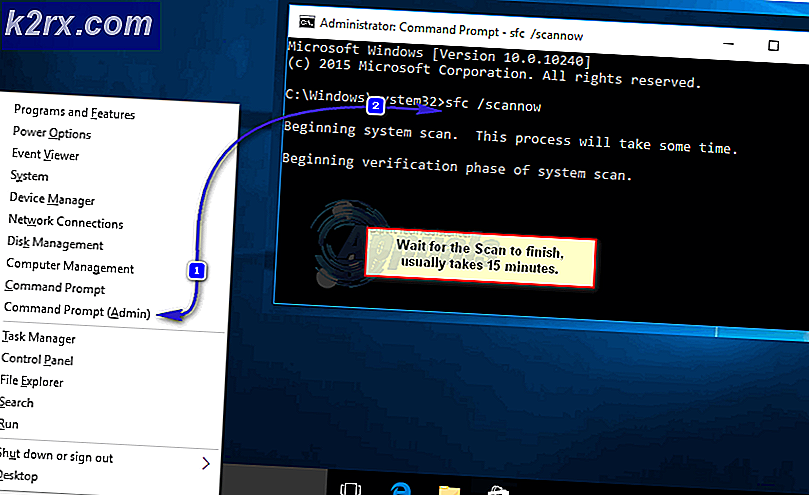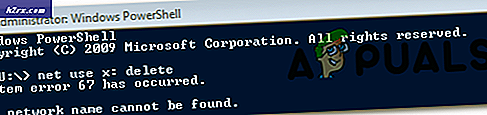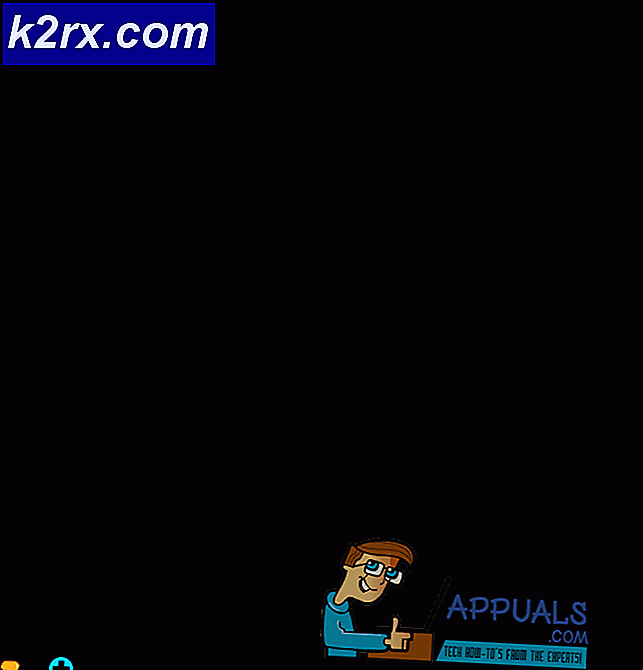USOCLIENT.EXE nedir ve nasıl devre dışı bırakılır?
Çoğu kullanıcı, Windows 10'u her başlattıklarında kısa bir CMD açılır penceresini fark ettikten sonra usoclient.exe işlemiyle ilgilenir. Bu garip davranış nedeniyle, bazı kullanıcılar UsoClient uygulamasının yasal bir sistem işlemi veya kötü amaçlı yazılım çalıştırılabilir olup olmadığı konusunda kafa karışıktır. UsoClient'in kısa CMD istemini görmenizin sebebi, sürecin Görev Zamanlayıcı aracılığıyla çağrılmasıdır.
Kısa bir (1 saniyenin altında) uscoclient.exe CMD istemi normal olsa da, kullanıcının ekranında süresiz kalmasına neden olan bir WU (Windows Update) hatası da vardır.
Bu makalede, usoclient.exe istemcisinin amacını açıklamak için açıklayıcı bir kılavuz, güvenlik tehdidini meşru bileşenlerden ayırt etme ve programın tamamen nasıl devre dışı bırakılacağı anlatılmaktadır .
Usoclient.exe dosyası nedir?
Yasal usoclient.exe, güncellemeleri otomatik olarak denetlemek için kullanılan orijinal bir Windows Update (WU) bileşenidir. USO kısaltması Güncelleştirme Oturumu Orkestratörü anlamına gelir ve Windows 10'daki Windows Update Aracının yerini alır. Ana amacı (öncülüne benzer), Windows güncellemelerini tarayan, yükleyen veya sürdüren görevleri çalıştırmaktır .
Potansiyel güvenlik tehdidi
UsoClient yürütülebilir olarak pozlama yeteneğine sahip herhangi bir kötü amaçlı yazılım programını tespit edemedik . Ancak diğer benzer senaryolara bakıldığında, bir güvenlik programının, güvenlik taraması tarafından algılanmaması için yükseltilmiş ayrıcalıklara sahip sistem dosyası olarak ortaya çıkması tamamen mümkündür.
Neyse ki, UsoClient uygulamasının konumunu keşfederek bu senaryoyu kolayca doğrulayabiliriz. Bunu yapmak için, Görev Yöneticisi'ni (Ctrl + Shift + Esc) açın ve İşlemler listesinde ilerleyerek usoclient.exe dosyasını bulun. Ardından, usoclient.exe dosyasını sağ tıklayın ve Dosya Konumunu Aç'ı tıklayın .
Eğer ortaya çıkan konum C: / Windows / System32 / dizininden başka bir yerde ise, sisteminizin bir sistem enfeksiyonu ile mücadele etme olasılığı yüksektir. Bu durumda, virüs bulaşmasını gidermek için güçlü bir tarayıcı kullanmanız önerilir. Hazırda bir tane yoksa, kötü amaçlı yazılım sistemimizi temizlemek için Malwarebytes'i kullanarak ayrıntılı makalemizi (burada) kullanmayı düşünün.
Açıklanan konum gerçekten C: / Windows / System32 / dizinindeyse, kötü amaçlı yazılım yürütülebilirleriyle uğraşmadığınızdan emin olabilirsiniz. Ancak daha fazla gönül rahatlığı istiyorsanız, emin olmak için hala yürütülebilir dosya üzerinde bir güvenlik taraması başlatabilirsiniz. Zaman kazanmak istiyorsanız, sadece yürütülebilir dosyayı VirusTotal'a yükleyin ve yazılımın onu analiz etmesine izin verin.
UsoClient yürütülebilir dosyasını silmek tamam mı?
İstenmeyen davranışları tetikleyebileceğiniz için usoclient.exe programının silinmesi kesinlikle önerilmez. Daha da önemlisi, Windows tarafından yaygın olarak kullanılan bir sistem dosyası olduğu için, işletim sisteminizin bir sonraki açılışta dosyayı hızlı bir şekilde yeniden oluşturacağını görebilirsiniz.
Daha iyi bir çözüm, programı devre dışı bırakmak ya da daha da iyisi, Windows Sorun Giderici'nin UsoClient'in CMD isteminin süresiz olarak ekranınıza yapışmasına neden olacak hatayı düzeltmesine izin vererek başlamaktır. Usoclient.exe CMD komut istemini kaldırmayı başarabilen bir düzeltme ile karşılaşıncaya kadar aşağıdaki yöntemleri takip edin.
Not: Usoclient.exe'yi devre dışı bırakırsanız, sisteminizin en son güncellemelerle güncel kalmasını engelleyeceğinizi unutmayın.
Yöntem 1: Windows sorun gidericiyi çalıştırma
Bazı kullanıcılar, Windows Update sorun gidericisini çalıştırarak sorunu gidermek için yönetim bildirdi. Ancak bu yöntemin sadece usoclient.exe CMD isteminin ekranda süresiz olarak kalmasını sağladığını unutmayın.
Not: Aşağıdaki adımları tamamlamanız usoclient.exe'yi devre dışı bırakmaz - Windows güncellemelerini yine de alabilirsiniz. Düzeltme, yalnızca usoclient.exe CMD isteminin ekran kapalı olarak görüntülenene kadar ekranda kalmasına neden olan hatayı çözmeyi amaçlamaktadır.
İşte, Windows Update sorun gidericisi ile hatanın nasıl çözüleceğine ilişkin hızlı bir kılavuz:
- Çalıştır penceresini açmak için Windows tuşu + R tuşlarına basın. Ms-settings yazın veya yapıştırın : sorun giderme ve Windows 10 Ayarları'nın Sorun Gider sekmesini açmak için Enter'a basın.
- Sorun Giderme sekmesinde, Windows Güncelleme'yi tıklayın ve ardından Sorun gidericiyi çalıştır'ı seçin.
- Sorunları araştırmak için sorun giderme bileşenini bekleyin, ardından onarım stratejilerini tetiklemek için ekrandaki komutları izleyin. Muhtemelen Bu düzeltmeyi uygula üzerine tıklamanız gerekecektir. İşlem tamamlandığında, otomatik olarak istenmezse, bilgisayarınızı manuel olarak yeniden başlatın.
Bu yöntem sorunu çözmediyse veya UsoClient yürütülebilir dosyasını devre dışı bırakmak için kalıcı bir düzeltme arıyorsanız, aşağıdaki diğer yöntemlere devam edin.
PRO TIP: Sorun bilgisayarınız veya dizüstü bilgisayar / dizüstü bilgisayar ile yapılmışsa, depoları tarayabilen ve bozuk ve eksik dosyaları değiştirebilen Reimage Plus Yazılımı'nı kullanmayı denemeniz gerekir. Bu, çoğu durumda, sorunun sistem bozulmasından kaynaklandığı yerlerde çalışır. Reimage Plus'ı tıklayarak buraya tıklayarak indirebilirsiniz.Yöntem 2: Grup İlkesi Düzenleyicisi'nden usoclient.exe'yi devre dışı bırakma
Bunu açık bir neden olmadan kesinlikle önermememize rağmen, UsoClient.exe açılır CMD isteminin, Grup İlkesi Düzenleyicisi'nden işlemi devre dışı bırakarak görünmesini engellemek mümkündür.
Not: Ancak bunu yapmanın, sisteminizin en son Windows güncellemeleriyle güncel kalmasını da engelleyeceğini unutmayın. Ayrıca, Windows 10'un Giriş sürümünde Grup İlkesi düzenleyicisine erişmenin mümkün olmadığını unutmayın. Windows 10 Pro'unuz yoksa, doğrudan Yöntem 3'e geçin.
Grup İlkesi Düzenleyicisi'nden usoclient.exe'nin devre dışı bırakılması için hızlı bir kılavuz :
- Çalıştır komutunu açmak için Windows tuşu + R tuşlarına basın. Gpedit.msc yazın ve Yerel Grup İlkesi Düzenleyicisi'ni açmak için Enter'a basın.
- Grup İlkesi Düzenleyicisi penceresinde, sol bölmeyi kullanarak Görev Zamanlayıcısı Kitaplığı> Microsoft> Windows> UpdateOrchestrator'a gidin .
- UpdateOrchestrator klasörünü açtıktan sonra, orta bölmeye geçin ve Zamanlamayı Tara görevini seçin.
- Zamanlama Taraması seçiliyken, sağ bölmeye geçin ve Devre Dışı Bırak ( Seçilen öğe altında) öğesine tıklayın.
- Yerel Grup İlkesi Düzenleyicisi'ni kapatın ve bilgisayarınızı yeniden başlatın. Bir sonraki yeniden başlatmada, UsoClient.exe CMD'nin artık görünmediğini fark etmelisiniz. Ancak bu görevi devre dışı bırakmanın, WU (Windows Update) bileşenini mevcut en son güncellemelerden haberdar etmeyeceğini unutmayın.
Not: Güncelleme Orkestratörü bileşeninin normal işlevselliğini sürdürmeye karar verdiğinizde, yukarıdaki adımları tersine mühendislik uygulayarak son adımda Normal davranışa dönmek için Etkinleştir'i seçin.
Windows 10 sürümünüzden Yerel Grup İlkesi Düzenleyicisi'ne erişemiyorsanız, Yöntem 3'ü kullanarak usoclient.exe'yi devre dışı bırakın .
Yöntem 3: Kayıt Defteri Düzenleyicisi'ni kullanarak usoclient.exe'yi devre dışı bırakma
İlk yönteminiz sisteminize uygun değilse, usoclient.exe pop CMD'nin sizi tekrar rahatsız etmesini önlemek için Kayıt Defteri Düzenleyicisi'ni de kullanabilirsiniz. Bu yöntem, UsoClient uygulamasının otomatik yeniden başlatma özelliğini devre dışı bırakmak için, daha eski olarak NoAutoRebootWithLoggedOnUsers adlı bir Dword 32 bit değeri oluşturulmasını içerir.
Usoclient.exe'yi Kayıt Defteri Düzenleyicisi'nden nasıl devre dışı bırakacağınız hakkında hızlı bir kılavuz:
- Çalıştır penceresini açmak için Windows tuşu + R tuşlarına basın. Regedit yazın ve Kayıt Defteri Düzenleyicisi'ni açmak için Enter'a basın .
- Kayıt Defteri Düzenleyicisi'nde sol bölmeyi kullanın HKEY_LOCAL_MACHINE \ SOFTWARE \ Policies \ Microsoft \ Windows \ WindowsUpdate \ AU.
- AU klasörü seçiliyken, sağ panele geçin ve boş bir alana sağ tıklayın ve Yeni> Dword (32 bit) Değeri'ni seçin. Ardından, yeni oluşturulan değeri NoAutoRebootWithLoggedOnUsers olarak yeniden adlandırın .
- NoAutoRebootWithLoggedOnUsers öğesini çift tıklayın ve değerini 1 olarak ayarlayın .
- Kayıt Defteri Düzenleyicisi'ni kapatın ve bilgisayarınızı yeniden başlatın. Usoclient.exe'nin neden olduğu CMD açılır pencereleri, yeniden başlatmanın ardından artık görünmemelidir.
Normal davranışa dönmek istediğinizde, Kayıt Defteri düzenleyicisine geri dönün, HKEY_LOCAL_MACHINE \ SOFTWARE \ Policies \ Microsoft \ Windows \ WindowsUpdate \ AU'ya gidin ve NoAutoRebootWithLoggedOnUsers girdisini silin veya değerini 0 olarak ayarlayın .
PRO TIP: Sorun bilgisayarınız veya dizüstü bilgisayar / dizüstü bilgisayar ile yapılmışsa, depoları tarayabilen ve bozuk ve eksik dosyaları değiştirebilen Reimage Plus Yazılımı'nı kullanmayı denemeniz gerekir. Bu, çoğu durumda, sorunun sistem bozulmasından kaynaklandığı yerlerde çalışır. Reimage Plus'ı tıklayarak buraya tıklayarak indirebilirsiniz.