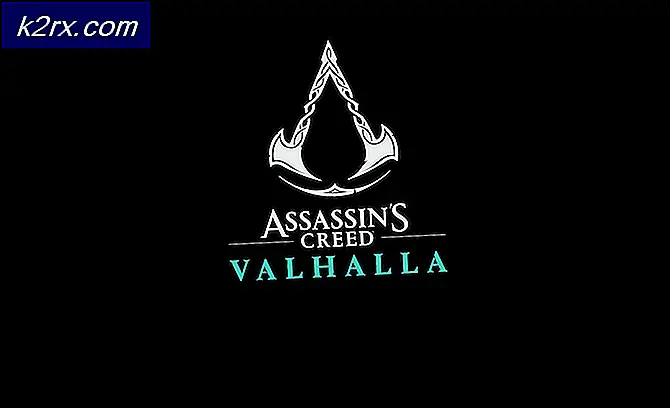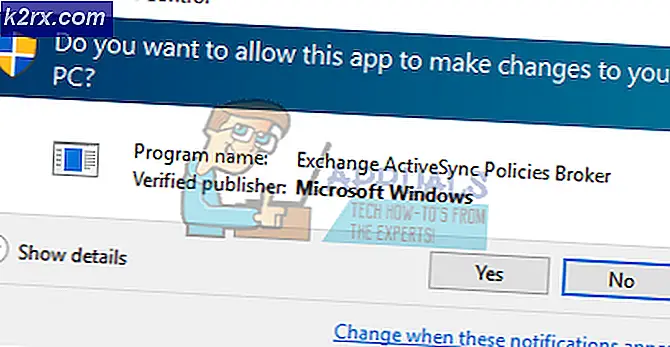"Sistem Hatası 67 Oluştu" Nasıl Onarılır?
'67 Sistem Hatası OluştuWindows kullanıcıları bir Ağ Bulma taraması çalıştırmaya çalıştığında veya CMD ya da Powershell'den bir ağ sürücüsünü eşlemeye çalışırken sorunla karşılaşılıyor.
Görünüşe göre, bu hatayı tetikleyen en yaygın nedenlerden biri yanlış bir Sözdizimi. Bazı kullanıcılar eğik çizgileri iletmek yerine ters eğik çizgileri kullanır ve bu da terminali ona bir seçenek kaynağı olarak bakmaya zorlar.
Bununla birlikte, arızalı bir sürücü de bu hataya neden olabilir. Özellikle Windows 10'un ilk lansmanından hemen sonra tarihli eski bir sürücü sürümü kullanıyorsanız. Diğer olası nedenler arasında etkin bir "Sağlamlaştırılmış UNC Yolları" politikası veya yanlış yapılandırılmış bir IP NAT yer alır.
1.Çözüm: Doğru sözdizimini kullanma (varsa)
Başka bir düzeltmeyi denemeden önce, girdiğiniz söz diziminin doğru olduğundan emin olarak başlamalısınız.
Kullanarak bir ağ sürücüsünü eşlemek istemeniz durumunda "Net kullanım * // * IP Adresi *",ters eğik çizgi yerine eğik çizgi kullanmanız nedeniyle bu hata mesajını görürsünüz. Bu, etkilenen birçok kullanıcının sonunda yaptığı oldukça yaygın bir hatadır.
Eğik çizgi kullanmanız durumunda, terminal bunun yerine bir seçenek sunduğunuzu düşünecektir.
Bu durumda doğru sözdizimi şöyledir:
net kullanım * \ * IP Adresi * \ paylaşım adıNot: * IP Adresinin * sadece bir yer tutucu olduğunu unutmayın. Bunu, eşlemeye çalıştığınız kendi adresinizle değiştirin.
Bu yöntemin kendi senaryonuz için geçerli olmaması veya zaten doğru sözdizimini kullanıyorsanız, aşağıdaki bir sonraki olası düzeltmeye geçin.
2.Çözüm: Ağ sürücüsünü güncelleme
Görünüşe göre, en yaygın nedenlerden biri "67 Sistem Hatası Oluştu'Hatası, durumlar arasında sıkışmış, arızalı bir Ağ sürücüsüdür. Çoğu durumda, bu sorun bir tür hatayla kolaylaştırılır.
Bunun gibi durumlar, Windows 10'un piyasaya sürülmesinden sonraki ilk yıllarda sık görülüyordu, ancak şimdi çoğu üretici, artık bu soruna neden olmayacak gözden geçirilmiş ağ sürümleri yayınladı. Düzeltmeden yararlanmak için, ağ sürücünüzü mevcut en son sürüme güncellemeniz gerekir.
Ağ sürücünüzü Aygıt Yöneticisi aracılığıyla nasıl güncelleyeceğinizle ilgili hızlı bir kılavuz:
- Basın Windows tuşu + R açmak için Çalıştırmak iletişim kutusu. Sonra, yazın "Devmgmt.msc" metin kutusunun içinde, ardından Giriş Aygıt Yöneticisi'ni açmak için. Tarafından istendiğinde Kullanıcı Hesabı Kontrolü (UAC), Tıklayın Evet yönetici ayrıcalıkları vermek.
- İçeri girmeyi başardıktan sonra Aygıt Yöneticisi, kurulu cihazlar listesinde aşağı kaydırın ve Ağ bağdaştırıcıları Bölüm. Doğru bölümü gördüğünüzde, ilgili açılır menüyü genişletin. Ağ bağdaştırıcıları, ardından ağ sürücünüze sağ tıklayın ve Özellikleri bağlam menüsünden.
- Özellikler ekranına girdikten sonra Ağ adaptörü, seçin Sürücü üstteki listeden sekme, ardından Sürücüyü güncelle mevcut seçenekler listesinden.
- Bir sonraki ekrana geçtiğinizde, ilgili düğmeyi tıklayın. Güncellenmiş sürücü yazılımını otomatik olarak arayın.
- Aynı sürücünün yeni bir sürümünün keşfedilip keşfedilmediğini bekleyin. Öyleyse, en yeni sürücü sürümünü yüklemek için ekrandaki talimatları izleyin.
- İşlem tamamlandığında, bilgisayarınızı yeniden başlatın ve sorunun bir sonraki başlatma sırasında çözülüp çözülmediğine bakın.
3. Çözüm: Gpedit.msc aracılığıyla "Sağlamlaştırılmış UNC Yolları" nı etkinleştirin
'67 Sistem Hatası Oluştu'Sorunu ve paylaşılan bir ağdaki diğer birçok sorun, Sertleştirilmiş UNC Yolları adı verilen etkin bir politikadır. Etkin olduğu sürece, sürücünüzü Windows 10'da Grup İlkesi aracılığıyla eşleştirmeye çalışırken bu sorunla karşılaşabilirsiniz.
Aynı sorunla mücadele eden birkaç etkilenen kullanıcı, Yerel Grup İlkesi Düzenleyicisi'ni açarak sorunu çözmeyi başardıklarını doğruladı (Gpedit.msc) ve devre dışı bırakmaSertleştirilmiş UNC Yollarıek çatışmalar yaratmasını önlemek için politika.
İşte yapmanız gerekenler:
- Basın Windows tuşu + R açmak için Çalıştırmak iletişim kutusu. Sonra, 'gpedit.msc'Metin kutusunun içinde ve tuşuna basın Giriş açmak için Yerel Grup İlkesi Düzenleyicisi.
Not: Tarafından istenirse Kullanıcı Hesap Denetimi, Tıklayın Evet yönetici ayrıcalıkları vermek programa gerekli erişimi sağlamak için.
- İçine girdiğinizde Yerel Grup İlkesi Düzenleyicisi, aşağıdaki konuma gidin:
Bilgisayar Yapılandırması> Yönetim Şablonları> Ağ> Ağ Sağlayıcısı
- Genişlettiğinizde Şebeke sağlayıcısı klasörün sağ tarafına gidin Gpedit.msc yardımcı program ve çift tıklayın Sertleştirilmiş UNC Yolları.
- İçinde Sertleştirilmiş UNC Yolları pencereler, durumunu değiştir Devre dışı ve tıkla Uygulamak değişiklikleri kaydetmek için.
- Değişiklik uygulandıktan sonra, bilgisayarınızı yeniden başlatın ve sorunun bir sonraki sistem başlangıcında çözülüp çözülmediğine bakın.
'67 Sistem Hatası Oluştu'Sorun hala devam ediyor, aşağıdaki sonraki yönteme geçin.
Çözüm 4: Yanlış yapılandırılmış IP NAT'ı devre dışı bırakma
Oldukça yaygın olan başka bir sorun da 67 Sistem Hatası Oluştu'Sorunu, yanlış yapılandırılmış bir ağ aygıtı sürücüleridir. Çoğu durumda, NAT'ın kurulu olması, ancak düzgün şekilde yapılandırılmamış olması nedeniyle ortaya çıkar.
Etkilenen birkaç kullanıcı, IP NAT sürücüsünü devre dışı bırakmak için Aygıt Yöneticisi'ni kullanarak bu sorunu çözmeyi başardıklarını onayladı. Bunun genellikle, kullanıcının bir etki alanı hesabı kullanarak bir bilgisayarda oturum açmaya çalıştığı ve 67 Sistem Hatası Oluştu' hata.
Uygun olmayan IP NAT'ı devre dışı bırakarak sorunu gidermeye yönelik hızlı bir kılavuz:
- Basın Windows tuşu + R açmak için Çalıştırmak iletişim kutusu. Sonra, yazın "Devmgmt.msc" ve bas Giriş Aygıt Yöneticisi'ni açmak için.
- İçeride Aygıt Yöneticisi, tıklayarak başlayın Görünüm üstteki şerit menüsünden, ardından Gizli cihazlarda göster.
- Gizli cihazlar göründüğünde, kurulu cihazlar listesini aşağı kaydırın ve ilgili açılır menüyü genişletin. Tak ve Çalıştır Olmayan Sürücüler.
- Ardından, mevcut alt öğeler listesinden sağ tıklayın IP Ağ Adresi Çevirmeni ve Seç Devre dışı bırak uygun şekilde yapılandırılmamış NAT'ın devre dışı bırakıldığından emin olmak için bağlam menüsünden.
- Bu değişiklik uygulandıktan sonra, bilgisayarınızı yeniden başlatın ve sorunun bir sonraki sistem başlangıcında çözülüp çözülmediğine bakın.