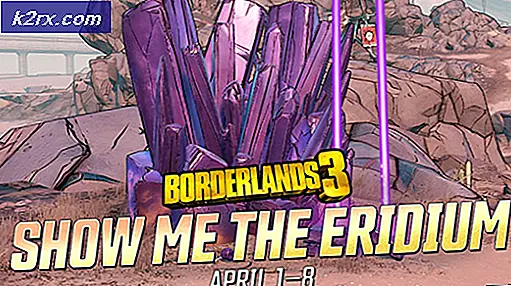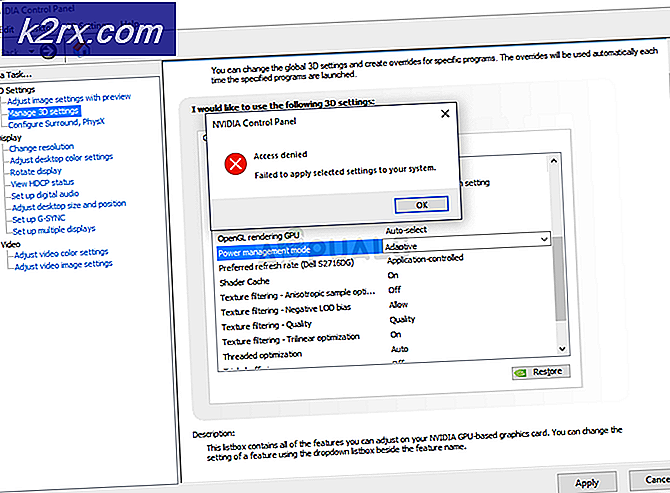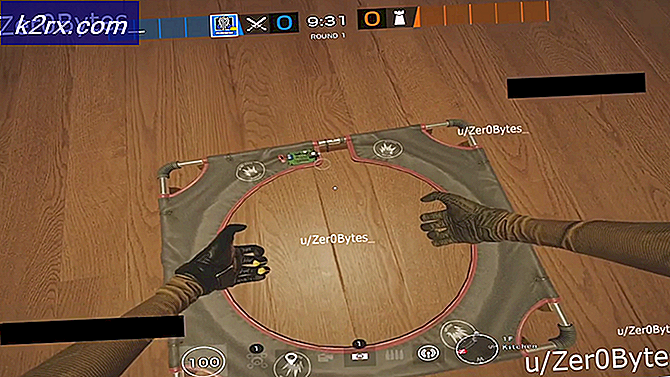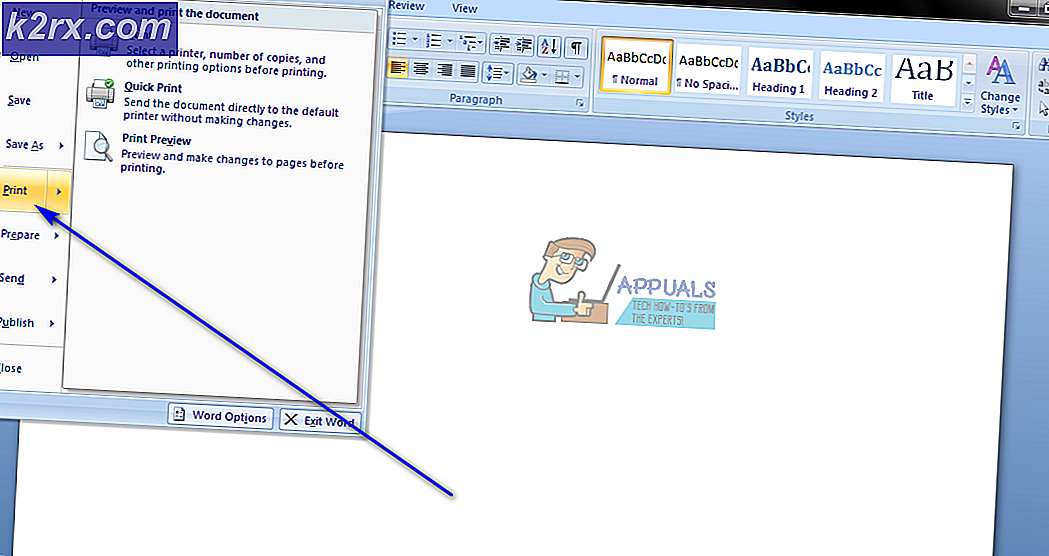Düzeltme: Windows'da 'exchange activesync politikaları aracı' iletişim kutusunu devre dışı bırakın
Windows kullanarak sinir bozucu mesajlar ve hatalar yapmadan bir kerede bir hatıra çıkmadan bir rüya gibi geliyor. Ancak, Windows 10 gibi Windows işletim sisteminin şaşırtıcı bir sürümü ile bile bu rüyanın hala ulaşılamaz olduğu ortaya çıkıyor. Windows'un piyasada bu kadar popüler olmasının sebebi, kullanıcılarına büyük bir değişiklik seçeneği sunması ve neredeyse uyumlu olması Piyasadaki her uygulama.
Ancak, kullanıcılar Mac OS X'e geçmeye başladı çünkü anlaması ve kullanımı oldukça kolaydır ve neredeyse hatasız bir performansla hızlı bir deneyim sunar. Bu sinir bozucu problemi nasıl düzeltebileceğimizi öğrenelim!
Exchange Active Sync İlkeleri Broker Kullanıcı Hesabı Denetimi Açılır Penceresi Nasıl Devre Dışı Bırakılır
Bu sorun genellikle bir Toplu Güncellemeden hemen sonra ortaya çıkmaya başlıyor ve şimdi kullanıcıları uzun zamandır kullanmaktadır. Bu özel mesele tek başına gelmiyor ve genellikle masa üzerinde, düzeltilmesi oldukça zor olabilecek birkaç ilave sorun ortaya çıkıyor.
Bu sorun, bu uygulamanın PC'nizde değişiklik yapmasına izin vermek istiyor musunuz diye soran Kullanıcı Hesabı Denetimi'nden (UAC) oluşur. ve sorulardaki Exchange Active Sync Policies Broker uygulamasına başvurmak. Bu sorunu kolayca nasıl düzeltebileceğimizi öğrenelim!
1. Çözüm: Bir Microsoft Hesabı yerine Yerel Hesabınıza Geçin
Bir yerel hesap kullanmak sizin için sorunu çözebilir ve bu UAC istemleri UAC tarafından otomatik olarak işlenecektir. Ancak, Microsoft hesabınızı bir amaç ile kullanıyor olabilirsiniz ve normal şekilde kullanmaya devam etmek isteyebilirsiniz. Yerel hesabınıza geçerseniz, yine de Microsoft hesabını gerektiren uygulamalar için kullanabilirsiniz.
- Başlat menüsünde arama çubuğuna gidin ve aşağıdakini yazın ve ilk sonuca tıklayın.
Hesap resminizi veya profil ayarlarınızı değiştirin
- Ayarlar uygulaması Hesaplar bölümünde açılmalıdır.
- Hesabınızın alt menüsünde, bunun yerine Yerel bir hesapla oturum aç'ı tıklayın . Zaten bir yerel hesap kullanıyorsanız, bunun yerine bir Microsoft hesabıyla oturum açarak farklı bir seçenek görünecektir.
- Hesabınızı yerel bir hesaba dönüştürmek için, Microsoft hesabınızın geçerli şifresini yeniden girmeniz gerekecektir.
- Doğru şifreyi yazdıktan sonra, kullanıcı adınızı, şifrenizi ve şifre ipucu yazarak yerel hesabınızı kurmanız gerekecektir.
- Son ekranda, Çıkış'a tıklayın ve bitirin.
Çözüm 2: Outlook'a Geçiş
Bu can sıkıcı UAC pop-up mesajından kurtulmak için deneyebileceğiniz ikinci bir geçici çözümdür. Bu sorun, Mail uygulamasında Exchange hesabınızla bağlandığından, bunu Uygulama'dan kaldırıp Outlook veya üçüncü taraf Posta yöneticisine geçiyor.
PRO TIP: Sorun bilgisayarınız veya dizüstü bilgisayar / dizüstü bilgisayar ile yapılmışsa, depoları tarayabilen ve bozuk ve eksik dosyaları değiştirebilen Reimage Plus Yazılımı'nı kullanmayı denemeniz gerekir. Bu, çoğu durumda, sorunun sistem bozulmasından kaynaklandığı yerlerde çalışır. Reimage Plus'ı tıklayarak buraya tıklayarak indirebilirsiniz.- Başlat menüsündeki arama çubuğunda arayarak Posta uygulamasını açın.
- Mail pencerelerinin sol bölümünde, sağ bölmedeki Ayarlar'ı açacak bir dişli simgesinin alt kısmını kontrol edin.
- Hesapları Yönet adlı ilk seçeneği tıklayın.
- Ayarlarını yönetmek için Exchange hesabınızı tıklayın.
- Penceresi açıldığında, bu hesabı Mail uygulamasından kaldırmak için Hesabı sil seçeneğine tıklayın.
- Kaydet düğmesine tıklayın ve bilgisayarınızı yeniden başlatın.
- UAC mesajının hala bilgisayarınızda görünüp görünmediğini kontrol edin.
- Yoksa, varsayılan posta yöneticinizdeki görünüme geçmek için çekinmeyin.
Çözüm 3: UAC'nin Güvenlik Seviyesi Altını Değiştirme
Exchange Active Sync Politikalarını Kullanma Aracıya genellikle UAC tarafından izin verilir ve bu nedenle bilgisayarınızı güncelleştirir güncelleştirmez size sorulur. Her yeni Toplu Güncelleştirme, UAC ayarlarınızı en üst düzey güvenlik düzeyine sıfırlar gibi görünüyor ve bu nedenle hata iletisinden kurtulmanız mümkün değildir.
- Başlat menüsünde onu arayarak Denetim Masası'nı açın.
- Denetim Masası'ndaki Görünüm seçeneğini Küçük Simgeler'e getirin ve Kullanıcı Hesapları seçeneğini bulun.
- Açın ve Kullanıcı Hesabı Kontrol Ayarlarını Değiştir'e tıklayın.
- Kaydırıcıda seçebileceğiniz birkaç farklı seçenek olduğunu fark edeceksiniz. Kaydırıcınız en üst düzeyde ayarlanmışsa, bu pop-up iletilerinden normalden daha fazlasını alacaksınız.
- Üstteki kaydırıcıda varsa bu değeri bir azaltmayı deneyin ve yardımcı olup olmadığını kontrol edin.
- Uygulamalar bilgisayarınızı değiştirmeye çalışırken ve Windows ayarlarında değişiklik yaptığınızda sizi uyarmayacağı için tamamen kapatmamanızı öneririz.
Çözüm 4: Bir Kayıt Defteri Tweak
Kullanıcı Hesabı Denetimi güvenlik düzeyiniz en yüksek değere ayarlanmadıysa, bunu Exchange ActiveSync İlkeleri Aracısı'nı UAC'nin COM otomatik onay listesine yükseltmemizi sağlayacak basit bir kayıt defteri düzeltmesiyle çözebilirsiniz. Bilgisayarınızda değişiklik yapmak istediğinde her seferinde evet'i tıklamanızı gerektirir.
- Kayıt Defteri Düzenleyicisi'ni regedit arayarak veya Ctrl + R tuş bileşimini kullanarak açılabilen Çalıştır iletişim kutusunda regedit yazarak açın.
- Aşağıdaki konumdaki 1 verileriyle {C39FF590-56A6-4253-B66B-4119656D91B4} adlı REG_DWORD Kayıt Defteri girdisi olup olmadığını kontrol edin:
HKEY_LOCAL_MACHINE \ SOFTWARE \ Microsoft \ Windows NT \ CurrentVersion \ UAC \ COMAutoApprovalList
- Varsa, COMAutoApprovalList klasörüne sağ tıklayarak Yeni >> DWORD (32 bit) Değeri'ni seçerek yukarıdaki konumda oluşturduğunuzdan emin olun.
- Adını {C39FF590-56A6-4253-B66B-4119656D91B4} olarak adlandırın ve değerini 1 olarak ayarlayın.
- Listede Exchange Active Sync Policies Broker'ı içerdiğinden emin olduktan sonra, aracın yükseltilip yükseltilmediğini kontrol edelim. Aşağıdaki anahtarın mevcut olduğundan emin olun:
HKEY_LOCAL_MACHINE \ SOFTWARE \ Classes \ CLSID \ {C39FF590-56A6-4253-B66B-4119656D91B4} \ Yükseklik
- {C39FF590-56A6-4253-B66B-4119656D91B4} anahtarına sağ tıklayıp Yeni >> Anahtar'ı seçerek oluşturmazsa. Yükseklik olarak adlandırın.
- Yükseklik anahtarında, Etkin adlı bir DWORD olduğundan emin olun ve değerinin 1 olarak ayarlandığından emin olun.
- Bilgisayarı yeniden başlattığınızda sorun şimdi çözülmelidir.
- Bu sorun hala görünmeye devam ederse, Kayıt Defteri Düzenleyicisi'ne geri dönün ve bu konumda varsa aşağıdaki anahtarı silin:
Hkey_current_user \ software \ Classes \ CLSID \ {C39FF590-56A6-4253-B66B-4119656D91B4}
PRO TIP: Sorun bilgisayarınız veya dizüstü bilgisayar / dizüstü bilgisayar ile yapılmışsa, depoları tarayabilen ve bozuk ve eksik dosyaları değiştirebilen Reimage Plus Yazılımı'nı kullanmayı denemeniz gerekir. Bu, çoğu durumda, sorunun sistem bozulmasından kaynaklandığı yerlerde çalışır. Reimage Plus'ı tıklayarak buraya tıklayarak indirebilirsiniz.