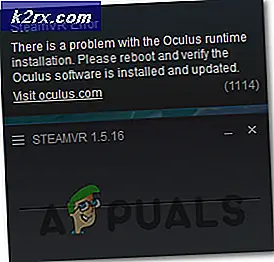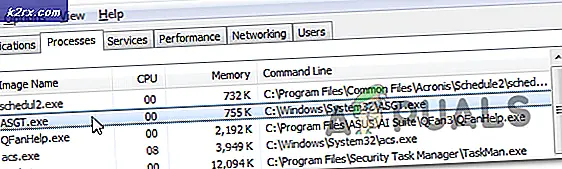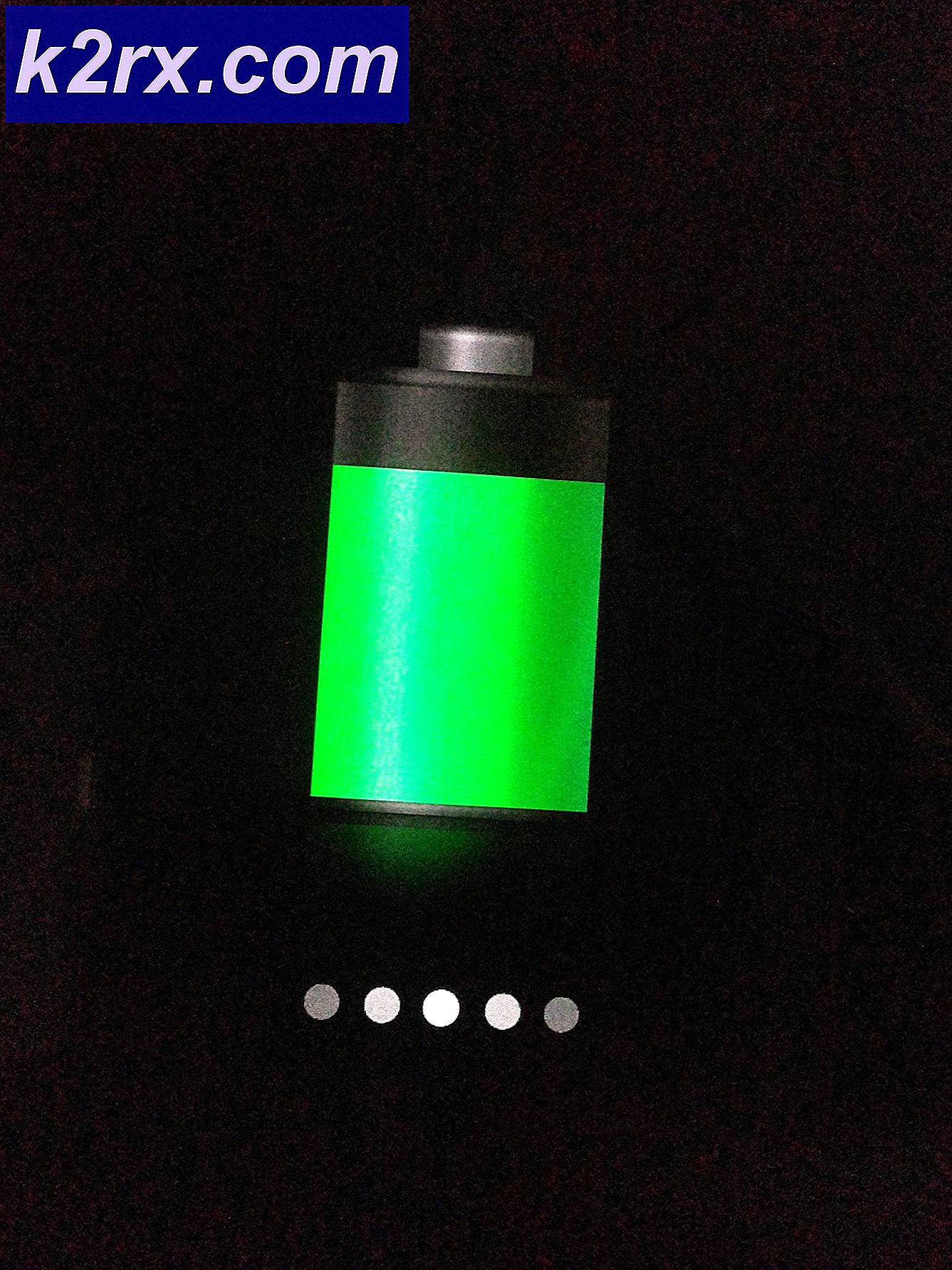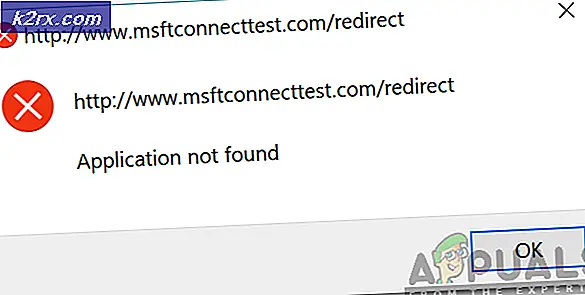Word'de Çift Taraflı Yazdırma Nasıl Yapılır
Dubleks baskı olarak da adlandırılan çift taraflı yazdırma, oldukça belirgin olan bir tekne yükü avantajına sahiptir. Yeni başlayanlar için, çift taraflı yazdırma, bir belgeyi ikiye yazdırmak için gerekli olan kağıt miktarını azaltır ve aksi takdirde kağıdın yarısını kullanarak paranızı değil, aynı zamanda çevreyi de korursunuz. Ek olarak, çift yönlü yazdırma, çok çeşitli farklı belgeler için gerçek bir gereksinimdir. Dubleks yazdırmada bir ton açıkça görülebilen avantajlar olduğu ve birçok durumda da gerekli olduğu için, Microsoft Word kullanıcıları genellikle Word üzerinde çift taraflı baskı yapabileceklerini merak ederler.
Microsoft Word - bilgisayarlar için muhtemelen en iyi kelime işlemcisi - kesinlikle çift taraflı yazdırmayı destekler, ancak Word üzerinde çift taraflı yazdırma yapıp yapamayacağınız yazıcınızın çift taraflı yazdırmayı destekleyip desteklemediğine bağlıdır. Çoğu yazıcı bugün otomatik dubleks yazdırma desteği ile birlikte gelir - kullanıcının hiçbir şey yapması gerekmediği ve yazıcının tüm belgeyi çift taraflı olarak otomatik olarak yazdırdığı. Bazı yazıcılar, yalnızca yazıcının belgenin yarısını yazdırdığı ve ardından yazdırılan sayfaları belgenin ikinci tarafını yazdırmak için yazıcıya yeniden yerleştirme talimatı veren el ile dupleks yazdırmayı destekler. Bununla birlikte, bazı yazıcılar, herhangi bir şekilde veya biçimde çift taraflı yazdırmayı desteklemez ve yalnızca doğaçlama yapmak zorunda kalabileceğiniz durumlarda geçerlidir.
Dubleks yazdırma, bir tür roket bilimi değildir - Microsoft, kullanıcıların bir sayfanın her iki tarafına da Word'de yazmasını kolaylaştırmayı amaçlamıştır. Ancak, dupleks yazdırma Word 2007'de, tüm haleflerinde olduğundan biraz daha farklı çalışır. Ancak daha fazla ado olmadan, işte Word'de çift taraflı yazdırmayı nasıl yapabilirsiniz:
Microsoft Word 2007'de
Word 2007 kullanıyorsanız ve yazıcınızın otomatik çift taraflı yazdırmayı destekleyip desteklemediğini kontrol etmek istiyorsanız, yapmanız gereken tek şey pencerenin sol üst köşesindeki Microsoft Office logosuna tıklamaktır. Kağıtların her iki tarafına yazdırma seçenekleri için Özellikler ve Belge Özellikleri iletişim kutusundaki tüm sekmelere bakın. Bu seçenekler, çift taraflı yazdırma ve otomatik çift taraflı baskıdan iki taraflı yazdırmaya kadar herhangi bir şekilde adlandırılabilir; hem bu seçeneğin adı hem de Belge Özellikleri penceresinin düzeni bir yazıcıdan diğerine değişir, dolayısıyla genel bir başparmak kuralı yoktur.
Belge Özellikleri penceresinde otomatik dupleks yazdırma için seçenekler bulursanız, bunları kağıdın her iki yüzüne de otomatik olarak yazdırmak için kullanabilirsiniz. Bu tür seçenekler sizin için mevcut değilse, Word'de çift taraflı yazdırmak için aşağıdaki yöntemleri kullanabilirsiniz:
Yöntem 1: El ile çift taraflı yazdırma
- Yazdırmak istediğiniz belgeyi kağıdın her iki tarafına açın.
- Pencerenin sol üst köşesindeki Microsoft Office logosuna tıklayın.
- Yazdır'a tıklayın.
- Manuel dupleks seçeneğini bulun ve doğrudan yanındaki onay kutusunu işaretleyerek etkinleştirin .
- Tamam'a tıklayın.
Bunu yaptığınız anda, belge yazdırmaya başlayacaktır. Word, belgenin yarısını kağıdın bir yüzüne basacak ve bittiğinde, yazdırılan sayfa kağıdını yığın haline getirip yazıcıya yeniden beslemenizi isteyecek ve böylece Word belgenin diğer yarısını yazdıracaktır. kağıdın diğer tarafında.
Yöntem 2: Tek taraflı, sonra da diğer sayfalardaki sayfaları yazdır
Bu yöntem, Yöntem 1 ile aynı temel prensipte çalışır, ancak kullanıcının parçası üzerinde biraz daha manuel işçilik ve düşünce gerektirir.
PRO TIP: Sorun bilgisayarınız veya dizüstü bilgisayar / dizüstü bilgisayar ile yapılmışsa, depoları tarayabilen ve bozuk ve eksik dosyaları değiştirebilen Reimage Plus Yazılımı'nı kullanmayı denemeniz gerekir. Bu, çoğu durumda, sorunun sistem bozulmasından kaynaklandığı yerlerde çalışır. Reimage Plus'ı tıklayarak buraya tıklayarak indirebilirsiniz.- Yazdırmak istediğiniz belgeyi kağıdın her iki tarafına açın.
- Pencerenin sol üst köşesindeki Microsoft Office logosuna tıklayın.
- Yazdır'a tıklayın.
- Print: seçeneğinin hemen yanında bulunan açılır menüyü açın ve Tek sayfalar seçeneğini tıklayın.
- Tamam'a tıklayın.
- Kağıt sayfalarının bir tarafına tek sayfaların yazdırılmasını bekleyin.
- Belgenin tek sayfaları başarılı bir şekilde yazdırıldıktan sonra, yazdırılan sayfaların yığınlarını ters çevirin ve bunları (ve yalnızca onları) yazıcıya yeniden besleyin.
- Adım 2 - 5'i tekrarlayın, ancak bu kez Yazdır : seçeneğinin yanındaki açılır menüyü açtığınızda Çift sayfalar'ı tıklayın.
- Word şimdi, kağıdın kalan sayfalarını (çift numaralı sayfalar) kağıdın boş taraflarına yazdırır. Tek yapman gereken beklemek.
Microsoft Word 2010, 2013 ve 2016'da
Word 2010, 2013 veya 2016 kullanıyorsanız, belgeleri çift taraflı yazdırmak için kullanabileceğiniz üç yöntem şunlardır:
Yöntem 1: Otomatik çift taraflı yazdırma
- Yazdırmak istediğiniz belgeyi kağıdın her iki tarafına açın.
- Dosya> Yazdır'a tıklayın.
- Ayarlar bölümünde, açılır menüyü açmak için Tek Taraflı Yazdır'a tıklayın ve Her İki Tarafa Yazdır yazan bir seçenek içerip içermediğine bakın . Böyle bir seçenek mevcutsa, yazıcınız otomatik çift yönlü yazdırmayı destekler (bu da hayatınızı çok daha kolaylaştıracaktır). Bununla birlikte, böyle bir seçenek yoksa, yazıcınız otomatik çift taraflı baskıya izin vermediğinden farklı bir yönteme geçmeniz gerekir.
- Seçmek için Her İki Yüze de Yazdır'a tıklayın.
- Yazdır'a tıklayın ve sadece kağıdın her iki yüzüne de yazdırılacak belgeyi bekleyin.
Yöntem 2: El ile çift taraflı yazdırma
Yazıcınız otomatik çift taraflı yazdırmayı desteklemiyorsa, çift taraflı yazdırmayı yine de elle yazdırabilirsiniz. Bunu yapmak için basitçe:
- Yazdırmak istediğiniz belgeyi kağıdın her iki tarafına açın.
- Dosya > Yazdır'a tıklayın.
- Ayarlar bölümünde, açılır menüyü açmak için Tek Taraflı Yazdır'a tıklayın ve seçmek için Her İki Tarafa El İle Yazdır'a tıklayın.
- Yazdır'a tıklayın.
Belgelerin yarısı kağıdın bir yüzüne yazdırıldıktan sonra, Word, yazdırılan sayfa kağıdını üst üste çevirmenizi ve bunları yazıcınıza yeniden göndermenizi ister, böylece belgenin geri kalanı yazdırılabilir. boş taraflar.
Yöntem 3: Tek bir sayfada tek sayfaları, sonra da diğer sayfaları yazdırın
- Yazdırmak istediğiniz belgeyi kağıdın her iki tarafına açın.
- Dosya > Yazdır'a tıklayın.
- Ayarlar bölümünde, açılır menüyü açmak için Tüm Sayfaları Yazdır'a tıklayın ve seçmek için Sadece Tek Sayfaları Yazdır'a tıklayın .
- Yazdır'a tıklayın.
- Belgenin tek numaralı sayfalarının yazdırılmasını bekleyin ve ardından yazdırılan sayfaların yığınlarını ters çevirin ve yazıcıya yeniden takın.
- Adım 2 - 4'ü tekrarlayın, ancak bu kez Tüm Sayfaları Yazdır açılır menüsünü açtığınızda Sadece Sayfayı Yazdır Sayfasına tıklayın.
- Dokümanın kalan kısmının - çift sayılı sayfaların tümü - kağıt yapraklarının boş taraflarına basılmasını bekleyin.
PRO TIP: Sorun bilgisayarınız veya dizüstü bilgisayar / dizüstü bilgisayar ile yapılmışsa, depoları tarayabilen ve bozuk ve eksik dosyaları değiştirebilen Reimage Plus Yazılımı'nı kullanmayı denemeniz gerekir. Bu, çoğu durumda, sorunun sistem bozulmasından kaynaklandığı yerlerde çalışır. Reimage Plus'ı tıklayarak buraya tıklayarak indirebilirsiniz.