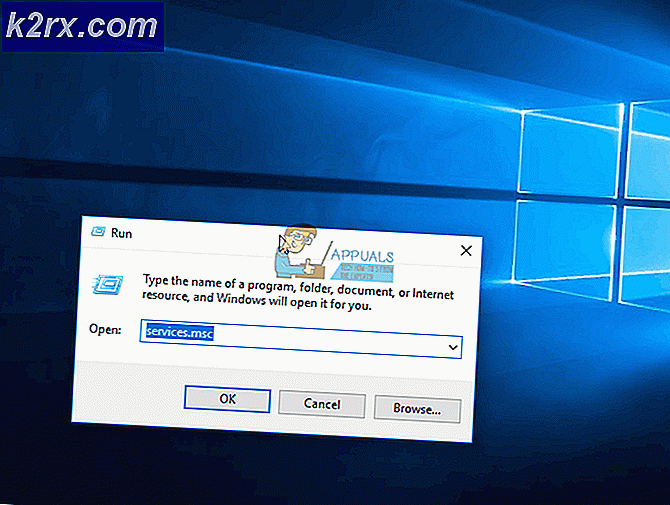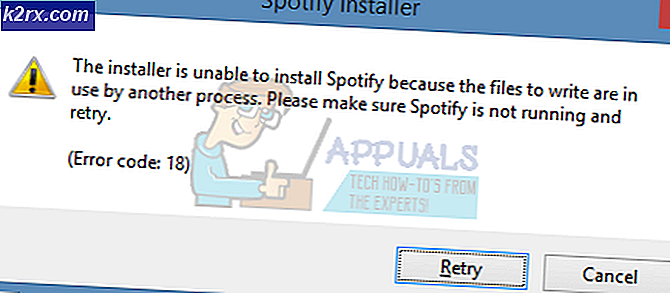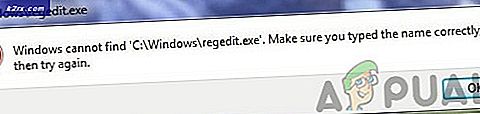Hata Netflix Hatası M7120-1931-500 Nasıl Onarılır
Bazı Windows kullanıcıları, Hata M7120-1931-500 Netflix'ten içerik akışı yapmaya çalıştıklarında. Etkilenen kullanıcıların çoğu, farklı bir cihazda izlemeye başladıkları bir içeriğin akışını sürdürmeye çalışırken bu sorunu bildiriyor.
Görünüşe göre, bu belirli hata koduna neden olabilecek birkaç farklı senaryo var:
Yöntem 1: Windows'u en son sürüme güncelleyin
ile karşılaşıyorsanız M7120-1931-500 hata kodu tarayıcı veya internet üzerinden yayın yaparken Netflix ile UWP uygulaması ve sen pencereler derleme en son sürüme güncellenmedi, bunu büyük olasılıkla yüklü olmayan bir Windows Mağazası güncellemesi nedeniyle görüyorsunuz.
Aynı sorunla karşılaşan etkilenen birkaç kullanıcı, geleneksel olarak bekleyen her Windows güncellemesini yükleyerek sorunu çözmeyi başardıklarını onayladı.
Bekleyen her Windows güncellemesini yükleme sürecinde size yol gösterecek hızlı bir kılavuz:
- aç Çalıştırmak düğmesine basarak iletişim kutusu Windows tuşu + R. Sonra, 'ms-ayarları:windowsupdate've bas Giriş açmak için Windows güncelleme sekmesi Ayarlar uygulama.
- Windows Update bölümüne girdikten sonra, üzerine tıklayarak başlayın. Güncellemeleri kontrol ediniz ekranın sağ bölümünden. Ardından, bekleyen her güncellemeyi yüklemek için ekrandaki talimatları izleyin.
- Bekleyen her güncellemeyi yükledikten sonra, makinenizi yeniden başlatın ve bir sonraki başlatma tamamlandığında sorunun çözülüp çözülmediğine bakın.
Not: İşletim sisteminizde çok sayıda bekleyen güncelleme varsa, her güncellemeyi yüklemek için değişiklik yapmadan önce makinenizi yeniden başlatmanız istenir. Bu olursa, bilgisayarınızı belirtildiği şekilde yeniden başlatın, ancak aynı Windows Update ekranına döndüğünüzden ve kalan güncellemelerin kurulumunu tamamladığınızdan emin olun.
Windows'unuzu derlemek için mevcut en son sürüme getirdiğinizde, Netflix'te içerik akışı yaparken hatayı oluşturan eylemi tekrar edin ve sorunun şimdi çözülüp çözülmediğine bakın.
hala görüyorsanız N7120-1931-500 hatası Netflix'te kod, aşağıdaki bir sonraki olası düzeltmeye geçin.
Yöntem 2: Netflix UWP'yi en son sürüme güncelleme (varsa)
Bu hatayı yalnızca Netflix'in UWP (Evrensel Windows Platformu) sürümünü kullanırken görüyorsanız, yalnızca daha önce çevrimdışı kullanım için içerik indiren kullanıcılar için ortaya çıkan popüler Windows 10 hatasıyla uğraşıyor olabilirsiniz.
Neyse ki Netflix sonunda bir uygulama güncellemesi ile bu sorunu çözdü. Normalde Windows Mağazası, güncellemeyi sizin için otomatik olarak halletmiş olmalıdır, ancak indirme ayarlarını daha önce değiştirdiyseniz, güncellemeyi manuel olarak tetiklemeniz gerekebilir.
Windows 10 kullanıyorsanız Netflix UWP uygulaması için bekleyen tüm güncellemeleri yüklemek için aşağıdaki talimatları izleyin:
- Basın Windows tuşu + R açmak için bir Çalıştırmak iletişim kutusu. Ardından, yazın ”ms-windows-store://home',sonra basın Giriş varsayılan kontrol panelini açmak için Microsoft Mağazası.
- İçeri girdikten sonra Microsoft Mağazası, eylem düğmesine (sağ üst köşe) tıklayın, ardındanİndirmeler ve Güncellemeler mevcut seçenekler listesinden sekmesine tıklayın.
- İçeri girdikten sonra İndir ve güncellemeler ekranı, devam edin ve tıklayınGüncellemeleri al,ardından Netflix uygulaması en son sürüme güncellenene kadar bekleyin.
- En son Netflix UWP güncellemesi indirilip yüklenene kadar bekleyin, ardından bilgisayarınızı yeniden başlatın ve sorunun şimdi çözülüp çözülmediğini görmek için uygulamayı başlatın.
Netflix'ten içerik oynatmaya devam etmeye çalışırken aynı hata devam ediyorsa, aşağıdaki sonraki yönteme geçin.
Yöntem 3: Netflix UWP uygulamasını Sıfırlama / Kaldırma
Netflix UWP uygulamasında bu hatayı gören etkilenen bazı kullanıcılara göre, bu hata kodu, uygulama tarafından önbelleğe alınan geçici verilerle ilgili bazı sorunlarda ortaya çıkabilir.
Bu durumda, Netflix UWP uygulamasını aşağıdaki komutu kullanarak sıfırlayarak sorunu çözebilmelisiniz. Gelişmiş seçenekler özelliği Uygulamalar ve Özellikler Menü.
Bu senaryo geçerliyse Netflix uygulamasını sıfırlamak için aşağıdaki talimatları izleyin:
- Basın Windows tuşu + R açmak için bir Çalıştırmak iletişim kutusu. Sonra, 'ms-ayarları:appsözellikleri've bas Giriş açmak içinUygulamalar ve Özelliklermenüsü Ayarlar uygulama.
- Sonunda içinde olduğunuzda Uygulamalar ve Özellikler menüsünde, yüklü uygulamalar listesinde aşağı doğru ilerleyin ve Netflix uygulamasını bulun.
- Gördüğünüzde, menüyü genişletmek için üzerine tıklayın, ardından üzerine tıklayın. Gelişmiş seçenekler (doğrudan uygulamanın adı altında).
- İçeri girdikten sonra Gelişmiş seçenekler menü, aşağı kaydırın Sıfırla sekmesine tıklayın, ardından Sıfırla ve Netflix uygulamasını fabrika durumuna geri döndürme işlemini onaylayın.
Not: Bu ayrıca daha önce oluşturduğunuz tüm özel ayarları fabrika durumuna geri döndürür. - Bu prosedür tamamlandıktan sonra Netflix uygulamasını yeniden başlatın ve hata kodunun şimdi çözülüp çözülmediğine bakın.
Aynı sorunun devam etmesi durumunda, yeniden yüklemeden önce mevcut UWP Netflix kurulumunu kaldırmak için aşağıdaki talimatları izleyin:
- Basın Windows tuşu + R açmak için bir Çalıştırmak iletişim kutusu. Bunu yaptıktan sonra şunu yazın”ms-ayarları:appsözellikleri've vur Giriş açmak içinUygulamalar ve Özellikler sekmesine gidin ve uygulamalar listesinde aşağı kaydırın.
- İçinde Uygulamalar ve Özellikler ekranında, Netflix uygulamasını bulana kadar uygulamalar listesinde aşağı kaydırın.
- Ardından, Netflix uygulamasını seçin ve Gelişmiş Menü aşağıda onunla ilişkili köprü.
- İçinde Gelişmiş Menü of Netflix UWP'si uygulaması, aşağı kaydırın Kaldır bölümüne tıklayın ve Kaldır işlemi başlatmak için.
- Son olarak, işlemi onaylayın ve işlem tamamlandıktan sonra bilgisayarınızı yeniden başlatın.
- Bir sonraki başlatma tamamlandığında, düğmesine basın. Windows tuşu + R bir başkasını açmak Çalıştırmak iletişim kutusu. Bu sefer ' yazın"Ms-windows-store: // home"ve bas Giriş ana sayfasını başlatmak için Microsoft Mağazası.
- Microsoft Store'un ana ekranına döndükten sonra, Netflix'in en son sürümünü indirmek ve yüklemek için soldaki arama işlevini kullanın.
- Kurulum tamamlandıktan sonra uygulamayı bir kez daha başlatın, hesabınızla oturum açın ve Netflix hatası M7120-1931-500 şimdi çözüldü.