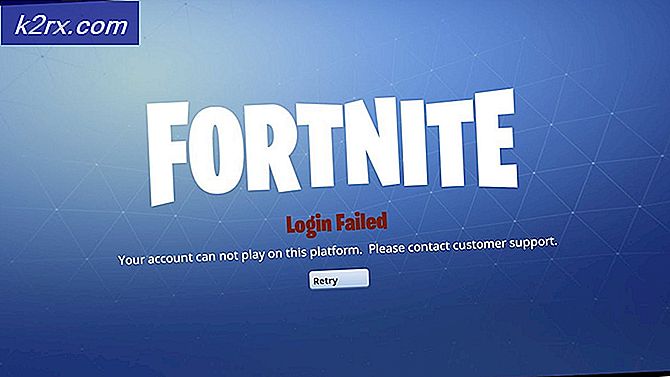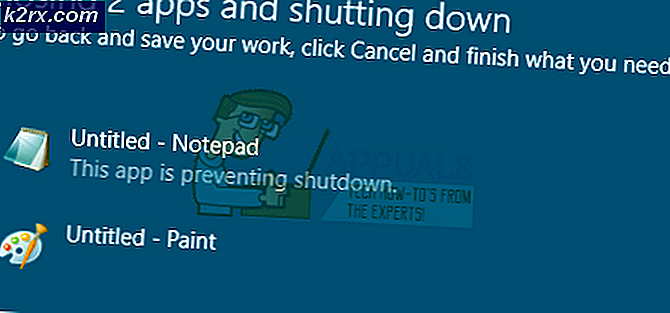Düzeltme: Windows regedit.exe'yi bulamıyor
Windows, C: \ Windows \ regedit.exe dosyasını bulamıyor kötü amaçlı yazılım bulaşması, bozuk sistem dosyaları ve sürücüler veya bozuk Windows Kurulumu nedeniyle ortaya çıkabilir. Bu hata mesajı herhangi bir belirli işletim sistemi sürümüyle sınırlı değildir ve Windows 10,8 ve hatta 7'de ortaya çıkabilir.
Regedit.exe Kayıt Defteri Düzenleyicisi'ni çalıştıran dosyadır. Windows Kayıt Defteri, Windows PC'nin beynidir. Ancak kullanıcılar, Kayıt Defteri Düzenleyicisi'ne erişirken nadiren sorunlarla karşılaşabilir. Kullanıcı sistemin kontrolünde olmadığından bu hata çok tehlikeli olabilir ve bir Kötü Amaçlı Yazılım saldırısının başlangıç noktası olabilir.
Windows'un C: /Windows/regedit.exe hatasını bulamamasının nedenleri nelerdir?
Uzman ekibimiz, kullanıcılar tarafından gönderilen raporları dikkatlice analiz ettikten sonra, sorunun altında belirtilen nedenlerini bulabildi.
Ancak sorun gidermeye geçmeden önce,
- Sahip olduğunuzdan emin olun. yönetici sisteme erişim
- Çizme sisteminiz güvenli modda. Güvenli modda önyükleme yapamıyorsanız veya güvenli modda aşağıda belirtilen adımları gerçekleştiremiyorsanız, Windows Önyüklenebilir Ortamını kullanarak bu adımları deneyin.
Kayıt Defteri Düzenleyicisi'nin Bulunmamasına Neden Olan Nedir?
1. Bir Antivirüs Taraması çalıştırın
Kötü amaçlı yazılım / virüs bulaşmış sistemler, Windows'un kayıt defteri düzenleyicisine erişememesi sorunu da dahil olmak üzere birçok sorundan muzdariptir. Güvenli modda Kötü Amaçlı Yazılım / virüsler için tam bir sistem taraması çalıştırmak sorunu çözebilir.
Kötü Amaçlı Yazılımları kaldırmak için birçok araç vardır, ancak Malwarebytes.
Sonra tarama ve takas Malwarebytes ile sistemi normal modda yeniden başlatın ve Kayıt Defteri Düzenleyicisinin çalışmaya başlayıp başlamadığını kontrol edin.
2. Sistem Dosyası Denetleyicisi Komutunu Çalıştırın
Bozuk sistem dosyaları, Windows da dahil olmak üzere her tür sistem sorununa neden olabilir, C: \ Windows \ regedit.exe dosyasını bulamaz. Bu sorun, sonunda daha büyük bir karmaşayı önlemek için kullanıcının derhal harekete geçmesini gerektirir. Windows, sistem dosyalarını kontrol etmek ve onarmak için yerleşik bir işleve sahiptir.
Görmek Sistem Dosyası Denetleyicisi (SFC) .
SFC taramasını çalıştırdıktan sonra, Kayıt Defteri Düzenleyicisi'ne erişip erişemeyeceğinizi kontrol edin.
3. Sistem Görüntüsünü Onarmak için DISM Komutunu Çalıştırın
Dağıtım Görüntüsü Hizmeti ve Yönetimi (DISM) SFC tarafından kurtarılamayan sistem dosyalarını kurtarmak için bir Windows Yardımcı Programıdır.
Talimatlara bakın (burada).
DISM komutunu çalıştırdıktan sonra Kayıt Defteri Düzenleyicisi'ne erişip erişemeyeceğinizi kontrol edin.
4. Grup İlkesi Ayarlarını Değiştirin
Yerel Grup İlkesi Düzenleyicisi (gpedit.msc) herkes için kullanılırBilgisayar ve Kullanıcı Yapılandırması. Daha sonra bilgisayara uygulanacak ilkelerin oluşturulması önemlidir. Herhangi bir nedenle, Grup İlkesinde Kayıt Defteri Düzenleyicisi'ne erişim devre dışı bırakılırsa, o zaman elinizdeki sorundan muzdarip olursunuz. Bir Windows sürümü kullanıyorsanız Yerel Grup İlkesi Düzenleyicisi, o zaman lütfen bu makaleyi takip edin.
- Basın pencereler ve R Çalıştır kutusunu açmak için aynı anda düğmelerine basın. Ardından, "gpedit.msc"Ve vurGirişaçacak Yerel Grup İlkesi Düzenleyicisi.
- Sonra şuraya gitKullanıcı Yapılandırması> Yönetim Şablonları. Ve sonra gidin Sistem.
- Şimdi girişi bulun "Kayıt Defteri Düzenleme Araçlarına Erişimi Engelleyin ” ve Açmak için çift tıklayın.
- Görüntülenen Windows'ta, Tıklayın üzerinde Onay işareti üzerinde Devre dışı.
Şimdi Kayıt Defteri Düzenleyicisi'ne erişip erişemeyeceğinizi görmek için sistemi yeniden başlatın.
5. Çevresel Değişkenleri Değiştirin
Ortam değişkenleri, ilgili tüm bilgileri içerir. sistem ortamı. Windows işletim sisteminin her işleminin bir dizi ortam değişkeni ve değerleri vardır. Çevresel Değişken yanlış yapılandırılırsa, bu değişkenden muzdarip olursunuz. Değeri düzenlemek, problemi çöz.
- Senin üzerinde masaüstüsağ tıklayınBu bilgisayar ve "Özellikleri”.
- Açılan pencerenin sol bölmesinde, "Gelişmiş sistem Ayarları”
- Gelişmiş Sistem Ayarları Windows'ta,Çevresel değişkenler
- Bundan sonra ile başlayan satırı bulunYol alttaki kutuda onu seçin ve ardından "Düzenle".
- Şimdi tıklayın Düzenle düğmesi ve Yapıştırmak aşağıda belirtilen satır
% USERPROFILE% \ AppData \ Local \ Microsoft \ WindowsApps
- Tıklamak TAMAM MI ve yeniden başlatmak senin bilgisayarın.
Sorunun çözülüp çözülmediğini görmek için Kayıt Defteri Düzenleyicisi'ne erişin.
6. Regedit'i Diğer Kaynaklardan Kopyalayın
Bozuk Kayıt Defteri Düzenleyicisi Exe dosyası, Windows'un regedit.exe dosyasını bulamamasının nedeni olabilir. Exe dosyasını değiştirmek sorunu çözebilir.
Kullanabiliriz Windows.old bu amaç için klasör.
- Çizme Sisteminiz Güvenli Modda.
- Aç sistem Sürücüsü genellikle C sürücüsüdür.
- Bul ve aç Windows.old Klasör.
- Windows.old klasöründe, "pencereler"Ve sonra bul ve kopya regedit.exe.
- şimdi hareket sistem sürücüsüne gidin, "klasörünü bulun ve açın"pencereler" ve yapıştırmak regedit.exe, "Devam et"Onay için istendiğinde.
Kullanabilirsiniz başka bir bilgisayar regedit.exe'yi kopyalamak için, ancak her iki bilgisayarın da farklı bir ortamı, sürücüleri ve bileşenleri olacağından, çalışma şansı çok nadirdir.
Regedit.exe dosyasını kopyaladıktan sonra, düzgün çalışıp çalışmadığını görmek için kayıt defteri düzenleyicisine erişin.
8. Kayıt Defteri İle İlgili Değerleri Varsayılana Geri Yükle
Kayıt Defteri Düzenleyicisi ile ilgili varsayılan değerler değiştirilirse, Kayıt Defteri Düzenleyicisi'ne erişme olasılığınız yüksektir. Bu değerleri varsayılan değerlerine geri yüklemek için aşağıdaki adımları izleyin.
- Basın pencereler düğmesine basın ve "Not defteri”Aramak için ve görüntülenen listede"Not defteri“.
- Yapıştırmak not defterinde aşağıdaki komutlar. Dosyanın sonunda iki boş satır olduğundan emin olun.
[HKEY_LOCAL_MACHINE \ SOFTWARE \ Microsoft \ Windows \ CurrentVersion] "SM_GamesName" = "Oyunlar" "SM_ConfigureProgramsName" = "Program Erişimini ve Varsayılanlarını Ayarla" "CommonFilesDir" = "C: \ Program Dosyaları \ Ortak Dosyalar" "CommonFilesDir (x86) "=" C: \ Program Dosyaları (x86) \ Ortak Dosyalar "" CommonW6432Dir "=" C: \ Program Dosyaları \ Ortak Dosyalar "" DevicePath "= hex (2): 25,00,53,00, 79,00,73,00,74,00,65,00,6d, 00,52,00,6f, 00,6f, \ 00,74,00,25,00,5c, 00,69,00,6e , 00,66,00,3b, 00,00,00 "MediaPathUnexpanded" = onaltılık (2): 25,00,53,00,79,00,73,00,74,00,65,00,6d, 00 , 52,00, \ 6f, 00,6f, 00,74,00,25,00,5c, 00,4d, 00,65,00,64,00,69,00,61,00,00,00 " ProgramFilesDir "=" C: \ Program Dosyaları "" ProgramFilesDir (x86) "=" C: \ Program Dosyaları (x86) "" ProgramFilesPath "= hex (2): 25,00,50,00,72,00, 6f, 00,67,00,72,00,61,00,6d, 00,46, \ 00,69,00,6c, 00,65,00,73,00,25,00,00 "ProgramW6432Dir "=" C: \ Program Dosyaları "Windows Kayıt Defteri Düzenleyicisi Sürüm 5.00
- Kayıt etmek “RegistryFix.reg” adlı dosya.
- şimdi Sağ tık bu dosya ve tıklayın Birleştirmek. Tıklayın Evet onay için istendiğinde.
- Tekrar başlat sistem.
Sistem yeniden başlatıldıktan sonra, regedit.exe'ye sorunsuz bir şekilde erişip erişemeyeceğinizi kontrol edin.
9. Sistem Geri Yükleme işlemi gerçekleştirin
Sistem Geri Yükleme, Windows'u önceki bir sürüme geri yüklemek için Windows'ta bulunan bir tekniktir. Bu teknik, sisteme virüs bulaşması veya herhangi bir sistem Windows dosyasının bozulması durumunda oldukça kullanışlıdır. Windows'un kayıt defteri düzenleyicisini aşamadığı durumda, geri yükleme sistemi sorunu çözebilir.
Sistemi geri yüklemek için lütfen yönergeleri izleyin
Bir sistem geri yüklemesi gerçekleştirdikten sonra, Kayıt Defteri Düzenleyicisi'ne başarıyla erişip erişemeyeceğinizi kontrol edin.
Çözüm 9: Windows İşletim Sistemini Onarın
Şimdiye kadar hiçbir şey size yardımcı olmadıysa, Windows kurulumunu onarmak sorunu çözebilir.

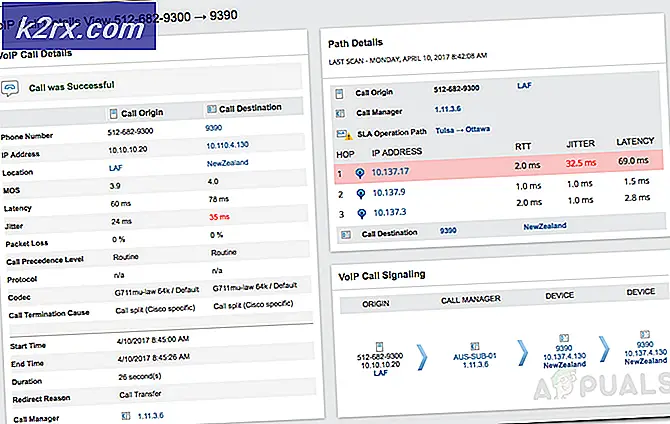
![[DÜZELTİLDİ] Hulu Hata Kodu P-Dev302](http://k2rx.com/img/102854/fixed-hulu-error-code-p-dev302-102854.jpg)