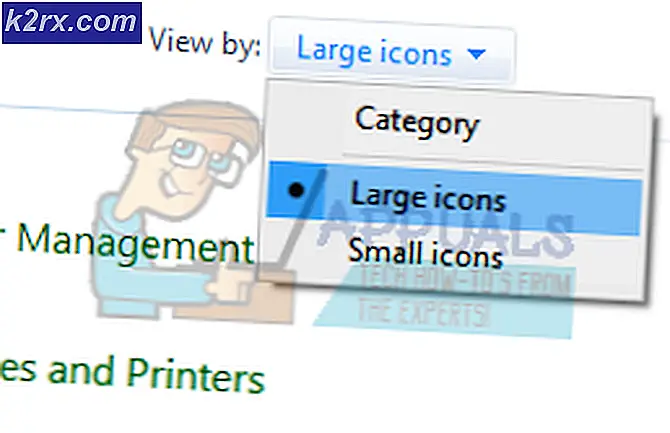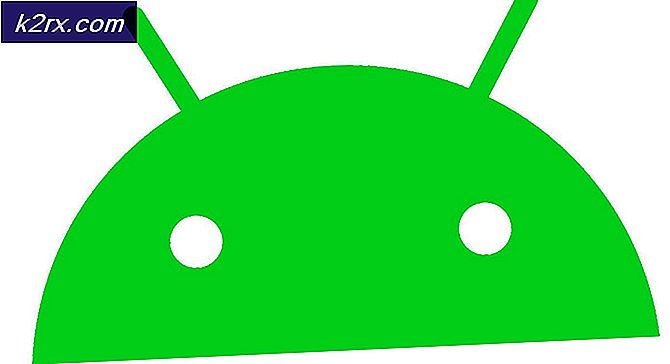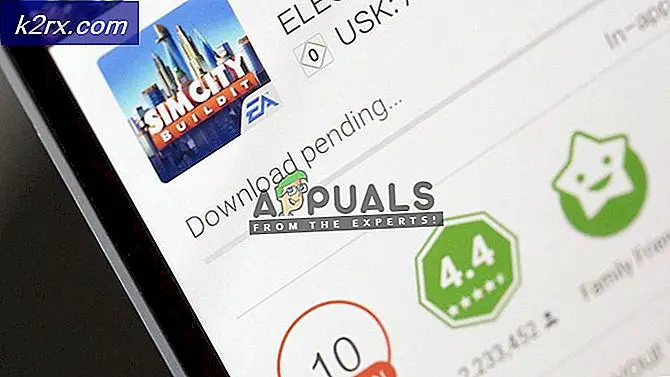Nasıl Yapılır: Windows 10'u Güvenli Modda başlatın
Microsoft, dünyadaki tüm masaüstü işletim sisteminden daha büyük bir pazar payıyla dünyanın lider masaüstü işletim sistemi geliştirme şirketidir. Microsoft tarafından Windows işletim sisteminin en son sürümü Windows 10 ve kesinlikle farklı bir rekabet piyasasına girmiştir. Windows 10, Windows 8'in önceki sürümünün devamıdır ve GUI'de bazı önemli değişiklikleri içerir.
Windows'un önceki Windows sürümlerinde Güvenli Mod'a girilmesi, Windows 8 ve Windows 10 gibi daha sonraki sürümlerle karşılaştırıldığında çok daha kolaydı. Windows'un önceki sürümlerinde başlangıçta F8 düğmesine basıldığında kullanıcılar Güvenli Herhangi bir sorun olmadan, ancak Windows 8 ve Windows 10 içinde hızlı önyükleme özelliği ile, önyükleme işlemini kesmek neredeyse imkansızdır ve F8 artık işe yaramaz.
Bu kılavuz, Windows 10 içinde güvenli moda girme konusunda size yardımcı olacaktır.
Yöntem # 1: Shift (Düğme) + Yeniden Başlatma (Opsiyon) Kombinasyonu Kullanma
Bu yöntem diğerlerine kıyasla çok daha kolaydır. Bir kombinasyon kullanmak Güvenli Mod'a girmenizi sağlayabilir. Bir kombinasyon kullanarak Güvenli Mod'a girmek için aşağıdaki adımları izleyin.
1. Başlat Menüsüne gidin ve sol alt bölmede bulunan Güç düğmesine tıklayın.
2. Klavyedeki Shift tuşuna basarken, sol fare tuşunu kullanarak Yeniden Başlat seçeneğine tıklayın. Seçim yapmak için bir seçenekler listesi görüntüleyerek PC'nin normal başlangıcını keser. Seçeneklerden sorun giderme'yi seçin ve sizi bir sonraki ekrana götürür.
3. Bir sonraki ekranda, aşağıdaki resimde vurgulanan Gelişmiş Seçenekler'e tıklayın.
4. Gelişmiş seçenekler ekranında, Başlangıç Ayarları'nı seçin ve aşağıdaki düğmeyi kullanarak bilgisayarınızı yeniden başlatın.
5. Bilgisayar yeniden başlatıldıktan sonra, F1 - F9 işlev tuşlarını kullanarak bir listeden seçim yapmak için bir dizi seçenek bulacaksınız. Bilgisayarı Güvenli Mod'a açmak istiyorsanız, gereksinimlerinize bağlı olarak F4, F5 veya F6 işlev tuşlarına basın. Şimdi, PC'niz Güvenli Modda açılır.
Yöntem 2: Sistem Yapılandırma Aracını Kullanma
Bu, tüm yöntemlerin en kolayıdır. Sistem konfigürasyon aracı, kullanıcıların Windows konfigürasyonlarını kendi gereksinimlerine göre değiştirmelerine yardımcı olmak için Windows 10 içerisinde sağlanmaktadır. Windows'unuzu SCT kullanarak Güvenli Mod'da başlatmak için aşağıdaki adımları izleyin.
1. Çalıştır penceresini klavyedeki Win + R tuşlarına basarak açın ve metin alanının içine msconfig yazın . Programı yürütmek için Enter tuşuna basın. Cortana'daki Sistem Konfigürasyon Aracını arayarak da açabilirsiniz.
2. Önyükleme sekmesine gidin ve Önyükleme seçenekleri içinde Güvenli önyükleme olarak etiketlenmiş kutuyu işaretleyin. Sonra Uygula ve Tamam düğmesine tıklayın. Bilgisayarınızı aynı zamanda tekrar başlatmak isterseniz Yeniden Başlat düğmesine tıklayın. Yeniden başlatmadan Çık seçeneğini tıklatarak bilgisayarınızı manuel olarak yeniden başlatabilirsiniz.
PRO TIP: Sorun bilgisayarınız veya dizüstü bilgisayar / dizüstü bilgisayar ile yapılmışsa, depoları tarayabilen ve bozuk ve eksik dosyaları değiştirebilen Reimage Plus Yazılımı'nı kullanmayı denemeniz gerekir. Bu, çoğu durumda, sorunun sistem bozulmasından kaynaklandığı yerlerde çalışır. Reimage Plus'ı tıklayarak buraya tıklayarak indirebilirsiniz.Yöntem # 3: Windows'u önyüklemek için bir kurtarma sürücüsü kullanma
Kurtarma sürücüsü, kullanıcıların Windows'a kötü bir şey olduğunda bilgisayarlarını önyüklemelerine yardımcı olan bir kaynaktır. Windows 10, kullanıcıların USB içinde bir kurtarma oluşturmasına olanak veren Kurtarma Sürücüsü uygulaması adlı benzersiz bir uygulamayı tanıttı. Bu kurtarma USB daha sonra Windows'u Güvenli Mod'a açmak için kullanılır. Bir USB kurtarma sürücüsü oluşturmak için aşağıdaki talimatları izleyin.
1. Cortana'yı kullanarak Kurtarma Sürücüsünü arayın ve bir yönetici olarak çalıştırın. USB dongle'ı bağlayın ve bir kurtarma sürücüsü oluşturmak için İleri düğmesine tıklayın.
2. Bilgisayarınızı bu kurtarma sürücüsü ile önyükleyin ve sistemi Güvenli Mod'da önyüklemek için Yöntem # 1'in talimatlarını izleyin.
Yöntem # 4: Komut İstemini Kullanarak Başlangıçta Güvenli Mod Başlatma
PC'niz Windows'u önyüklemenize izin vermediğinden, yukarıdaki yöntemleri kullanarak güvenli modu başlatamazsanız, Komut İstemi'ni kullanarak güvenli modda başlatmanız gerekebilir. Komut istemini kullanarak başlangıçta güvenli moda girmek için aşağıdaki adımları izleyin.
1. Windows 10 Kurulum Ortamı'nı kullanarak yükseltilmiş bir komut istemi açın. Bilgisayarı Windows 10 önyüklenebilir USB kullanarak önyükleyin ve Kurulum'un içinde Bilgisayarınızı onarın'ı seçin.
2. Bir sonraki ekranda, Gelişmiş Seçenekleri açmak için Yöntem # 1'de belirtilen talimatları izleyin. Komut İstemi üzerine tıklayın ve bir komut istemi kullanarak bilgisayarı önyüklemek için şifre bilgilerinizi girin.
3. Komut isteminde iken, bcdedit yazıp Enter tuşuna basın.
4. Enter tuşuna bastıktan sonra, bölümler halinde düzenlenen seçeneklerin en az listesini görüntüler. Üstte, Windows Önyükleme Yöneticisi Varsayılan seçeneğinin işaretini görür ve sağ tarafa yerleştirilecek tanımlayıcısını not edin. Benim durumumda, {current} olarak ayarlandı.
5. Windows 10'u güvenli modda başlatmak için, komut satırında aşağıdaki satırı yazın ve Enter tuşuna basın.
bcdedit / set {current} bekletme minimum
Not: Yukarıdaki komutta, {current} daha önce not ettiğiniz bir tanımlayıcıdır.
Windows 10'u Güvenli Mod'da Ağ Oluşturma ile başlatmak istiyorsanız, yukarıdaki komutta bulunan güvenli depolama ağıyla en az güvenli depolama yerini değiştirin.
Yöntem # 5: F8 Tuşu Kullanılacak Eski Gelişmiş Önyükleme Seçeneklerini Etkinleştirin
Windows'un normal başlatılmasını durdurmak için kullanılan eski F8 tuş yöntemini ayarlayabilirsiniz. Bu yüzden eski Gelişmiş Önyükleme Seçeneklerini etkinleştirmek için talimatları izleyin.
1. Komut isteminde, Yöntem # 4 C Tipi : komut isteminin altındaki talimatları izleyerek komut istemini açın ve Enter tuşuna basın.
2. Komut isteminin içinde, yürütmek için aşağıdaki komutu kopyalayıp yapıştırın. Enter'a bas
bcdedit / set {default} bootmenupolicy mirası
3. Şimdi, Sabit Sürücünüzün Windows'u, Sabit Sürücü'den yüklemek için Önyükleme Sırası (BIOS) içinde birinci konuma ayarlandığından emin olun.
4. Bilgisayarınızı yeniden başlatın ve Gelişmiş Seçenekler’in içine girene kadar tekrar tekrar F8 tuşuna basın. Klavyenizdeki ok tuşlarını kullanarak Güvenli Mod'u seçin ve yapmanız gereken tek şey bu.
PRO TIP: Sorun bilgisayarınız veya dizüstü bilgisayar / dizüstü bilgisayar ile yapılmışsa, depoları tarayabilen ve bozuk ve eksik dosyaları değiştirebilen Reimage Plus Yazılımı'nı kullanmayı denemeniz gerekir. Bu, çoğu durumda, sorunun sistem bozulmasından kaynaklandığı yerlerde çalışır. Reimage Plus'ı tıklayarak buraya tıklayarak indirebilirsiniz.