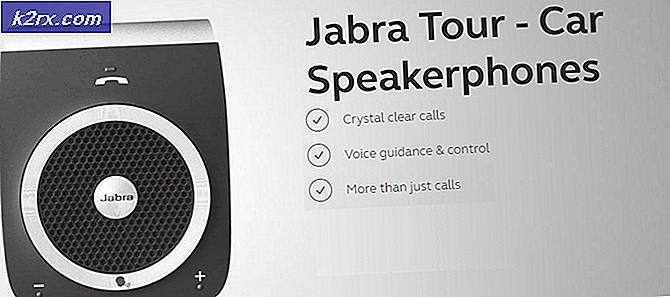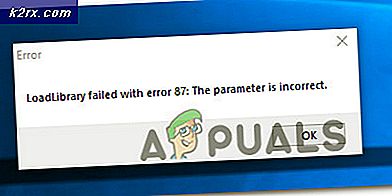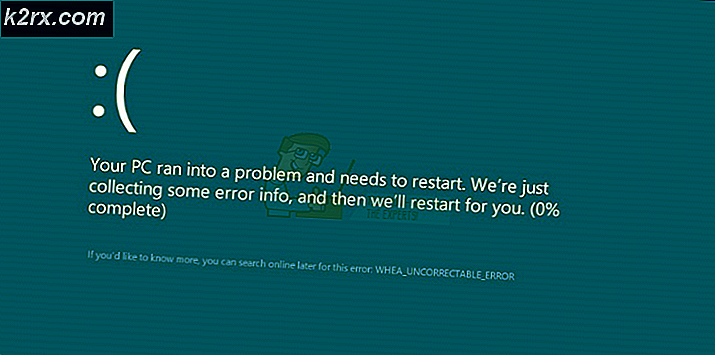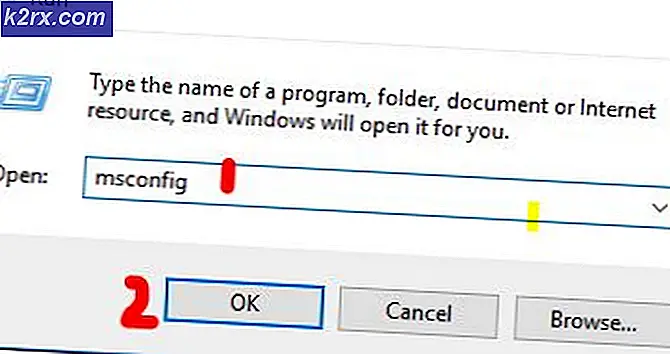Fix: Display Driver nvlddmkm yanıt vermiyor ve başarıyla kurtarıldı
Hata Görüntüleyicisi sürücüsü çalışmayı durdurdu ve başarıyla kurtarıldı, birçok kişi özellikle grafik donanımı kullanıldığında karşılaşılan ortak bir sorundur. Grafik kartı, düşük kare hızı nedeniyle yanıt vermiyor. Hata çok belirsiz ve her türlü sorundan uzaklaşıyor.
Bu sorun için 'kesin' bir düzeltme yoktur ve Windows işletim sisteminde uzun yıllardır var. Bazı yazılım faktörleri de katkıda bulunurken, bir donanım sorunu olabilir. Bir göz at.
Çözüm 1: Güç Kaynağını Kontrol Etme
Bu hatanın en önemli nedenlerinden biri güç kaynağıdır. Ekran kartınıza daha az güç gelebilir ve bu da soruna neden olabilir. Grafik donanımınızın donanımdan yeterli güç aldığından emin olmalısınız. Bunun dışında, bazı güç ayarlarını değiştirmeyi deneyeceğiz ve bunun herhangi bir fark yaratıp yaratmadığını kontrol edeceğiz.
- Windows + R tuşlarına basın, kontrol panelini yazın ve Enter tuşuna basın.
- Kontrol paneline girdiğinizde, ekranın sağ üst tarafındaki açılır menüden Büyük simgeler'i seçin.
- Mevcut alt kategoriler listesinden Güç Seçenekleri'ni seçin.
- Güç planının önünde bulunan Plan ayarlarını değiştir'i tıklayın. Sonbahar Yaratıcıları Güncellemesi olarak, yalnızca tek bir güç seçeneği mevcut.
- Ekranın en altında bulunan gelişmiş güç ayarlarını değiştir öğesine tıklayın.
- PCI Express'i bulana kadar tüm seçeneklerde gezinin. Genişlettikten sonra, Bağlantı Durumu Güç Yönetimi'ni de genişletin. Her iki seçeneğin de Kapalı olarak ayarlandığından emin olun. Değişiklikleri kaydetmek ve çıkmak için Uygula'ya basın.
- Değişiklikleri uygulamak için yeniden başlatma gerekebilir. Yeniden başlattıktan sonra problemin giderilip giderilmediğini kontrol edin.
Çözüm 2: Varsayılan Grafik Sürücülerini Yükleme
Hatalı Grafik sürücüleri de bu sorunun nedeni olarak bilinir. Sürücüler, bilgisayarınıza bağlı herhangi bir donanımın arkasındaki ana itici güçtür. Bozuk veya modası geçmişse, hatanın tekrar tekrar açılmasına neden olabilir.
Bilgisayarınızı Güvenli Modda başlatırız ve ekran kartınız için kurulu olan sürücüleri sileriz. Yeniden başlatıldığında, ekran donanımınızın algılanması üzerine varsayılan ekran sürücüleri otomatik olarak yüklenir.
- Bilgisayarınızı güvenli modda önyükleme hakkında makalemizin yönergelerini izleyin.
- Güvenli modda önyüklendikten sonra, Windows tuşuna sağ tıklayın ve mevcut seçenekler listesinden Aygıt Yöneticisi'ni seçin.
Aygıt yöneticisini başlatmanın başka bir yolu, Çalıştır uygulamasını başlatmak ve devmgmt.msc yazarak Windows + R tuşlarına basmaktır.
- Cihaz yöneticisindeyken, Ekran bağdaştırıcıları bölümünü genişletin ve ekran donanımınıza sağ tıklayın. Cihazı kaldır seçeneğini seçin. Windows, işlemlerinizi onaylamak için bir diyalog kutusu açacaktır, Tamam'a basın ve devam edin.
- Şimdi cihazınızı yeniden başlatın. Şimdi hatanın çözülüp çözülmediğini kontrol edin. Eğer değilse, çözümün geri kalanı ile devam edebilirsiniz.
- Cihaz yöneticisine gidin, Güncelleme sürücüsünü tıklayın ve güncellenmiş sürücü yazılımı için Otomatik ara'yı seçin.
Bilgisayarınız otomatik olarak Windows Update'e ulaşacak ve mevcut en yeni sürücüleri arayacak ve bunları yükleyecektir.
Ancak, sürücüleri otomatik olarak güncellemek söz konusu sorunu çözmezse, sürücüleri indirip Üretici web sitesinden manuel olarak yüklemeyi deneyebilirsiniz. Üreticilerin tarihe göre listelenmiş tüm sürücüleri var ve bunları manuel olarak kurmayı deneyebilirsiniz. Sürücüleri manuel olarak kurmak için aşağıdaki talimatları izleyin.
- Çözümde yukarıda açıklandığı gibi Aygıt yöneticinizi açın ve sürücünüze sağ tıklayın ve Sürücüyü Güncelle'yi seçin.
- Şimdi, sürücüyü manuel olarak mı yoksa otomatik olarak mı güncelleyeceğinizi soran yeni bir pencere açılacaktır. Sürücü yazılımı için bilgisayarıma gözat'ı seçin.
- Şimdi sürücüleri indirdiğiniz klasörlere göz atın. Bunu seçin ve Windows gerekli sürücüleri yükleyecektir. Bilgisayarınızı yeniden başlatın ve sorunun çözülüp çözülmediğini kontrol edin.
Çözüm 3: Kayıt Defteri Anahtarları Ekleme
Yukarıdaki iki çözüm işe yaramadıysa, kayıt defterinize iki kayıt defteri anahtarı eklemeyi deneyebilir ve sorunun çözülüp çözülmediğini kontrol edebiliriz. İlk önce kayıt defterinizi yedeklemelisiniz, böylece bir şey ters giderse her zaman geri yükleyebilirsiniz. Kayıt defteri düzenleyicisinin güçlü bir araç olduğunu ve bilmediğiniz değişiklikler yapmanın bilgisayarınıza zarar verebileceğini unutmayın.
- Windows + R tuşlarına basın, iletişim kutusuna regedit yazın ve Enter tuşuna basın.
- Kayıt defteri düzenleyicide, aşağıdaki dosya yoluna gidin:
HKEY_LOCAL_MACHINE \ SYSTEM \ CurrentControlSet Control \ GraphicsDrivers \
Artık, bilgisayarınıza yüklü işletim sistemi türüne göre anahtar eklemelisiniz. 32 bit İşletim Sisteminiz varsa, aşağıdaki adımları izleyin . Biri 64-bit için daha aşağıdan bahsedilmiştir.
- Ekranın sağ tarafında bulunan herhangi bir boş alana sağ tıklayın ve Yeni> DWORD (32-bit) Değeri'ni seçin.
- Adı TdrDelay olarak ayarlayın ve Enter tuşuna basın.
- Şimdi girişe çift tıklayın, değeri 20 (yirmi) olarak ayarlayın.
Şimdi aynı adımları kullanarak başka bir anahtar oluşturun. Anahtarı TdrDdiDelay olarak adlandırın ve değerini 20 (yirmi) olarak ayarlayın.
64 bit İşletim Sisteminiz varsa, aşağıda listelenen adımları izleyin.
- Ekranın sağ tarafında bulunan boş alana sağ tıklayın ve QWORD (64-bit) Değeri'ni seçin .
- Yeni girişi TdrDelay olarak adlandırın ve değerini 20 (yirmi) olarak ayarlayın. Değişiklikleri kaydetmek için Tamam'a basın.
Şimdi aynı adımları kullanarak başka bir anahtar oluşturun. Anahtarı TdrDdiDelay olarak adlandırın ve değerini 20 (yirmi) olarak ayarlayın.
Bilgisayarınızı yeniden başlatın ve sorunun çözülüp çözülmediğini kontrol edin.
Çözüm 4: MSI Afterburner'ı Yapılandırma
PC'nizde MSI Afterburner kullanıyorsanız, bu çözüme başvurmalısınız.
- MSI Afterburner'ı kullandıktan sonra Afterburner ve RivaTuner Statistics Server'ı kaldırın (ayar dosyalarını saklamayı seçebilirsiniz).
- En son NVIDIA sürücüsünü indirin ve Kurulumu temizle'yi seçin.
- NVIDIA kontrol panelini açın, Windows Ses Ayarlarını Aç seçeneğini tıklayın ve tüm NVIDIA ses cihazlarını devre dışı bırakın Kontrol panelini kapatın ve bilgisayarınızı yeniden başlatın.
- Afterburner'ı bilgisayarınıza indirin ve kurun.
Not: NVIDIA sürücülerinizi ileride güncellerseniz, önce Afterburner'ı kaldırın ve prosedürü tekrar uygulayın. Görünüşe göre, Afterburner NVIDIA sürücülerinizle çakışıyor ve NVIDIA sürücülerini güncellediğinizde / yüklediğinizde bilgisayarınızda bulunmamalıdır.
Çözüm 5: Donanımı Kontrol Etme
Yukarıdaki tüm çözümler işe yaramadıysa, donanımınızla ilgili bir sorun olduğu anlamına gelir. Tartışılan soruna neden olan bazı donanım sorunları var. RAM'iniz bilgisayarınıza doğru şekilde eklenmemiş olabilir . Çıkarın ve tekrar takın. Ayrıca başka bir RAM'e takmayı deneyin ve hatanın hala devam edip etmediğini kontrol edin.
Başka bir olasılık, kirli veya bozuk bir PCI-E yuvasına sahip olmanızdır. Temizlemeyi veya video kartınızı başka bir yuvaya takmayı denemelisiniz ve bunun herhangi bir şeyi düzeltip düzeltmediğini kontrol etmelisiniz. Ayrıca grafik kartı yuvasına doğru takılıysa, tam olarak kontrol edin. Öyle değilse, bunun yeterli güç olmadığı anlamına gelir. Yeterli güç almamak hatayı soruyor.
Ayrıca, grafik kartınızın güç gereksiniminin yeterli olup olmadığını kontrol edin. Birçok durumda, güç tüketen çok fazla modül (6 ek sürücü gibi) vardı. Daha fazla güç tüketmeleri nedeniyle, grafik kartı ihtiyaç duyduğu şeyi elde etmiyordu.
Not: Daha önce bahsettiğimiz gibi, bu hata çok genel bir hatadır ve bir çok nedenden ötürü kaynaklanabilir. Her bilgisayar yapılandırması farklı olduğundan, bunların her birini listelemek mümkün değildir. Bunu hala düzeltemiyorsanız, en yakın teknisyene yönelip bilgisayarınızı kontrol etmelisiniz. Her zaman kontrol edilmeden önce temiz bir Windows sürümü yüklemeyi deneyebilirsiniz.
PRO TIP: Sorun bilgisayarınız veya dizüstü bilgisayar / dizüstü bilgisayar ile yapılmışsa, depoları tarayabilen ve bozuk ve eksik dosyaları değiştirebilen Reimage Plus Yazılımı'nı kullanmayı denemeniz gerekir. Bu, çoğu durumda, sorunun sistem bozulmasından kaynaklandığı yerlerde çalışır. Reimage Plus'ı tıklayarak buraya tıklayarak indirebilirsiniz.