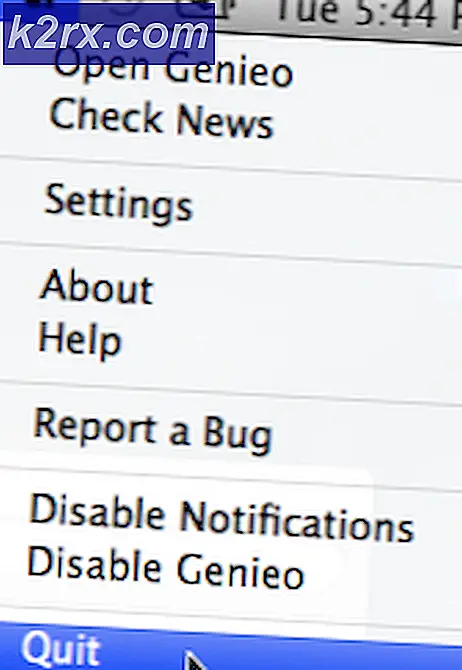Düzeltme: Hata 87 "Parametre Yanlış"
Bazı Windows kullanıcıları, "Hata 87 Parametre Yanlış"Bir uygulamayı her açmaya çalıştıklarında hata veriyor. Bazı durumlarda karşılaşılan hata mesajı: "LoadLibrary 87 hatasıyla başarısız oldu: Parametre yanlış.Etkilenen bazı kullanıcılar, sorunun yalnızca bir veya iki uygulamada meydana geldiğini bildirirken, diğer kullanıcılar, açmaya çalıştıkları hemen hemen her uygulamada hatanın ortaya çıktığını bildiriyor. Windows 7, Windows 8 ve Windows 10'da göründüğü onaylandığı için sorun belirli bir Windows sürümüne özel değildir.
"Hata 87 Parametre Yanlış" hata?
Bu sorunu, çeşitli kullanıcı raporlarına ve bu sorunu çözmek için yaygın olarak kullanılan onarım stratejilerine bakarak araştırdık. Topladıklarımıza dayanarak, bu soruna neden olma potansiyeline sahip birkaç farklı potansiyel suçlu var:
Yöntem 1: Temiz Önyükleme Gerçekleştirme
Temiz bir önyükleme gerçekleştirmek, Windows'u minimum sürücü ve başlangıç programlarıyla başlatır. Bu prosedür, sorunun, "Hata 87 Parametre Yanlış”Mesajı belirir.
Ayrıca sorunu çözmenin bir yolunu aradığımız etkilenen birkaç kullanıcı, temiz önyükleme durumundayken hatanın oluşmasının durduğunu bildirdi. Hata mesajını bir uygulamanın veya sürücünün ürettiğini doğruladıktan sonra, Windows normal şekilde başlatıldığında bile sorun artık oluşmayana kadar yüklü yazılım bileşenini kaldırmaya devam ettiler.
İşte temiz önyükleme gerçekleştirme konusunda hızlı bir kılavuz ve hata mesajını tetikleyen yazılım suçlusunu bulun:
- Öncelikle, yönetici ayrıcalıklarına sahip bir kullanıcıyla oturum açtığınızdan emin olun.
- Basın Windows tuşu + R açmak için Çalıştırmak iletişim kutusu. Sonra, yazın "Msconfig" metin kutusunun içinde ve tuşuna basın Giriş açmak için Sistem yapılandırması pencere. Tarafından istendiğinde UAC (Kullanıcı Hesabı Kontrolü),Tıklayın Evet yönetici ayrıcalıkları vermek.
- İçinde Sistem yapılandırması pencere, seçin Hizmetler üstteki şerit çubuğundan sekmeye gidin ve ilgili kutuyu işaretleyerek başlayın. Bütün Microsoft Servisleri'ni gizle. Ardından, dikkatinizi yukarıdaki diğer hizmetlere çevirin ve Hepsini etkisiz hale getir 3. taraf hizmetlerinin bir sonraki sistem başlangıcında etkinleştirilmesini önlemek için düğmesine basın.
- Vurduktan sonra Uygulamak değişiklikleri kaydetmek için, Başlamak sekmesine tıklayın ve tıklayın Görev Yöneticisini Aç.
- Görev Yöneticisinin Başlangıç sekmesinden, her bir hizmeti ayrı ayrı seçin ve ardından Devre dışı bırak sonraki sistem başlangıcında çalışmasını önlemek için.
- Gerekli tüm öğeler devre dışı bırakıldıktan sonra, Görev Yöneticisi'ni kapatın ve bilgisayarınızı yeniden başlatın.
- Bir sonraki sistem başlangıcında, makineniz Temiz Önyükleme Durumunda önyüklenir.
- Daha önce "Hata 87 Parametre Yanlış"Ve sorunun çözülüp çözülmediğine bakın.
- Prosedür başarılı olduysa, 3. ve 5. adımı tekrar ziyaret edin ve suçluyu bulana kadar yeniden başlatmalarla birlikte devre dışı bıraktığınız başlangıç öğelerini ve hizmetlerini sistematik olarak yeniden etkinleştirin.
Bu yöntem sorunu sizin için çözmediyse, aşağıdaki sonraki yönteme geçin.
Yöntem 2: CHSDSK, SFC ve DISM taraması gerçekleştirme
Görünüşe göre, bu özel sorun, ekran sürücüleriyle uğraşmakla sonuçlanabilecek sistem dosyası bozulmasından da kaynaklanıyor olabilir. Aynı sorunu çözmek için mücadele eden birkaç kullanıcı, sorunun bir CHKDSK, SFC veya DISM taraması yaptıktan sonra çözüldüğünü bildirdi. Bunlar, sistem dosyasıyla ilgili birçok sorunu çözdüğü bilinen iki yerleşik yardımcı programdır.
İşte bunu herhangi bir Windows bilgisayarda yapmak için hızlı bir kılavuz:
- Taramayı başlatmaya hazır olduğunuzda Windows tuşu + R Çalıştır iletişim kutusunu açmak için. Ardından yazın "Cmd" ve bas Ctrl + Üst Karakter + Enter yükseltilmiş bir Komut İstemi açmak için
Not: Tarafından istendiğinde UAC (Kullanıcı Hesabı Kontrolü), Tıklayın Evet yönetici ayrıcalıkları vermek.
- Yükseltilmiş Komut İstemi'nin içine aşağıdaki komutu yazın ve Giriş başlatmak için CHKDSK tarama:
chkdsk X: / r Önemli: X sadece bir yer tutucudur. Hedeflemeye çalıştığınız sürücünün harfiyle değiştirin.
Not: Bir CHKDSK taraması, bütünlük ihlallerini ve mantıksal hataları arayarak tüm sürücünüzü tarayacaktır. Herhangi bir tutarsızlık bulunursa, yardımcı program, yumuşak bozuk sektörleri onararak ve zor kötü sektörlerin bir daha asla kullanılmamasını sağlayarak bu sorunları gidermeye çalışacaktır.
- Tarama tamamlandığında, makinenizi yeniden başlatın ve sorunun bir sonraki sistem başlangıcında çözülüp çözülmediğine bakın. Aynı hata hala devam ediyorsa, aşağıdaki bir sonraki adıma geçin.
- Takip et Aşama 1 başka bir yükseltilmiş Komut İstemi açmak için tekrar. Ardından aşağıdaki komutu yazın ve Giriş başlatmak için SFC tarama:
sfc / scannow
Not: Sistem Dosyası Denetleyicisi (SFC) yardımcı programı, korunan tüm sistem dosyalarını tarar ve bulmayı başardığı bozuk dosyaları sıkıştırılmış bir klasörde bulunan yerel olarak depolanan kopyalarla değiştirir (tam konum (% WinDir%\ System32 \ dllcache)
- Prosedür tamamlandığında, bilgisayarınızı yeniden başlatın ve sorunun bir sonraki sistem başlangıcında çözülüp çözülmediğine bakın.
- Hala sorunla karşılaşıyorsanız, takip edin Aşama 1 başka bir yükseltilmiş Komut İstemi açmak için bir kez daha. Ardından aşağıdaki komutu yazın ve Giriş başlatmak için DISM (Dağıtım Görüntüsü Hizmeti ve Yönetimi) tarama:
DISM.exe / Çevrimiçi / Temizleme görüntüsü / Restorehealth
Not: Bir DISM taraması, belirlenen bozuk olayları düzeltmek için gereken dosyaları almak için Windows Update'i kullanır. Bu nedenle, bu son adımı gerçekleştirmeden önce sabit bir internet bağlantınız olduğundan emin olmanız önemlidir.
- Prosedür tamamlandığında, bilgisayarınızı yeniden başlatın ve sorunun bir sonraki sistem başlangıcında çözülüp çözülmediğine bakın.
Aynı "Hata 87 Parametre Yanlış”Hatası hala devam ediyor, aşağıdaki sonraki yönteme geçin.
Yöntem 3: Ekran sürücülerini geri alma (Kaldırma)
Görünüşe göre, bu özel sorun, bozuk veya eksik bir ekran sürücüsünden de kaynaklanıyor olabilir. Tam olarak bu sorunla karşılaşan bazı kullanıcılar, herhangi bir geri alma eylemi yoksa ekran sürücüsünü geri almak için Aygıt Yöneticisi'ni kullandıktan sonra (veya sürücüyü kaldırdıktan) sonra sorunun oluşmasının durduğunu bildirdi.
Windows 10 eksik sürücüleri bilgisayarınıza geri yüklemek için donatıldığından, bunu yapmanız bilgisayarınızda uzun süreli bir etki yaratmayacaktır.
Ekran sürücülerini geri alma veya kaldırmayla ilgili hızlı bir kılavuz:
- Basın Windows tuşu + R açmak için Çalıştırmak iletişim kutusu. Ardından yazın "Devmgmt.msc" ve bas Giriş açmak Aygıt Yöneticisi.
- İçeride Aygıt Yöneticisi, ile ilişkili açılır menüyü genişletin Ekran adaptörleri.
- Ardından, ekran bağdaştırıcınıza sağ tıklayın ve Özellikleri bağlam menüsünden.
Not: İki farklı ekran sürücünüz varsa (özel ve entegre bir seçenek), her ikisiyle de ilgilenmeniz tercih edilir.
- İçinde Özellikleri ekrana gidin Sürücü sekmesine tıklayın ve tıklayın Sürücüyü geri al. Ardından, işlemi tamamlamak için ekrandaki talimatları izleyin.
Not: Eğer Sürücüyü geri al sürüm mevcut değil, tıklayın Cihazı Kaldır yerine.
- İşlem tamamlandığında bilgisayarınızı yeniden başlatın. Bir sonraki sistem başlangıcında, işletim sisteminiz kurulumu tamamlayacaktır. Sürücü önceden kaldırılmışsa, Windows otomatik olarak en son sürücü sürümünü arayacak ve yükleyecektir.
- Görüntü sürücüsü değiştirildiğine göre, daha önce "Hata 87 Parametre Yanlış"Hatası alın ve sorunun hala devam edip etmediğini görün.
Aynı hata hala devam ediyorsa, aşağıdaki sonraki yönteme geçin.
Yöntem 4: Windows Update Hizmetini Geri Yükleme
"Hata 87 Parametre YanlışWindows Update hizmetini başlatmaya çalışırken "hatası oluştuğunda, varsayılan hizmetler bazı girişlerin bozulduğu noktaya değiştirilmiş olabilir.
Bu kesin sorunla karşılaşan birkaç kullanıcı, varsayılan hizmetlere ve ayarlara geri yüklemek için gerekli adımları izledikten sonra sorunu süresiz olarak çözmeyi başardıklarını bildirdi.
Önemli: Aşağıdaki adımlar yalnızca Windows 10 için geçerlidir.
Windows Update hizmetini geri yüklemeyle ilgili hızlı bir kılavuz:
- Basın Windows tuşu + R açmak için Çalıştırmak iletişim kutusu. Ardından yazın "Not defteri" ve bas Giriş varsayılan metin düzenleyiciyi açmak için.
- Not Defteri yardımcı programının içine aşağıdaki kodu yapıştırın:
Windows Kayıt Defteri Düzenleyicisi Sürüm 5.00 [HKEY_LOCAL_MACHINE \ SYSTEM \ CurrentControlSet \ Services \ wuauserv] "PreshutdownTimeout" = dword: 036ee800 "DisplayName" = "@% systemroot% \ system32 \ wuaueng.dll, -105" "ErrorControl" = dword: 00000001 "Görüntü Yolu" = onaltılık (2): 25,00,73,00,79,00,73,00,74,00,65,00,6d, 00,72,00,6f, 00,6f, 00, \ 74,00,25,00,5c, 00,73,00,79,00,73,00,74,00,65,00,6d, 00,33,00,32,00,5c, 00,73 , \ 00,76,00,63,00,68,00,6f, 00,73,00,74,00,2e, 00,65,00,78,00,65,00,20,00,2d, 00, \ 6b, 00,20,00,6e, 00,65,00,74,00,73,00,76,00,63,00,73,00,00,00 "Başlat" = dword: 00000003 " "= Dword: 00000020" Açıklama "=" @% systemroot% \ system32 \ wuaueng.dll, -106 "" DependOnService "= hex (7): 72,00,70,00,63,00,73 yazın, 00,73,00,00,00,00,00 "ObjectName" = "LocalSystem" "ServiceSidType" = dword: 00000001 "RequiredPrivileges" = hex (7): 53,00,65,00,41,00,75, 00,64,00,69,00,74,00,50,00,72, \ 00,69,00,76,00,69,00,6c, 00,65,00,67,00,65,00 , 00,00,53,00,65,00,43,00,72,00, \ 65,00,61,00,74,00,65,00,47,00,6c, 00,6f, 00, 62,00,61,00,6c, 00,50,00,72,00,69, \ 00,76,00,69,00, 6c, 00,65,00,67,00,65,00,00,00,53,00,65,00,43,00,72,00,65,00, \ 61,00,74,00,65 , 00,50,00,61,00,67,00,65,00,46,00,69,00,6c, 00,65,00,50,00,72, \ 00,69,00,76, 00,69,00,6c, 00,65,00,67,00,65,00,00,00,53,00,65,00,54,00,63,00, \ 62,00,50,00 , 72,00,69,00,76,00,69,00,6c, 00,65,00,67,00,65,00,00,00,53,00,65, \ 00,41,00, 73,00,73,00,69,00,67,00,6e, 00,50,00,72,00,69,00,6d, 00,61,00,72,00, \ 79,00,54 , 00,6f, 00,6b, 00,65,00,6e, 00,50,00,72,00,69,00,76,00,69,00,6c, 00,65, \ 00,67, 00,65,00,00,00,53,00,65,00,49,00,6d, 00,70,00,65,00,72,00,73,00,6f, 00, \ 6e, 00 , 61,00,74,00,65,00,50,00,72,00,69,00,76,00,69,00,6c, 00,65,00,67,00,65, \ 00, 00,00,53,00,65,00,49,00,6e, 00,63,00,72,00,65,00,61,00,73,00,65,00,51,00, \ 75 , 00,6f, 00,74,00,61,00,50,00,72,00,69,00,76,00,69,00,6c, 00,65,00,67,00,65, \ 00,00,00,53,00,65,00,53,00,68,00,75,00,74,00,64,00,6f, 00,77,00,6e, 00,50,00, \ 72,00,69,00,76,00,69,00,6c, 00,65,00,67,00,65,00,00,00,00,00 "FailureActions" = hex: 80,51, 01,00,00,00,00,00,00,00,00,03,00,00,00,14,00,00, \ 00,01,00,00,00,60, ea, 00 , 00,0 0,00,00,00,00,00,00,00,00,00,00,00,00,00,00,00 [HKEY_LOCAL_MACHINE \ SYSTEM \ CurrentControlSet \ Services \ wuauserv \ Parameters] "ServiceDll" = hex ( 2): 25,00,73,00,79,00,73,00,74,00,65,00,6d, 00,72,00,6f, 00,6f, \ 00,74,00,25, 00,5c, 00,73,00,79,00,73,00,74,00,65,00,6d, 00,33,00,32,00,5c, 00, \ 77,00,75,00 , 61,00,75,00,65,00,6e, 00,67,00,2e, 00,64,00,6c, 00,6c, 00,00,00 "ServiceDllUnloadOnStop" = dword: 00000001 "ServiceMain" = "WUServiceMain" [HKEY_LOCAL_MACHINE \ SYSTEM \ CurrentControlSet \ Services \ wuauserv \ Security] "Güvenlik" = hex: 01,00,14,80,78,00,00,84,00,00,00,14,00 , 00,00,30,00,00,00,02, \ 00,1c, 00,01,00,00,00,02,80,14,00, ff, 00,0f, 00,01,01, 00,00,00,00,00,01,00,00, \ 00,00,02,00,48,00,03,00,00,00,00,00,14,00,9d, 00,02 , 00,01,01,00,00,00,00,00, \ 05,0b, 00,00,00,00,00,18,00, ff, 01,0f, 00,01,02,00, 00,00,00,00,05,20,00,00,00, \ 20,02,00,00,00,00,14,00, ff, 01,0f, 00,01,01,00,00 , 00,00,00,05,12,00,00,00,01, \ 01,00,00,00,00,00,05,12,00,00,00,01,01,00,00, 00,00,00,05,12,00,00,00 [HKEY_LOCAL_MACHINE \ SYSTEM \ CurrentControlSet \ Se rvices \ wuauserv \ TriggerInfo] [HKEY_LOCAL_MACHINE \ SYSTEM \ CurrentControlSet \ Services \ wuauserv \ TriggerInfo \ 0] "Type" = dword: 00000005 "Action" = dword: 00000001 "Guid" = hex: e6, ca, 9f, 65, db , 5b, a9,4d, b1, ff, ca, 2a, 17,8d, 46, e0 [HKEY_LOCAL_MACHINE \ SYSTEM \ CurrentControlSet \ Services \ wuauserv \ TriggerInfo \ 1] "Tür" = dword: 00000005 "Eylem" = dword: 00000001 "Kılavuz" = onaltılık: c8,46, fb, 54,89, f0,4c, 46, b1, fd, 59, d1, b6,2c, 3b, 50
- Kod yapıştırıldıktan sonra üstteki şeride gidin ve Dosya> Farklı Kaydet.
- İçinde Farklı kaydet penceresini açın, dosyayı istediğiniz gibi adlandırın, ancak uzantıyı değiştirdiğinizden emin olun. .Txt -e .reg. Daha sonra, .reg dosyası için bir konum belirleyin ve Kayıt etmek buton.
- Çift tıklayın. .reg dosyala ve tıkla Evet kayıt için gerekli olanı yapmak için onay isteminde.
Yöntem 5: Bölünmüş Tünel Oluşturmayı Etkinleştirme (varsa)
Etkilenen bazı kullanıcılar, kendi durumlarında, sorunun, bazı güvenlik endişeleri nedeniyle Windows 10'un en son sürümlerinde Bölünmüş Tünellemenin otomatik olarak kapatılmış olmasından kaynaklandığını bildirdi. VPN uygulamanızı açmaya çalışırken bu sorunla karşılaşırsanız, Split Tunneling'i yeniden etkinleştirmenize yardımcı olacak bir dizi Powershell komutu yürüterek sorunu çözebilirsiniz.
İşte yapmanız gerekenler:
- Basın Windows tuşu + R açmak için Çalıştırmak iletişim kutusu. Ardından yazın "güç kalkanı" ve bas Ctrl + Üst Karakter + Enter Yükseltilmiş bir Powershell penceresi açmak için. Tarafından istenirse UAC (Kullanıcı Hesabı Kontrolü) komut istemi, tıklayın Evet yönetici erişimi vermek için.
- Yükseltilmiş Powershell isteminin içine aşağıdaki komutu yazın ve Giriş VPN Bağlantınızla ilgili ayrıntıları görmek için:
Get-VPNConnection
- Ad ve bölünmüş tünelleme özelliği dahil olmak üzere VPN'iniz hakkında bilgiler içeren bir liste alacaksınız. Bölünmüş tünelleme özelliği, Yanlış, aşağıdaki adımlarda ihtiyacımız olacağından adı not edin.
- Aşağıdaki komutu yazın ve Giriş Bölünmüş Tünellemeyi etkinleştirmek için:
"Set-VPNConnection" -Ad "VPN Adı " -SplitTunneling $ True "
Not: “VPN adı", 3. adımda keşfettiğiniz VPN adının yer tutucusudur.
- Komut başarıyla işlendikten sonra, bilgisayarınızı yeniden başlatın ve sorunun bir sonraki sistem başlangıcında çözülüp çözülmediğine bakın.
Yöntem 6: Kayıt Defterini Düzenleme (varsa)
"Hata 87 Parametre Yanlış"Devre dışı bırakmaya çalışırken hataMessagingService_48ab2 hizmet veya OneSyncSvc_54186de servis, sorunu basit bir şekilde çözebileceksiniz. Kayıt Düzenle. Bu yöntemin genellikle Windows 10 bilgisayarlarda etkili olduğu bildirilmektedir.
İşte devre dışı bırakmayla ilgili hızlı bir kılavuz Mesajlaşma Hizmeti Kayıt Defteri Düzenleyicisi'ni kullanarak:
- Basın Windows tuşu + R açmak için Çalıştırmak iletişim kutusu. Ardından yazın "Regedit" ve bas Giriş Kayıt Defteri Düzenleyicisini açmak için. Tarafından istendiğinde UAC (Kullanıcı Hesabı Kontrolü), Tıklayın Evet yönetici erişimi vermek için.
- Kayıt Defteri Düzenleyicisi'nin içinde, aşağıdaki iki konumdan birine gitmek için sol taraftaki bölmeyi kullanın (hangi hizmeti devre dışı bırakmak istediğinize bağlı olarak):
Bilgisayar \ HKEY_LOCAL_MACHINE \ SYSTEM \ CurrentControlSet \ Services \ OneSyncSvc_48ab2 Bilgisayar \ HKEY_LOCAL_MACHINE \ SYSTEM \ CurrentControlSet \ Services \ OneSyncSvc_54186de
- Sağ tuşa geldiğinizde, sağ tarafa gidin ve Başlat DWORD.
- Ardından, Baz -e Onaltılık ve sonra ayarlayın Değer verisi -e 4 (Devre Dışı).
- Kapat Kayıt düzenleyici, bilgisayarınızı yeniden başlatın ve sorunun bir sonraki sistem başlangıcında çözülüp çözülmediğine bakın.
Sorun hala devam ediyorsa, aşağıdaki sonraki yönteme geçin.
Yöntem 7: atig6pxx.dll dosyasını yeniden adlandırma
İle karşılaşırsanız "LoadLibrary hatası 87 hatasıyla başarısız oldu: Parametre yanlış hata" Vegas Pro veya benzer bir düzenleme programını açmaya çalışırken ve bir ATI grafik kartınız varsa, muhtemelen benzer bir durumda birçok kullanıcıyı etkileyen tekrar eden bir sorundan muzdaripsinizdir.
Tam olarak bu sorunla karşılaşan birkaç kullanıcı, adlı bir DLL dosyasını değiştirerek sorunu çözmeyi başardıklarını bildirdi.atig6pxx.dll. Bunu yaptıktan sonra, daha önce bu hatayla başarısız olan düzenleme programını açabildiklerini bildirdiler.
İşte yapmanız gerekenler:
- Windows görev çubuğunuzdaki arama işlevini kullanarak "atig6pxx.dll ”.Basabilirsin Windows tuşu + S getirmek için Arama anında işlev görür.
- Sonuçlar listesinden sağ tıklayınatig6pxx.dllve Seç Dosya konumunu aç. Sizi doğrudan System32 klasörüne götürmelidir.
- Ardından, sağ tıklayınatig6pxx.dlldosyala ve seç Adını değiştirmek. Ardından, basitçe .bak sonunda uzatma .dll uzantı. Bu, esasen işletim sisteminize bu dosyayı göz ardı etmesini söyleyecektir. Tıklayın Evet onay isteminde, ardından Evet tarafından istenirse bir kez daha UAC (Kullanıcı Hesabı Kontrolü).
Not: Uzantılar başlangıçta görünmüyorsa, Dosya Gezgini penceresinin üst kısmındaki şerit çubuğuna gidin, Görünüm ve ilgili kutunun Dosya adı uzantıları etkin.
- Bu değişiklik tamamlandıktan sonra, bilgisayarınızı yeniden başlatın ve bir video düzenleme yazılımı başlattığınızda sorunun hala devam edip etmediğine bakın.