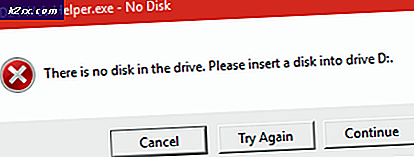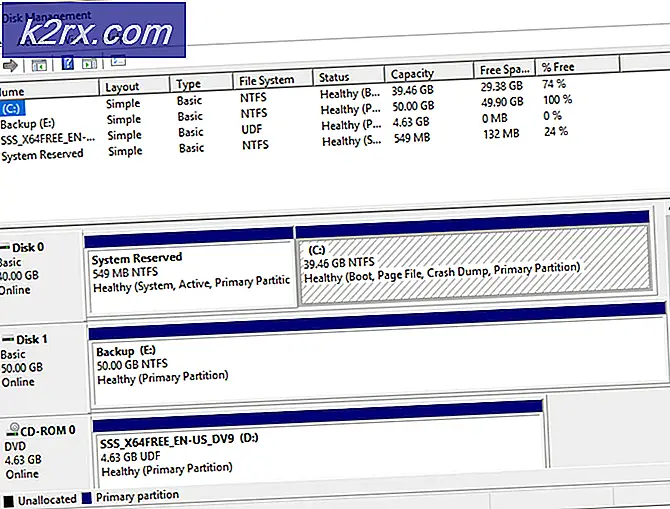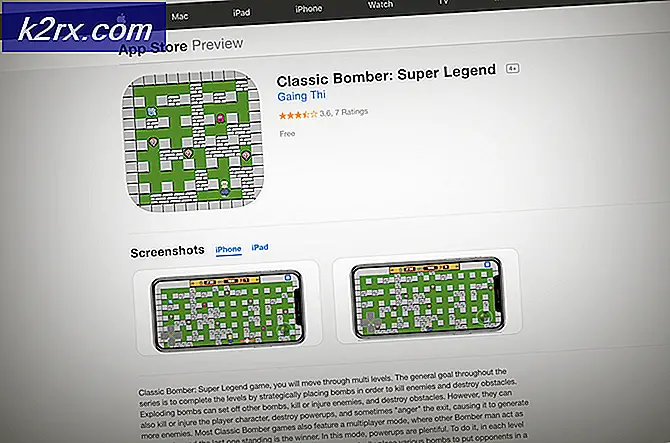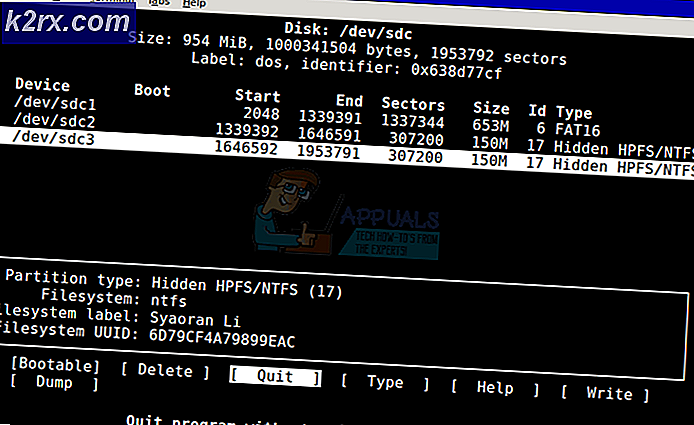Düzeltme: Rainbow Six Siege çöküyor
Tom Clancy'nin Gökkuşağı Altı kurgusal bir uluslararası terörle mücadele birimi hakkında bir medya imtiyazı. Bir dizi misyon ve hedef içerir ve günümüz dünyasında yeni ortaya çıkan oyunlardan biri olarak görülür.
Geliştiriciler tarafından sık sık güncellenmesine rağmen, oyuncular oyunun açıldığını ve hemen kapanacağını bildirdi. Bu çöküş davranışları oyuncular arasında çok yaygındır. Bu oyun aynı zamanda BattlEye ile ilişkilidir. Eğer bu hatayı yaşıyorsanız, endişelenecek bir şey yok. Yaygın olarak araştırdık ve bu olağandışı davranışları uygulama ile çözmek için çeşitli çözümlerle birlikte geldik. Bir göz at.
Çözüm 1: R6 ses verilerini silme ve doğrulama
Bu geçici çözüm, Rainbow Six Siege moderatörleri tarafından onaylandı ve bunun büyük olasılıkla sorunu daha fazla gecikmeden anında çözeceğini belirtti. Bu çözüme devam etmeden önce bir yönetici hesabınızın ve sabit bir İnternet bağlantınızın olduğundan emin olun.
- R6 ses verilerinin PC'nizde nerede bulunduğunu bulun. Genellikle, aşağıda gösterilenler gibi bir konumdur ancak kurulumunuz için seçtiğiniz hedef klasöre bağlı olarak değişebilir. İşte iki örnek; Biri UPlay ve bir de Steam için .
C: \ Program Dosyaları (x86) \ Ubisoft \ Ubisoft Oyun Başlatıcı \ games \ Tom Clancy'nin Gökkuşağı Altı Siege \ sounddata \ pc
Steam \ steamapps \ ortak \ Tom Clancy'nin Gökkuşağı Altı Siege \ sounddata \ pc
- Klasörü sağ tıklayın ve Sil'i seçin. Ya bu ya da sadece klasörün içeriğini silin.
Steam'de bulunan oyunların çoğu, birkaç GB'den oluşan çok büyük dosyalar. İndirme / güncelleme sırasında verilerin bir kısmı bozulmuş olabilir. Steam'in, oyun dosyalarının bütünlüğünü oldukça kolay bir şekilde doğrulayabileceğiniz bir özellik vardır.
Steam Library dosyalarını da tamir etmeyi deneyebiliriz. Steam Library, tüm oyunlarınızın bulunduğu ve sadece onlara erişebileceğiniz yerdir. Steam kütüphaneniz doğru konfigürasyonda değil. Bir sürücüye Steam'i kurduğunuz ve oyunlarınızın bir diğerinde olduğu bir durum da olabilir. Bu durumda, oyununuzu yeniden başlatmadan önce kütüphaneleri onarmanız gerekir.
Oyunların bütünlüğünü doğrulamak ve Steam kütüphanenizi onarmak için ayrıntılı kılavuzumuzu kontrol edebilirsiniz. Steam yerine UPlay kullanıyorsanız aynı adımları da yapabilirsiniz.
Çözüm 2: Grafik Sürücülerini Güncelleme
Bozuk veya eski sürücüleriniz varsa, oyununuzun herhangi bir sorgunun olmadığı bir şekilde başlatılmasının veya çökmesinin nedeninin nedeni bu olabilir. Şimdi, sürücüleri güncelleyebileceğiniz iki yol vardır: el ile veya otomatik olarak . Manuel olarak, üreticinin web sitesinde aradıktan sonra sürücüyü kişisel olarak indirmelisiniz .
Sürücüleri güncellemeden önce, varsayılan sürücüleri yüklememizin bizim için sorunu çözüp çözmediğini kontrol edeceğiz.
- Güvenli modda önyükleme yapın. Devmgmt yazın. diyalog kutusuna basın ve Enter tuşuna basın. Burada Ekran Bağdaştırıcılarına gidin, bağdaştırıcınıza sağ tıklayın ve Aygıtı Kaldır'ı seçin.
- Bilgisayarınızı normal moda getirin, Windows + R tuşlarına basın, devmgmt yazın. diyalog kutusuna basın ve Enter tuşuna basın. Büyük ihtimalle varsayılan sürücüler yüklenir. Değilse, herhangi bir boş alana sağ tıklayın ve Donanım değişikliklerini tara'yı seçin. Şimdi oyunun sorunsuz çalışıp çalışmadığını kontrol edin . Eğer problemsiz olursa, sizin için iyi. Yapmazsa devam edin.
- Şimdi iki seçenek var. Donanımınız için en son sürücü için NVIDIA vb. Web sitesinden çevrimiçi olarak arama yapabilirsiniz (ve elle yükleyin) veya Windows'un en son sürümü yüklemesine izin verebilirsiniz (otomatik olarak güncellemeleri arayın).
- Manuel olarak kurmaya göz atacağız. Donanımınıza sağ tıklayın ve Sürücüyü güncelle seçeneğini seçin. Güncellenmiş sürücü yazılımı için otomatik olarak ilk arama seçeneğini seçin. Manuel olarak güncelliyorsanız ikinci sürücüyü seçin ve Sürücüye gözat seçeneğini seçin ve indirdiğiniz konuma gidin.
- Sürücüleri kurduktan sonra bilgisayarınızı yeniden başlatın, oyunu başlatın ve Rainbow Siege Six'i başarılı bir şekilde oynatabileceğinizi kontrol edin.
Çözüm 3: Bulut kaydetme ve oyun içi yer paylaşımını devre dışı bırakma (UPlay)
Cloud Save işlevi, hesabınızdaki oyun verilerinizi Cloud üzerinde senkronize eder, böylece verileriniz silinirse veya oyun oynamak için yeni bir PC kullanıyorsanız, hesap verileriniz bulutta zaten kaydedilir ve yalnızca kimlik bilgileri. Bu yararlı bir işlev olmasına rağmen, bunun tartışılan hata mesajına neden olduğuna dair birkaç rapor vardır. Devre dışı bırakmayı deneyebilir ve sorunun devam edip etmediğini görebiliriz.
- UPlay uygulamasını başlatın ve kimlik bilgilerinizi girin. Şimdi 'menü' simgesini tıklayın ve Ayarlar'ı seçin.
- Genel sekmesinde, desteklenen oyunlar için Bulut Tasarruf Senkronizasyonunu Etkinleştir seçeneğinin işaretini kaldırın . Ayrıca, desteklenen oyun için Oyun içi bindirmeyi etkinleştir seçeneğinin işaretini kaldırın .
- Değişiklikleri Kaydet ve Çık. Şimdi tekrar UPlay'ı başlat ve oyunu başlatmayı dene.
Çözüm 4: Seçmeli Başlangıç
Birçok oyunun işlemlerini engelleyen ve bazı hataların gerçekleşmesine neden olan bazı başlangıç programları olduğu bilinen bir gerçektir. Bu sorunu çözmenin en iyi yolu, bu programları devre dışı bırakmaktır.
- Windows + R tuşlarına basın, diyalog kutusuna msconfig yazın ve Enter tuşuna basın.
- Ayarlara girdikten sonra, seçmeli başlangıç seçeneğini seçin ve Başlangıç öğelerini yükle seçeneğinin işaretini kaldırın . Değişiklikleri kaydetmek ve çıkmak için Tamam'a basın.
- Ekranın üst kısmında bulunan Hizmetler sekmesine gidin. Tüm Microsoft hizmetlerini gizle yazan satırı kontrol edin. Bunu tıkladıktan sonra, Microsoft ile ilgili tüm hizmetler tüm üçüncü taraf hizmetlerinin ardında görünmez görünecektir.
- Şimdi pencerenin sol tarafındaki yakın altta bulunan Tümünü devre dışı bırak düğmesine tıklayın. Tüm üçüncü taraf hizmetleri şimdi devre dışı bırakılacak.
- Değişiklikleri kaydetmek ve çıkmak için Uygula'ya tıklayın.
- Şimdi Başlangıç sekmesine gidin ve Açık Görev Yöneticisi seçeneğine tıklayın. Bilgisayarınız başladığında çalıştırılan tüm uygulamaların / hizmetlerin listeleneceği görev yöneticisine yönlendirileceksiniz.
- Her servisi tek tek seçin ve pencerenin sağ alt tarafında Devre Dışı Bırak'ı tıklayın.
- Şimdi bilgisayarınızı yeniden başlatın ve hata durumunun devam edip etmediğini kontrol edin . Hata mesajı kaybolursa ve oyununuzu sorunsuz bir şekilde oynatabiliyorsanız, sorun yaratan bir hizmet veya uygulama olduğu anlamına gelir. Bunların bir kısmını etkinleştirin ve tekrar kontrol edin. Eğer bir şeyi etkinleştirdiğinizde sorun tekrar gelirse, suçlunun kim olduğunu bilirsiniz.
Bu çözümlere ek olarak, şunları da deneyebilirsiniz:
- Grafik sürücünüzü önceki bir sürüme geri alın.
- İnternet bağlantısını kontrol etmek ve sabit bir bağlantınızın olduğundan emin olun.
- Tüm antivirüs yazılımlarını ve her türlü güvenlik duvarını devre dışı bırakmak .
PRO TIP: Sorun bilgisayarınız veya dizüstü bilgisayar / dizüstü bilgisayar ile yapılmışsa, depoları tarayabilen ve bozuk ve eksik dosyaları değiştirebilen Reimage Plus Yazılımı'nı kullanmayı denemeniz gerekir. Bu, çoğu durumda, sorunun sistem bozulmasından kaynaklandığı yerlerde çalışır. Reimage Plus'ı tıklayarak buraya tıklayarak indirebilirsiniz.