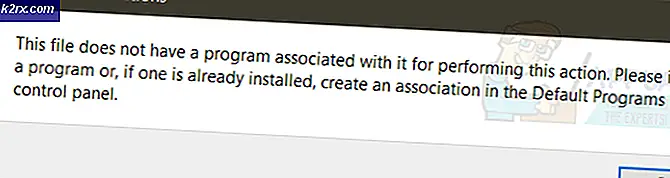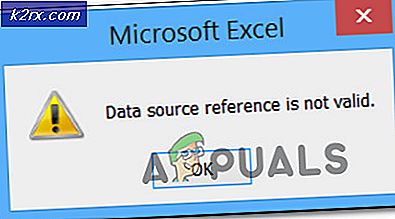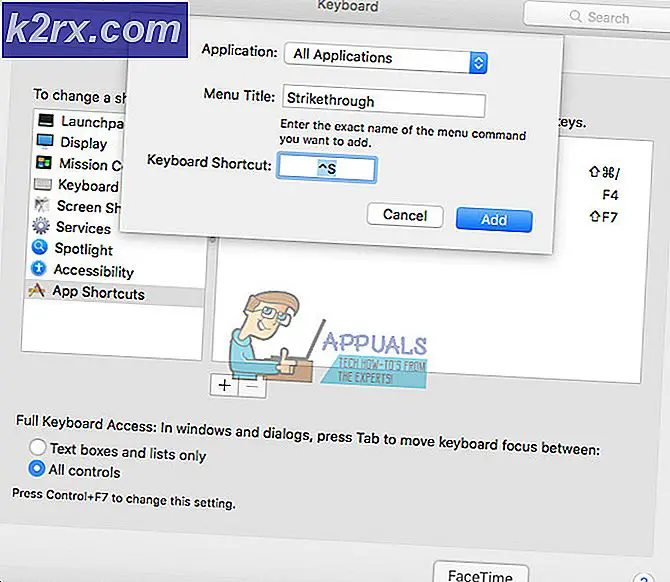Hyper-V 2019'da Hacim Nasıl Küçültülür ve Uzatılır
Önceki yazıda, bir sanal disk sanal makineye. Bu yazıda, ihtiyaçlarınıza göre hacmi küçültme ve genişletme sürecinde size yol göstereceğiz.
Bunun için bir senaryo oluşturacağız. Sanal makine üzerinde Windows Server 2019 çalıştırıyoruz. Sistem diski 40 GB ve ikinci disk 50 GB olmak üzere iki diske sahiptir. Bu makalenin ilk bölümünde diski% 50'ye küçülteceğiz ve sonra% 100 genişleteceğiz.
Sanal Makinede Hacmi Küçült
- Açık Hyper-V Yöneticisi
- Ev sahibini seçin ve bağlanmak Windows sanal makineye
- Oturum aç Windows Server 2019 veya Windows istemci makinesinde
- Sağ tık üzerinde Başlangıç menüsü ve tıklayın Disk Yönetimi
- Sağ tık üzerinde Disk 1 (50.00 GB) ve sonra tıklayın Hacmi küçültmek…
- Miktarı girin MB olarak küçültmek ve ardından Küçültmek için alan. Bizim durumumuzda hacmi 25 GB'a indireceğiz. Lütfen bir birimi, taşınamayan dosyaların bulunduğu noktanın ötesine küçültemeyeceğinizi unutmayın.
- Tebrikler. Başarıyla hacminizi kısalttınız.
- Sağ tık tamam ayrılmamış hacim ve sonra tıklayın Yeni Basit Birim…Bizim durumumuzda, önceden küçültülmüş olan 24,49 GB'ı başlatıp biçimlendireceğiz.
- Altında Yeni Basit Birim Sihirbazına Hoş Geldiniz Tıklayın Sonraki
- Altında Birim Boyutunu Belirtin Tıklayın Sonraki
- Atamak aşağıdaki sürücü harfi ve tıklayın Sonraki. Bizim durumumuzda F:
- Altında Bölümü Biçimlendir Dosya sistemi ve Tahsis birimi boyutu için varsayılan ayarları koruyun ve Birim etiketini değiştirin ve ardından Sonraki. Bizim durumumuzda Yedek 2'dir.
- Altında Yeni Basit Birim Sihirbazını Tamamlama yapılandırılmış ayarları kontrol edin ve ardından Bitiş
- Tebrikler. Başarıyla bir disk oluşturdunuz.
- Açık Dosya Gezgini (Windows logosunu basılı tutun ve E'ye basın)
- Doğrulayın Disk uygun şekilde küçültülmüş ve kullanıma hazırsa.
Sanal Makinede Sesi Genişletin
- Kapattıysanız Disk Yönetimilütfen tekrar aç
- Sağ tık üzerinde Yedek 2 daha önce sahip olduğumuz bölüm ve ardından tıklayın Birimi Sil.
- Altında Basit birimi sil Tıklayın Evet hacmi silmek için
- Tebrikler. Birimi başarıyla sildiniz.
- Sağ tık Yedekleme 1'e tıklayın ve ardından Hacmi genişlet…
- Altında Birimi Genişletme Sihirbazına Hoş Geldiniz Tıklayın Sonraki
- Altında Diskleri Seçin, hacmi seçin ve ardından tıklayın Sonraki. Bizim durumumuzda, seçilen disk Disk 1 25075 MB'dir.
- Altında Birimi Genişletme Sihirbazını Tamamlama ayarları kontrol edin ve ardından Bitiş
- Tebrikler. Sesi başarıyla uzattınız. Bizim durumumuzda, ekran görüntüsünde gösterildiği gibi sabit diski 25 GB'den 50 GB'a çıkardık.
- Açık Dosya Gezgini (Windows logosunu basılı tutun ve E'ye basın)
- Doğrulayın disk uygun şekilde uzatılmış ve kullanıma hazırsa.