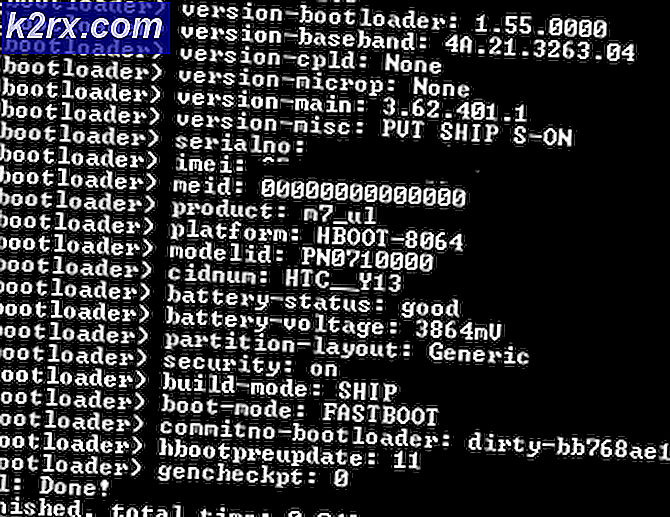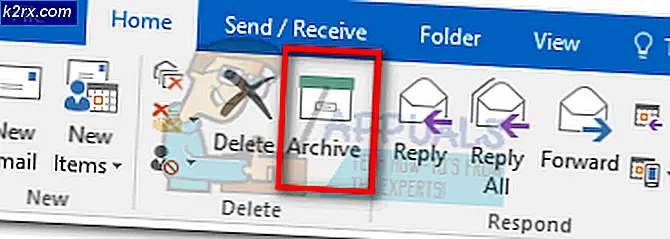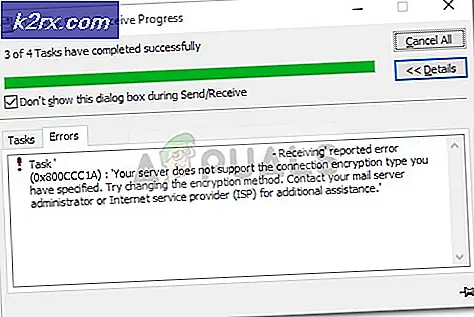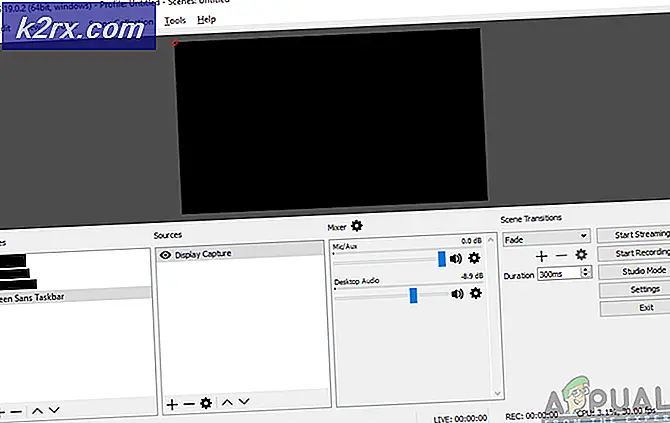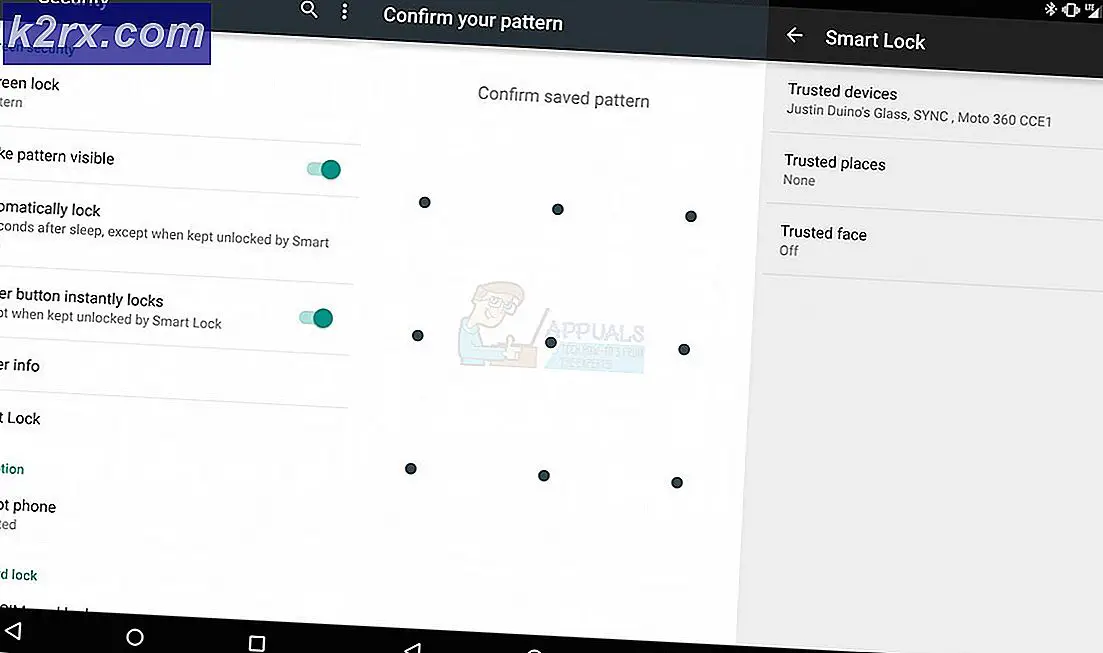Windows'ta iTunes Store Hata Kodu 0x80092013
Bazı iTunes kullanıcıları, düzenli olarak aşağıdakileri gördüklerini bildiriyorlar. 'Bilinmeyen bir hata oluştu (0x80092013)' Windows bilgisayarlarında iTunes kitaplığından içerik indirmeye veya oynatmaya çalışırken hata.
Bu sorunu giderirken, sisteminizin tarih ve saatinin doğru olduğundan emin olarak başlayın. Bu önemlidir, çünkü iTunes, sunucu düzeyinde bir kontrol uygulayacak ve son kullanıcı makinenizin saati eskiyse bağlantıyı reddedecektir.
Ancak bu sorun, artık Apple sunucularına bağlanmasına izin verilmeyen, oldukça eski bir iTunes sürümü nedeniyle de ortaya çıkabilir. Bu durumda, otomatik güncelleme işlevinin bozulması durumunda otomatik güncelleme işlevini kullanmanız veya kaldırma > manuel olarak yeniden yüklemeniz gerekir.
Ancak, aşırı korumacı bir AV paketi kullanıyorsanız, 0x80092013 hata kodunun güvenlik duvarınız tarafından tetiklenen bir bağlantı kesintisinden kaynaklanıyor olması da mümkündür. Bu durumda, istisna listesine iTunes'u (ve yüklüyse Safari'yi) ekleyerek sorunu çözebilirsiniz.
Ve son olarak, bu hatayı tetikleyecek oldukça yaygın bir başka örnek, VPN istemcisi veya Proxy sunucusu gibi bir ağ geçidi hizmetidir. Bunlardan birini kullanıyorsanız, onları devre dışı bırakın ve hata kodunun kaybolup kaybolmadığına bakın.
Yöntem 1: Doğru tarih ve saati ayarlama (varsa)
Etkilenen birçok farklı kullanıcı tarafından onaylandığı için, 0x80092013 hata kodu, başarısız bir tarih ve saat doğrulamasından sonra da ortaya çıkabilir.
iTunes'un, bağlanan aygıtın (bilgisayarınızın) tarih ve saatini sunucusundaki değerlerle karşılaştıracak zorunlu bir doğrulamaya sahip olduğunu unutmayın. Değerler kapalıysa, bunu olası bir güvenlik açığı riski olarak görür ve iTunes arşiviyle bağlantınızı reddeder.
Tarih ve saatinizin kapalı olduğunu fark ederseniz ve bunun 0x80092013 hatasının temel nedeni olduğunu düşünüyorsanız, Tarih ve Saat penceresinden doğru saat ve tarihi ayarlayarak sorunu hızlı bir şekilde çözebilmelisiniz. Bunu yapmak için aşağıdaki talimatları izleyin:
- Tüm ilişkili örneklerle birlikte iTunes'u kapatın.
- aç Çalıştırmak düğmesine basarak iletişim kutusu Windows tuşu + R. Ardından, yazın "zaman çizelgesi.cpl" metin kutusunun içine basın ve Giriş açmak için Tarih ve saat pencere.
- İçeri girdikten sonra Tarih ve saat penceresinde, tıklamak için üst kısımdaki yatay menüyü kullanın. Tarih ve saatöğesine tıklayın, ardından Tarih ve saati değiştir buton.
Not: de Kullanıcı Hesap Denetimi istemi, tıklayın Evet yönetici erişimine izin vermek için.
- Bir sonraki ekrana geldiğinizde, uygun tarihi ayarlamak için takvim modülünü kullanın, ardından saat değerlerini duruma göre değiştirin. saat dilimi senin alanın. Her şeyi doğru değerlere değiştirdikten sonra, Tamam mı değişiklikleri kaydetmek için
- Tarihi başarıyla doğru değerlere ayarladıktan sonra iTunes'u bir kez daha başlatın ve sorunun çözülüp çözülmediğine bakın.
Not: Sistemi kapattıktan sonra tarih ve saatiniz sürekli değişiyorsa, büyük olasılıkla hatalı bir CMOS piliyle uğraşıyorsunuzdur. Bu durumda bilgisayarınızın kasasını açıp değiştirmeniz gerekecektir.
Saat ve tarih değerlerini başarılı olmadan doğru değerlere ayarladıysanız veya değerler zaten doğruysa, aşağıdaki bir sonraki olası düzeltmeye geçin.
Yöntem 2: iTunes'un en son sürümünü güncelleyin veya yükleyin
Görünüşe göre, 0x80092013 hata kodu, 10.6.1.7'den daha eski iTunes sürümlerinde (özellikle Windows 10'da) oldukça yaygındır. Apple'dan resmi bir yanıt bulamamış olsak da, etkilenen birçok kullanıcı, iTunes kurulumlarını en son sürüme güncelledikten sonra hata kodunun ortadan kalktığını onayladı.
iTunes'un eski bir sürümünü kullandığınızdan şüpheleniyorsanız, uygulamayı açın ve Yardım menüsünü tıklamak için üst kısımdaki şerit çubuğunu kullanın. Ardından, yeni görünen içerik menüsünden Güncellemeleri kontrol et.
Not: iTunes'un UWP sürümünü kullanıyorsanız, Microsoft mağazanızı açın, İndir düğmesini (sağ üst köşe) ve ardından Itunes ile ilişkili indirme simgesini (altında Mevcut Güncellemeler)
Ancak, otomatik güncelleme işlevinin Windows'ta herkesin bildiği gibi güvenilmez olduğu gerçeği göz önüne alındığında, gerçekten en son sürüme sahip olup olmadığınızı ve bir yazılım arızasıyla uğraşmadığınızı görmek için iki kez kontrol etmelisiniz.
iTunes sürümünüzün gerçekten güncel olmadığını fark ederseniz ve otomatik güncelleme işlevi sizi en son sürüme yükseltmeyi reddederse, bunu manuel olarak yapmanız gerekecektir.
Ancak bunu yapma adımlarının, kullandığınız iTunes sürümüne bağlı olarak farklı olacağını unutmayın. UWP (Evrensel Windows Platformu) sürümü aracılığıyla yapmanız gerekir. Ayarlar uygulaması ve masaüstü sürümüne sahipseniz, bunu Programlar ve Dosyalar Menü.
Kendi senaryonuz için geçerli olan talimatları izleyin:
A. Masaüstü için iTunes'un en son sürümünü yeniden yükleme
- Basın Windows tuşu + R açmak için bir Çalıştırmak iletişim kutusu. Bir sonraki ekranda şunu yazın "appwiz.cpl" ve bas Giriş açmak için Programlar ve Özellikler Menü.
- İçinde Programlar ve Özellikler ekranında, uygulamalar listesinde aşağı kaydırın, ardından iTunes uygulamasına sağ tıklayın ve Kaldır yeni görünen bağlam menüsünden.
- Kaldırma ekranının içinde, kaldırma işlemini tamamlamak için talimatları izleyin.
- Kaldırma işlemini tamamladıktan sonra devam edin ve kalan bağımlılıkları kaldırın - Otomatik güncelleme işlevini bozan ilgili tüm öğeleri kaldırdığınızdan emin olmak için Apple'ın destekleyici yazılımını da kaldırmanız gerekeceğini unutmayın. Öyleyse devam edin ve tıklayın Yayımcıkategorisini kaldırın ve ardından Apple Inc. ile ilgili her şeyi sistematik olarak kaldırın.
- Tarafından imzalanan her şeyi kaldırmayı başardıktan sonra Apple Inc, bilgisayarınızı yeniden başlatın ve bir sonraki başlatmanın tamamlanmasını bekleyin.
- Bir sonraki ziyaret bu iTunes indirme sayfası, aşağı kaydırın Diğer sürümleri arıyorum bölümüne gidin ve en son masaüstü sürümünü indirmek için Windows düğmesine tıklayın.
- Kurulum tamamlandıktan sonra, yürütülebilir kurulumu açın ve iTunes'un en son sürümünün kurulumunu tamamlamak için ekrandaki talimatları izleyin.
- gördüğünde UAC (Kullanıcı Hesabı Kontrolü) istemi, tıklayın Evet yönetici erişimi vermek için.
- Kurulum tamamlandıktan sonra, son bir yeniden başlatma yapın ve ardından iTunes'u geleneksel olarak başlatın (bir sonraki başlatma tamamlandığında) ve 0x80092013hata tamamlandı.
B. iTunes UWP'nin en son sürümünü yeniden yükleme
- Basın Windows tuşu + R açmak için bir Çalıştırmak iletişim kutusu. Çalıştır kutusunun içine ' yazınms-ayarları:appsözellikleri've bas Giriş açmak için Uygulamalar ve Özellikler sekmesi Ayarlar uygulama.
- başarıyla açtıktan sonra Uygulamalar ve Özellikler menüsünde arama yapmak için arama işlevini (ekranın sağ üst bölümü) kullanın. 'iTunes'. ve sonuçlar listesinden iTunes'a tıklayın.
- Ardından, tıklayın Gelişmiş seçenekler iTunes UWP ile ilişkili yeni görünen bağlam menüsünden.
- İçeri girdikten sonra Gelişmiş seçenekler menüsünde sonuna kadar aşağı kaydırın Sıfırla sekmesine tıklayın ve Sıfırla Bu işlemi başlatmak için düğmesine basın.
- Son onay penceresinde, Sıfırla İşlemi başlatmak için bir kez daha
- İşlem tamamlandıktan sonra iTunes'u bir kez daha açın ve en son sürüme güncellemek için ekrandaki talimatları izleyin.
- Daha önce arızaya neden olan eylemi tekrarlayın. 0x80092013hata ve sorunun şimdi çözülüp çözülmediğine bakın.
Yöntem 3: Safari ve iTunes'u AV İstisna listesine ekleme (varsa)
Birçok kullanıcının onayladığı gibi, şu anda etkin olan güvenlik duvarı çözümünün neden olduğu parazit nedeniyle oluşan 0x80092013 hatasını da görmeyi bekleyebilirsiniz.
Bu, AVG'nin ücretsiz sürümünde oldukça yaygındır, ancak yerleşik Windows güvenlik duvarında da (özellikle Windows 7'de) meydana geldiği onaylanmıştır. Bu, mevcut durumunuz için geçerliyse ve Windows Güvenlik Duvarı kullanıyorsanız, hem ana iTunes yürütülebilir dosyasını hem de Safari destekleyen çerçevesini beyaz listeye ekleyerek sorunu çözebilmelisiniz.
Not: Farklı bir 3. taraf paketi kullanıyorsanız, güvenlik duvarı ayarları menünüzde Safari ve iTunes'u beyaz listeye almayla ilgili belirli adımlar için çevrimiçi arama yapın.
Windows Güvenlik Duvarı kullanıyorsanız aşağıdaki talimatları izleyin:
- Basın Windows tuşu + R açmak için bir Çalıştırmak iletişim kutusu. Çalıştır kutusunun içine ” yazınfirewall.cpl'yi kontrol etmetin kutusunun içine basın ve Giriş klasik arayüzünü açmak için Windows Güvenlik Duvarı.
- Windows Güvenlik Duvarı menüsünün içinde, soldaki menüyü kullanarakWindows Defender Güvenlik Duvarı aracılığıyla bir uygulamaya veya özelliğe izin verin.
- İzin verilen uygulamalar menüsüne girdikten sonra, simgesine tıklayarak başlayın. Değişiklik düğmesine basın ve tıklayın Evet de Kullanıcı Hesap Denetimi yönetici erişimi vermesini isteyin.
- Ardından, öğe listesinde aşağı kaydırın ve iTunes ve Safari (her destekleyici yazılımı yüklediyseniz). Onu / onları gördüğünüzde, her ikisi için de ilişkili kutularını işaretleyin. Özel ve halka açık tıklamadan önce Tamam mı değişiklikleri kaydetmek için
Not: iTunes'u bu listede göremiyorsanız, üzerine tıklayın. Başka bir uygulamaya izin ver ve girişi manuel olarak ekleyin. - iTunes beyaz listeye alındıktan sonra uygulamayı tekrar başlatın ve sorunun çözülüp çözülmediğine bakın.
hala görüyorsanız 0x80092013 içerik oynatmaya veya indirmeye çalışırken hata veriyorsa, aşağıdaki bir sonraki düzeltmeye geçin.
Yöntem 4: Proxy veya VPN'i Devre Dışı Bırakma
Anlaşıldığı üzere, iTunes yardımcı programı, anonim web taramasını ve içerik kısıtlamalarının aşılmasını kolaylaştıran ağ geçidi hizmetleriyle iyi oynamaz. Bu anlaşılabilir bir durumdur çünkü iTunes arşivi eriştiğiniz bölgeye göre farklılık gösterir.
Ancak VPN ve proxy bağlantılarını algılama ve reddetme özelliği iTunes'da üstündür. Bunu yazarken, Itunes'ta tespit edilemeyen yalnızca bir avuç VPN istemcisi var (ve bu liste küçülüyor).
Dolayısıyla, aslında sorunun altında yatan olası bir potansiyel suçlu 0x80092013 hatabir sistem veya ağ düzeyinde dağıtılan aktif bir proxy sunucusu veya bir VPN istemcisidir. Bu senaryo uygulanabilirse, proxy sunucusunu devre dışı bırakarak veya şu anda ağ geçidi görevi gören VPN istemcisini kaldırarak sorunu çözebilmelisiniz.
Kullanmakta olduğunuz ağ geçidi hizmet türüne bağlı olarak, VPN veya Proxy sunucunuzu devre dışı bırakma talimatları için A kılavuzunu veya B kılavuzunu izleyin:
A. VPN istemcinizi nasıl kaldırabilirsiniz?
- Basın Windows tuşu + R açmak için bir Çalıştırmak iletişim kutusu. Ardından, yazın "appwiz.cpl" ve bas Giriş açmak için Programlar ve Özellikler Menü.
- İçeri girdikten sonra Programlar ve Özellikler ekranında, yüklü uygulamalar listesinde aşağı doğru ilerleyin ve şu anda kullanmakta olduğunuz 3. taraf VPN istemcisini bulun.
- Bulmayı başardığınızda, üzerine sağ tıklayın ve Kaldır Kaldırma işlemine başlamak için yeni görünen içerik menüsünden.
- Kaldırma ekranında, işlemi tamamlamak için ekrandaki talimatları izleyin ve ardından bilgisayarınızı yeniden başlatın.
B. Proxy sunucunuzu nasıl devre dışı bırakırsınız
- aç Çalıştırmak düğmesine basarak iletişim kutusu Windows tuşu + R. Sonra, 'ms-ayarları: ağ-proxy ’ ve bas Giriş açmak için vekil yerli sekmesi Ayarlar uygulama.
- Proxy sekmesine girdikten sonra, adlı bölüme kadar aşağı kaydırın.Manuel proxy kurulumubölümüne gidin, ardından ilgili onay kutusunun işaretini kaldırın.Bir proxy sunucusu kullanın.
- Proxy sunucusu devre dışı bırakıldığında, bilgisayarınızı yeniden başlatın ve sorunun çözülüp çözülmediğine bakın.
Proxy sunucunuzu / VPN istemcinizi başarıyla devre dışı bıraktıktan veya kaldırdıktan sonra, iTunes'u bir kez daha açın ve sorunun çözülüp çözülmediğini görmek için daha önce 0x80092013 hatasını tetikleyen eylemi tekrarlayın.