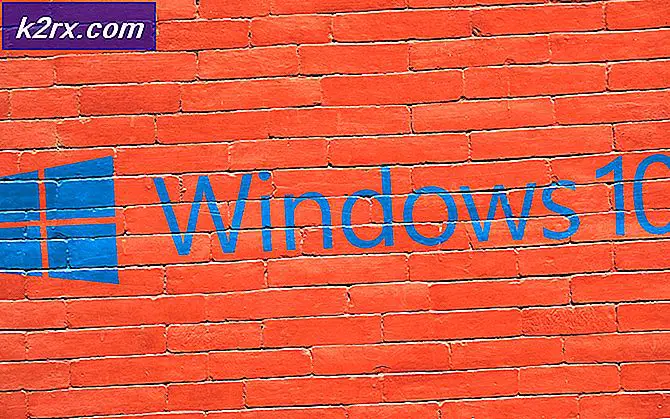TurboTax Hatası 1921 Nasıl Onarılır
TurboTax Error 1921'in düzeltilmesi, özellikle hatanın rastgele görünmesi ve aracın düzgün şekilde kullanılmasını engellemesi nedeniyle oldukça zor bir görev olabilir. Hata, TurboTax'in güncelleme süreciyle ilgilidir ve özellikle yeni yılın güncellemesi geldiğinde, aracınızın modası geçmiş olabilir. Hata, bilgisayarınızın ekranında aşağıdaki mesajla birlikte gelir:
Hata 1921: Hizmet 'IntuitUpdate Service' (IntuitUpdateService) durdurulamadı. Sistem hizmetlerini durdurmak için yeterli ayrıcalığınız olduğunu doğrulayın.
Bu sorunun birkaç olası nedeni vardır. Bazıları, bilgisayarınızda çalışan ve belki de bilginiz olmadan yavaşlatan arka plan işlemleri olabilir. Neyse ki, bu konuya yaklaşmanın birkaç başarılı yolu var, bu yüzden doğru bir şekilde düzeltmek için aşağıdaki talimatları uyguladığınızdan emin olun.
Çözüm 1: Bilgisayarınızı Yeniden Başlatma
İlk çözümler oldukça açık ve kesinlikle bilgisayarınızda bir hata belirdiğinde mutlaka yapmanız gereken bir şey var. Bu, sorunu düzeltebilir ve bu makalede görüntülenen diğer yöntemlere harcayabileceğiniz süreyi saklayabilir.
- TurboTax dahil tüm çalışan programları kapatın ve aracı doğru şekilde çıktığınızdan emin olun.
- Bilgisayarınızı yeniden başlatıp TurboTax'ı tekrar açın. Güncellemeyi tekrar çalıştırmayı deneyin ve aynı sorunun tekrar görünüp görünmediğini kontrol edin.
Çözüm 2: Intuit Update Service'i durdurun
Bozuk Intuit Update Service'in çalışmasını ve bilgisayarınızı yeniden başlatmasını durdurmak, özellikle servisin kendisinde bir sorun oluştuğunda harikalar yaratabilir. Hizmetin yeniden başlatılması tüm güncelleme işlemini yeniden başlatmak için yeterlidir, bu yüzden bunu denediğinizden emin olun.
- Windows 10'dan daha eski bir Windows sürümünü kullanıyorsanız, PC'nizde çalışan servislere erişmenin en kolay yolu Başlat düğmesine tıklayıp Çalıştır iletişim kutusuna gitmektir.
- İletişim kutusuna services.msc yazın ve hizmetlerin listesini açmak için bekleyin.
- Windows 10 kullanıyorsanız, Görev Yöneticisi'ni getirmek için Ctrl + Shift + Esc tuş bileşimini kullanarak Hizmetlere de erişebilirsiniz.
- Görev Yöneticisi'ndeki Hizmetler sekmesine gidin ve pencerelerinin alt tarafındaki dişli çark simgesinin yanında Açık Hizmetler'i tıklayın.
Hizmetleri başarıyla açtıktan sonra, aşağıdaki talimatları izleyin.
- Hizmetleri alfabetik sıraya göre sıralamak için Ad sütununa tıklayarak Intuit Update Service'i bulun.
- Servise sağ tıklayın ve Özellikler'e tıklayın.
- Başlangıç türüne gidin ve Otomatik olarak ayarlayın ancak çalışmadığından emin olun.
- Durum Çalışıyor diyorsa devam etmeden önce Özellikler penceresinde bulunan Dur düğmesine tıklamanız gerekecektir. TurboTax'i yüklemeye başlamadan önce Intuit Update Service durumunun durdurulduğundan emin olun.
Hizmet şimdi başlamalıdır ve gelecekte bununla ilgili herhangi bir sorun yaşamazsınız. Ancak, Başlat'ı tıklattığınızda aşağıdaki hata iletisini alabilirsiniz:
Windows , Yerel Bilgisayardaki Intuit Update Service hizmetini durduramadı . Hata 1079: Bu hizmet için belirtilen hesap, aynı işlemde çalışan diğer hizmetler için belirtilen hesaptan farklıdır.
Bu olursa, düzeltmek için aşağıdaki talimatları izleyin.
- Servisin özelliklerini açmak için aşağıdaki talimatlardan 1-4 arası adımları izleyin.
- Oturum Aç sekmesine gidin ve Tarayıcı düğmesine tıklayın.
- Seçilecek nesne adını girin kutusunun altında, bilgisayarınızın adını yazın ve Adları Denetle öğesine tıklayın ve adın doğrulanmasını bekleyin.
- Tamamladığınızda Tamam'ı tıklatın ve sizden istendiğinde Parola kutusuna yönetici parolasını yazın.
- Tamam'a tıklayın ve bu pencereyi kapatın.
- Intuit Update Service'ın özelliklerine geri dönün ve Başlat'a tıklayın.
- Her şeyi kapatın ve servisin hala devam edip etmediğini kontrol edin.
Not : Yine de bazı sorunları fark ederseniz, yukarıdaki talimatları uygulayarak Hizmetler'inizi tekrar açın ve servisin çalıştığından emin olarak yaptığınız değişiklikleri geri alın.
Çözüm 3: Windows Güncellemeleri Denetle
PC'nizi en yeni yapıya güncellemek PC'niz için harikalar yaratabilir ve günlük olarak gördüğünüz hataların çoğunu giderebilir. Bazen belirli bir programın yapımcıları, Windows'un en yeni sürümünü kullandığınızı ve eski sürümlerde çatallanmayabilecek bazı özellikleri uyguladıklarını varsayar. Güncellemeleri kontrol etmek için aşağıdaki adımları izleyin.
Windows 10 genellikle kendini otomatik olarak güncelleştirir, ancak bu işlemle ilgili bir sorun olduğunda, güncellemeleri manuel olarak kontrol edebilirsiniz.
- Bu özel bağlam menüsünü açmak için Windows Tuşunu basılı tutun ve X düğmesine basın. Ayrıca Başlat menüsünü de sağ tıklayabilirsiniz. Windows Powershell'i (Yönetici) seçin.
- Powershell konsolunda cmd yazın ve Powershell'in cmd benzeri ortama geçmesini bekleyin.
- Cmd konsolunda, aşağıdaki komutu yazın ve daha sonra Enter'a tıkladığınızdan emin olun:
wuauclt.exe / updatenow
Bu komutun en az bir saat çalışmasına izin verin ve herhangi bir güncellemenin bulunup bulunmadığını ve / veya başarıyla yüklenip yüklenmediğini kontrol edin.
Çözüm 4: Microsoft .NET Framework'ü Güncelleştirme
Resmi TurboTax web sitesi, bu hatanın, araç için hayati önem taşıyan hatalı Microsoft .NET Framework dosyalarından kaynaklanmış olabileceğini iddia ediyor. Ayrıca, bu dosyalar bozulursa, diğer programlarla ilgili sorun yaşamaya başlayabilirsiniz, bu nedenle bu aracı güncel tutmak iyi olur.
- Microsoft .NET Framework için yükleyiciyi göreceğiniz resmi Microsoft web sitesine gitmek için aşağıdaki bağlantıya tıklayın.
- Yüklemeyi başlatmak için kırmızı İndir düğmesini bulun ve üzerine tıklayın. Bu, bilgisayarınızda yüklü olan Windows sürümünü tanımlayacak ve PC'nizde gerekli bileşenleri indirecek bir web yükleyicisidir. Bunun Windows 7, 8 ve 10'da çalıştığını unutmayın.
- İndirdikten sonra dosyayı bulun. İndirilenler klasöründe olmalı. Bilgisayarınıza Microsoft .NET Framework'ün en son sürümünü yüklemek için, üzerine çift tıklayın ve ekranda görüntülenen yönergeleri izleyin.
- Yükleme bittikten sonra, bilgisayarınızı şimdi güncelleyip güncelleyemediğinizi kontrol etmek için bilgisayarınızı yeniden başlatın ve TurboTax'ı tekrar açın.
PRO TIP: Sorun bilgisayarınız veya dizüstü bilgisayar / dizüstü bilgisayar ile yapılmışsa, depoları tarayabilen ve bozuk ve eksik dosyaları değiştirebilen Reimage Plus Yazılımı'nı kullanmayı denemeniz gerekir. Bu, çoğu durumda, sorunun sistem bozulmasından kaynaklandığı yerlerde çalışır. Reimage Plus'ı tıklayarak buraya tıklayarak indirebilirsiniz.