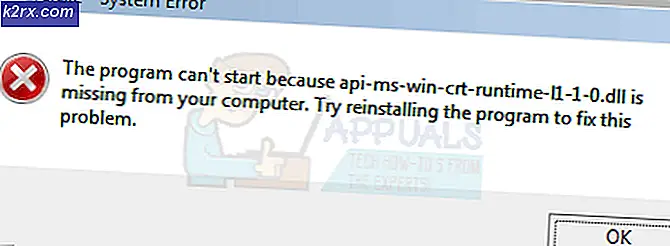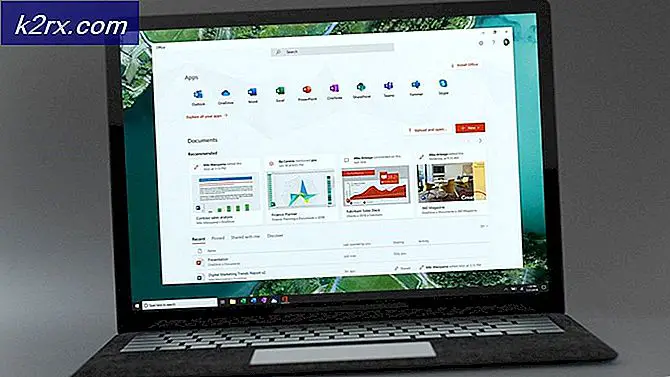Thunderbird "Bağlantı Sıfırlandı" Hatası
Bazı Thunderbird kullanıcıları "Bağlantı SıfırlandıE-posta istemcisi e-posta istemcisine bağlanamadığında ara sıra "hatası. Bu sorunun genellikle Gmail'de ortaya çıktığı bildirilmektedir.
Görünüşe göre, bu hataya neden olabilecek birkaç farklı neden var. İşte bu sorunu tetikleyebilecek olası suçluların kısa bir listesi:
Yöntem 1: Avast Tarafından Posta Kalkanını Devre Dışı Bırakma (varsa)
Bu soruna neden olduğu bilinen en yaygın suçlulardan biri, Avast'taki Mail Shield adlı posta tarama özelliğidir. Bu güvenlik özelliğinin birkaç farklı e-posta istemcisini (sadece Thunderbird değil) etkilediği bilinmektedir.
Etkilenen birkaç kullanıcı, Avast ayarlarına erişerek ve Mail Shield'i devre dışı bırakarak bu sorunu çözmeyi başardı, böylece artık etkin e-posta istemcisiyle etkileşime giremezdi.
Bu senaryo uygulanabilirse ve Avast'ta Posta Kalkanı özelliğini nasıl devre dışı bırakacağınızı bilmiyorsanız, aşağıdaki talimatları izleyin:
- Avast programınızı bilgisayarınızda açın. Bunu, masaüstü simgesine çift tıklayarak veya sistem tepsisindeki simgesine tıklayarak yapabilirsiniz.
- Ana kontrol panelinden dur program, tıklayın Ayarlar sol gezinti bölmesinden açmak için Avast Ayarları pencere.
- Ardından, yeni seçenekler listesinden Koruma tüm aktif koruma bileşenlerini görüntülemek için sekme.
- Sağdaki sekmeye gidin, seçin Çekirdek Kalkanlarve seçin Posta Kalkanı altında Kalkan Ayarlarını Yapılandırın.
- Bulmayı başardıktan sonra Posta Kalkanı bileşen, ilişkili kutunun işaretini kaldırın Mail Shield'i etkinleştirin ve sonra tıklayın Kalıcı olarak durdurdevre dışı bırakmak için yeni menüden.
Not: Posta Kalkanı'nı geçici olarak devre dışı bırakmak istiyorsanız, buna güvenlik paketinizin neden olup olmadığını doğrulayabilirsiniz. 10 dakika durun,1 Saat Durveya Bilgisayar yeniden başlatılıncaya kadar dur.
- Tıklayın Tamam mı kapatmak için Avast Ayarları pencere.
- Mail Shield devre dışı bırakıldıktan sonra, e-posta istemcinizde daha önce soruna neden olan işlemi tekrarlayın ve hatanın oluşup durmadığını görün.
Aynı 'Bağlantı Sıfırlandı'Hatası hala görünüyor, aşağıdaki sonraki yönteme geçin.
Yöntem 2: E-posta İstemcisini Beyaz Listeye Ekleme
Thunderbird'ün değiştirilmiş bir sürümünü kullanıyorsanız, Windows Defender'ın yanlış bir pozitif nedeniyle Thunderbird tarafından köprülenen bağlantıları engellemesi nedeniyle bu hatayı görüyor olabilirsiniz.
Aynı sorunla karşılaşan birkaç kullanıcı, "Bağlantı SıfırlandıWindows Güvenlik Duvarı'ndan çalıştırılan ana Thunderbird dosyasını beyaz listeye ekleyerek hata
Bu senaryo uygulanabilir gibi görünüyorsa, e-posta istemcisini beyaz listeye eklemek için aşağıdaki talimatları izleyin:
- Açın Çalıştırmak iletişim kutusuna basarak Windows tuşu + R. Sonra, 'control firewall.cpl'Metin kutusunun içinde ve tuşuna basın Giriş Windows Güvenlik Duvarı'nın klasik arayüzünü açmak için.
- Windows Defender Güvenlik Duvarı menüsüne girdikten sonra, soldaki menüyü kullanarak Windows Defender Güvenlik Duvarı üzerinden bir uygulamaya veya özelliğe izin verin.
- İçindeİzin veriliyoruygulama menüsü, tıklayın Ayarları değiştir buton. Ardından, tıklayın Evet -de UAC (Kullanıcı Hesabı Kontrolü)uygulamaya yönetici erişimine izin verme istemi.
- Yönetici erişimine sahip olduğunuzda, uygulamalar listesinde aşağı kaydırın ve izin verilen öğeler listesinde Thunderbird'ün bulunup bulunmadığına bakın. Değilse, tıklayın Başka bir uygulamaya izin verve Thunderbird'ü kurduğunuz konuma gidin.
- Ana Thunderbird çalıştırılabilir dosyasının eklendiğinden emin olduktan sonra, her ikisini de kontrol ettiğinizden emin olun. Özel ve halka açık değişiklikleri kaydetmeden önce Thunderbird girişiyle ilişkili kutular.
Aynı sorun hala devam ediyorsa, aşağıdaki bir sonraki olası düzeltmeye geçin.
Yöntem 3: AVG Shield'ı devre dışı bırakın (varsa)
Görünüşe göre, bu sorun AVG İnternet güvenliğiyle bir çelişki nedeniyle de ortaya çıkabilir.
Bu güvenlik paketini kullanıyorsanız, E-posta Kalkanı'nı devre dışı bırakmaya çalışarak başlamalısınız (altında Web ve E-posta temel koruması). Bu düzeltmenin, karşılaştığımız birçok kullanıcı tarafından etkili olduğu doğrulandı. Bağlantı SıfırlandıThunderbird ile.
AVG Antivirus kullanıyorsanız ve AVG Shield'ı nasıl devre dışı bırakacağınızı bilmiyorsanız, aşağıdaki talimatları izleyin:
- AVG kullanıcı arayüzünü açın. Bunu, yürütülebilir yardımcı programa çift tıklayarak, tepsi çubuğu simgesine çift tıklayarak veya başlat menüsünü kullanarak paketi arayarak yapabilirsiniz.
- Ana AVG Kullanıcı Arayüzünden, Menü (sağ üst bölüm), ardından tıklayın Ayarlar yeni açılan bağlam menüsünden.
- İçine girdiğinizde Ayarlar menü, tıklayın Temel koruma soldaki menüden, ardından şunu seçin: E-posta Kalkanı yeni görünen ilişkili bağlam menüsünden.
- İtibaren E-posta Kalkanı menüsünde, basitçe Açık / Kapalı geçiş Güvenlik özelliğini devre dışı bırakmak ve sorulduğunda onaylamak için.
- E-posta Kalkanı özelliğinin artık müdahale etmediğinden emin olmak için bilgisayarınızı yeniden başlatın, ardından Thunderbird'ü tekrar açın ve sorunun şimdi çözülüp çözülmediğine bakın.
Bunun sorunu geçici olarak çözdüğü bilinmektedir, ancak gelecekte aynı hatayı önlemek istiyorsanız, daha kalıcı bir çözüme ihtiyacınız vardır.
Kendilerini benzer bir durumda bulan kullanıcılar, bu sorunu çözebilmelerinin tek yolunun güvenlik paketini tamamen kaldırmak olduğunu bildirdi. Bunu yapmak için aşağıdaki sonraki yöntemi izleyin.
Yöntem 4: Aşırı Korumalı 3. taraf AV'yi kaldırın (varsa)
Yukarıdaki diğer tüm düzeltmeleri uygulamanıza rağmen bu sorun hala devam ediyorsa ve 3. taraf bir araç kullanıyorsanız, Thunderbird'ün e-posta sunucusuyla iletişim kurmasını engelleyen aşırı korumalı bir paketle uğraştığınızı göz önünde bulundurmalısınız.
Bu durumda, bir AV paraziti ile uğraşmadığınızdan emin olmak için yapabileceğiniz tek şey, onu sisteminizden geçici olarak kaldırmak ve görüntünün olup olmadığına bakmaktır. Bağlantı Sıfırlandıhata hala devam ediyor.
Potansiyel olarak aşırı korumalı paketi kaldırmayla ilgili hızlı bir kılavuz:
- Basın Windows tuşu + R açmak için Çalıştırmak iletişim kutusu. Sonra, yazın "Appwiz.cpl" metin kutusunun içinde ve tuşuna basın Giriş açmak için Programlar ve Özellikler pencere.
- İçine girdiğinizde Programlar ve Özellikler menüsünde, yüklü programlar listesinde aşağı kaydırın ve müdahale ettiğinden şüphelendiğiniz güvenlik paketini bulun Thunderbird.
- Kaldırmak istediğiniz 3. taraf AV paketini bulduktan sonra, sağ tıklayın ve Kaldır bağlam menüsünden.
- Kaldırma ekranının içinde, kaldırma işlemini tamamlamak için ekrandaki talimatları izleyin.
Not: AV'nizin her sol arka dosyasını kaldırdığınızdan ekstra emin olmak istiyorsanız, AV dizinlerinizi derinlemesine temizleyin. - Güvenlik paketi kaldırıldıktan sonra, bilgisayarınızı yeniden başlatın ve hatanın bir sonraki bilgisayar başlangıcında düzeltilip düzeltilmediğine bakın.