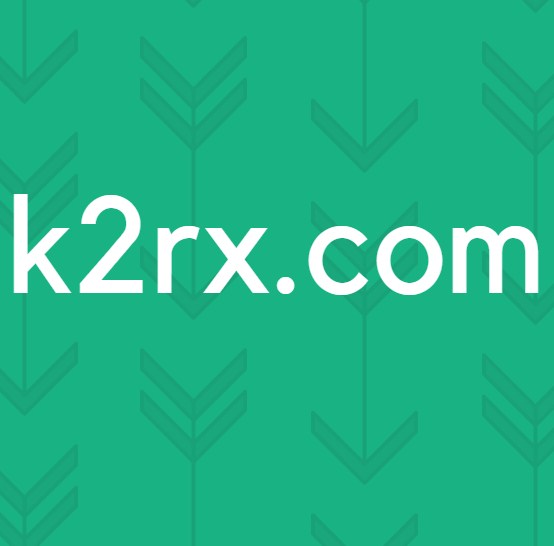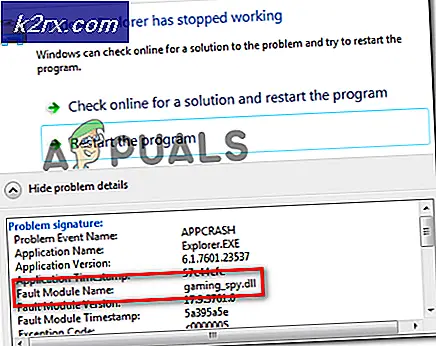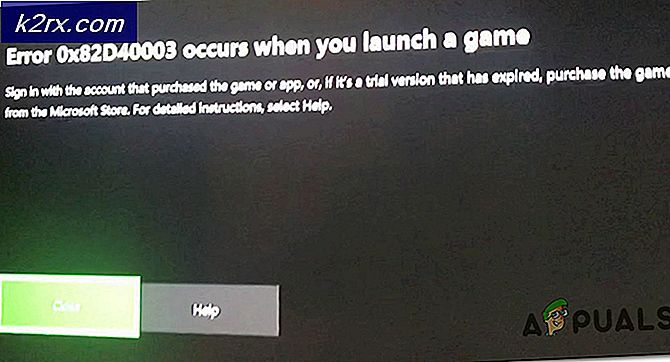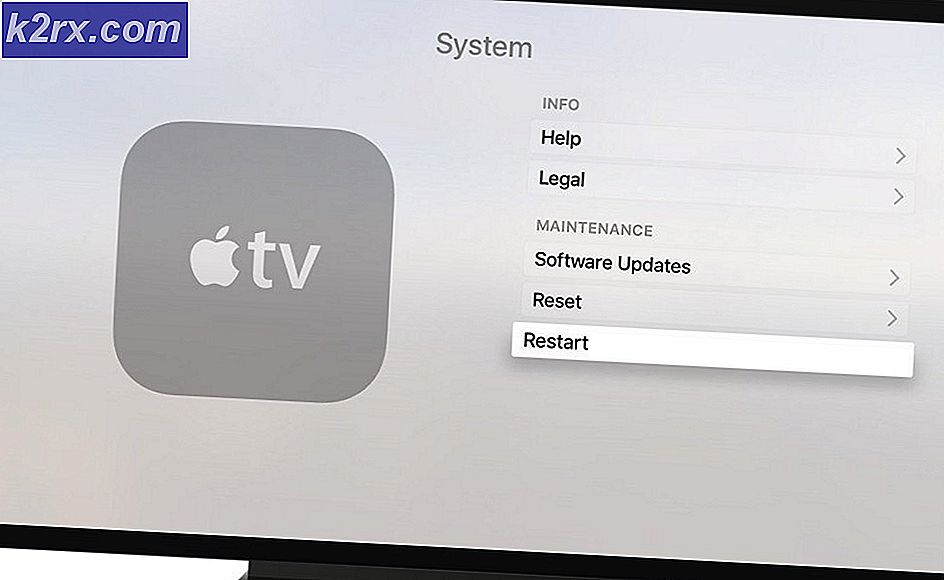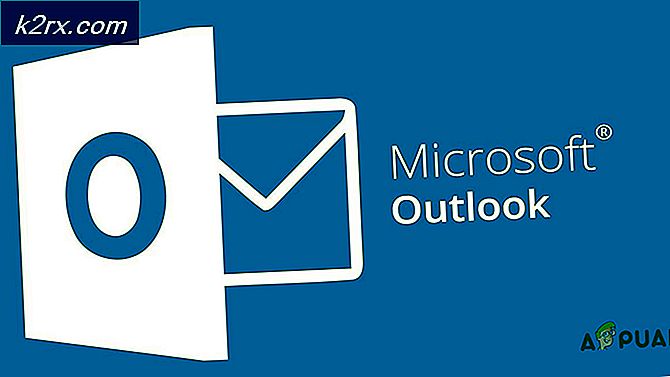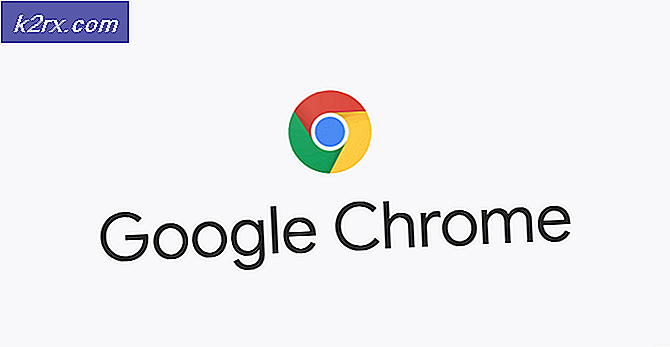Düzeltme: Windows Etkinleştirilemiyor Daha Sonra Tekrar Deneyin
Bir işletim sisteminden diğerine geçiş yapmak, her zaman belirli bir miktar bağlılık gerektiren bir süreçtir ve bu yüzden birçok kişi son dakikaya erteler. Kişisel dosyalarını ve uygulamalarını kaybedebilecekleri gerçeğiyle baş edemiyorlar, böylece her şeyi desteklemeli, vb.
Buna ek olarak, pek çok kişi bilgisayarlarına önceden yüklenmiş olan Windows sürümlerini aldılar ve kendileri yüklemek zorunda olmadılar ya da işletim sisteminin fiyatı PC'nin fiyatına göre hesaplandığından fazladan para ödemek zorunda kaldılar. İşletim sistemlerini güncelleyen insanlar bile bazen aşağıdaki gibi hatalarla mücadele ediyorlar.
Windows etkinleştirilemiyor. Daha sonra tekrar deneyin.
Benzer iletilerin neden göründüğünün birçok farklı nedeni vardır, ancak sorunun her bir farklı nedeni, yandaki hata koduna bağlı olarak başka bir şeydir.
Örneğin, ele aldığımız bu özel hata kodu, hatalı bir İnternet bağlantısından kaynaklanıyor veya Windows'un bir antivirüs veya güvenlik duvarı gibi güncellenmesini engelleyen bir şey var. Bu soruna birkaç çözüm var, bu yüzden aşağıda kontrol edin.
Çözüm 1: İnternet Bağlantınızda Sorun Giderme
Her şeyden önce, Windows Etkinleştirme ile etkileşime girebileceğinden, bu işlem sırasında virüsten koruma yazılımınızı denemek ve devre dışı bırakmak isteyebilirsiniz. Ayrıca, Windows Defender ve Windows Güvenlik Duvarı'nı devre dışı bırakın.
- Windows Defender'ı devre dışı bırakmak için, yapabileceğiniz en kolay şey, açtığınızda kullanabileceğiniz Devre Dışı Bırak seçeneği bulunmadığından, bir DWORD kayıt defteri kullanmaktır.
- HKEY_LOCAL_MACHINE \ SOFTWARE \ Policies \ Microsoft \ Windows Defender'a gidin ve bir DWORD anahtarı oluşturun ve DisableAntiSpyware adını verin.
- Kapatmak için değerini 1 olarak ayarlayın.
- Windows Etkinleştirme ile bittiğinde, bu anahtara geri dönün ve değerini 0 olarak ayarlayın.
Windows Güvenlik Duvarı'nı devre dışı bırakmak oldukça kolaydır ve düzenleme kayıtlarını veya Komut İstemi'ni kullanmaz.
- Denetim Masası'nı açın ve görünümü Simgeler olarak ayarlayın.
- Windows Güvenlik Duvarı seçeneğini bulun ve üzerine tıklayın.
- Açıldığı anda, sol bölmedeki Windows Güvenlik Duvarı'nı aç veya kapat seçeneğinin yanında yönetici koruma simgesiyle görebilmeniz gerekir.
- Üzerine tıklayın ve hem özel hem de genel ağ ayarları için Windows Güvenlik Duvarı'nı (önerilmez) kapatmak için radyo düğmesini ayarlayın.
Virüsten koruma yazılımınızı devre dışı bırakmak, genellikle bir virüsten korumadan diğerine değişir, ancak oldukça kolay olmalıdır.
Yapmanız gereken bir sonraki adım, bu korumaları devre dışı bıraktıktan sonra size ağ sorunlarını gidermektir.
- Denetim Masası'nı açın ve görünümü Simgeler olarak ayarlayın.
- Ağ ve Paylaşım Merkezi seçeneğini bulun ve üzerine tıklayın.
- Sorunları giderme seçeneklerini görebilmeniz gerekir.
- Üzerine tıklayın ve ekrandaki talimatları izleyin. Sorun giderici otomatiktir ve sorunları kendi başına ele almalıdır.
Ayrıca, bazı bağlantı sorunlarınızı çözebileceğinizi kanıtlayan IP adresinizi güncelleyerek Internet bağlantı sorunlarınızdan bazılarını düzeltmenize yardımcı olabilecek bazı Komut İstemi komutları da vardır.
- Komut İstemi'ni arayın ve yönetici olarak çalıştırın.
- Aşağıdaki komutları birbiri ardına yazın ve işlemlerini bitirmelerini bekleyin.
ipconfig / release
ipconfig / yenileme
Windows'u şimdi etkinleştirmeyi deneyin.
Çözüm 2: Telefonla Windows Etkinleştirme
Bu, Windows'un yeni bir özelliğidir ve Windows kopyanızı ücretsiz bir telefon görüşmesiyle etkinleştirmenizi sağlar. İşlem nispeten basit ve ekranda aşağıdaki talimatları içerir. Başlamadan önce süreci daha kolay ve hatasız yapmak için yapabileceğiniz bazı şeyler vardır.
- Komut İstemi'ni arayın, sağ tıklayın ve Yönetici olarak çalıştır'ı seçin.
- Aşağıdaki komutu kopyalayın veya yazın ve bir iletişim kutusu belirirse emin misiniz?
net stop sppsvc
- Bu sırayla aşağıdaki komutları yazın ve her komutun işini bitirene kadar bekleyin. Süreç uzun sürmemeli.
cd% windir% \ ServiceProfiles \ NetworkService \ AppData \ Roaming \ Microsoft \ SoftwareProtectionPlatform
tokens.dat tokens.bar yeniden adlandır
cd% windir% \ system32
net başlangıç sppsvc
- Komut İstemi'nden çıkın ve SLUI 04'ü arama çubuğunuzda tırnak işaretleri olmadan yazın ve tek sonucu tıklatın.
- Ülkenizi soran bir ekran görünmelidir. Telefon numarası nedeniyle gerçek konumunuzu seçin.
- Windows'u telefonla etkinleştir seçeneğini seçin ve ekranda görüntülenen numarayı arayın.
- Hiçbir şeye basmayın ve birilerinin size yardım etmesini bekleyin.
- Ekranınızda 2. Adım altında listelenen numaraları sağlamanız istenecektir.
- Yapın ve onaylama kimliğini destek görevlisinden alacaksınız ve herhangi bir karışıklığı ortadan kaldırmak için bunları tekrar okumanız gerekecektir.
- Ardından, tüm sayıları yazarak Etkinleştir'e tıklayın.
- Windows'u başarıyla etkinleştirip etkinleştirmediğinizi kontrol etmek için, Çalıştır iletişim kutusuna slui.exe yazın.
(Bu düzeltmeler Windows 8 ve 8.1 için listelenmiştir, ancak aynı zamanda Windows 10 için de geçerlidir)
PRO TIP: Sorun bilgisayarınız veya dizüstü bilgisayar / dizüstü bilgisayar ile yapılmışsa, depoları tarayabilen ve bozuk ve eksik dosyaları değiştirebilen Reimage Plus Yazılımı'nı kullanmayı denemeniz gerekir. Bu, çoğu durumda, sorunun sistem bozulmasından kaynaklandığı yerlerde çalışır. Reimage Plus'ı tıklayarak buraya tıklayarak indirebilirsiniz.