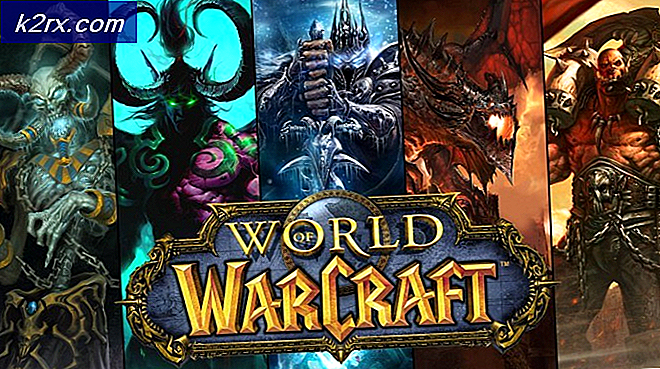Windows 10'da Ana Grup Simgesi Nasıl Eklenir / Kaldırılır
Windows 10 yüklü bir bilgisayar kullanıyorsanız, Ev Grubu simgesini eklemeniz veya çıkarmanız gerekebilir; tercihinize bağlı olarak. Ancak, yukarıdaki eylemler sistem kayıt defterine erişmenizi ve düzenlemenizi gerektirir. Bu acemi kullanıcılar için bir avuç olabilir, ancak başka bir yolu yoktur. Windows 7'ye kadar, ev grupları pek çok kullanıcı tarafından kullanılmadı. Windows 8 ve 10, Homegroup'ların kullanımı için mükemmel bir ortam sunar. Bir ev ağına bağlı birden fazla bilgisayarınız olduğunda (herkese açık veya iş ağı değil), Ev grupları kullanışlı gelir. Ev Grubu'ndaki tek bir bilgisayara bağlı herhangi bir aygıta aynı ağdaki diğer bilgisayarlardan erişilip kullanılabilir. Bilgisayar kütüphaneleri bile bir Ev Grubu'ndaki bilgisayarlar tarafından paylaşılabilir. Aşağıda, Homegroup simgesini masaüstüne nasıl ekleyeceğimize ve gerektiğinde kaldırmaya bakacağız.
Sistem kaydına erişme
Kullanıcıların Windows kayıt defterine erişebilecekleri çeşitli yollar vardır. Devam etmeden önce sistem kayıt defteri ayarlarınızı yedeklemeniz önerilir. Kayıt defterine erişmenin en yaygın yöntemi regedit komutunun kullanılmasıdır. WINDOWS KEY + R tuşlarına basın. Bilgisayar ekranının sol alt tarafında Çalıştır kutusu görüntülenir. Regedit veya regedit.exe anahtarı. ENTER tuşuna basın veya OK tuşuna basın.
Ev Grubu Simgesini Ekleme
Sol taraftaki kaşif ile kayıt defteri düzenleyicisi görünecektir. HKEY_CURRENT_USER klasörünü bulun ve yanındaki küçük üçgeni tıklayın. İçindeki bileşenleri açacaktır. YAZILIM adlı klasörü bulun ve tekrar açın. MICROSOFT etiketli klasörü alana kadar aşağı doğru ilerleyin. Yine yine, aç. MICROSOFT altında, WINDOWS adlı klasöre ulaşana kadar devam edin. Açın ve sonra CurrentVersion adıyla başka bir alt klasör bulun. Tekrar kaskat yapın ve Explorer klasörünü açın.
PRO TIP: Sorun bilgisayarınız veya dizüstü bilgisayar / dizüstü bilgisayar ile yapılmışsa, depoları tarayabilen ve bozuk ve eksik dosyaları değiştirebilen Reimage Plus Yazılımı'nı kullanmayı denemeniz gerekir. Bu, çoğu durumda, sorunun sistem bozulmasından kaynaklandığı yerlerde çalışır. Reimage Plus'ı tıklayarak buraya tıklayarak indirebilirsiniz.HideDesktopIcons alt klasörüne erişeceğiniz yer burasıdır . Açın ve NewStartPanel'e tıklayın. İkili formatta birkaç giriş göreceksiniz. {B4FB3F98-C1EA-428d-A78A-D1F5659CBA93} girişini bulun ve üzerinde sağ tıklayın. Açılır menüde, değiştir'e tıklayın. Bu girişe daha önce erişilip düzenlenmemişse, değer genellikle 1 olarak ayarlanır. Eğer öyleyse, hiçbir şeyi değiştirmeyin. Aksi takdirde, bu değeri 1 olarak değiştirin. Bazı durumlarda, {B4FB3F98-C1EA-428d-A78A-D1F5659CBA93} girdisini bulamayabilirsiniz. Durum buysa, boş bir alana sağ tıklayın (yine de NewStartPanel alt klasörü altındayken) ve YENİ'e tıklayın. DWORD öğesini seçin. Görünen yeni girdide, şu şekilde yeniden adlandırın: { B4FB3F98-C1EA-428d-A78A-D1F5659CBA93}. Dönüş tuşuna basın ve kayıt defteri düzenleyicisini kapatın. Değişiklikler bilgisayar yeniden başlatıldıktan sonra gerçekleşebilir. Artık Ev Grubu simgesini masaüstünüze başarıyla eklediniz.
Ev Grubu Simgesini Kaldırma
Homegroup Simgesini kaldırmak için, yukarıdaki adımları regedit.exe'den HideDesktopIcons'a kadar tekrarlayın. NewStartPanel'e tıklayın ve { B4FB3F98-C1EA-428d-A78A-D1F5659CBA93} girişini seçin . Ancak bu sefer değeri 1'den 0'a değiştirin. Homegroup masaüstü simgesi başarıyla kaldırılmış olacak.
PRO TIP: Sorun bilgisayarınız veya dizüstü bilgisayar / dizüstü bilgisayar ile yapılmışsa, depoları tarayabilen ve bozuk ve eksik dosyaları değiştirebilen Reimage Plus Yazılımı'nı kullanmayı denemeniz gerekir. Bu, çoğu durumda, sorunun sistem bozulmasından kaynaklandığı yerlerde çalışır. Reimage Plus'ı tıklayarak buraya tıklayarak indirebilirsiniz.