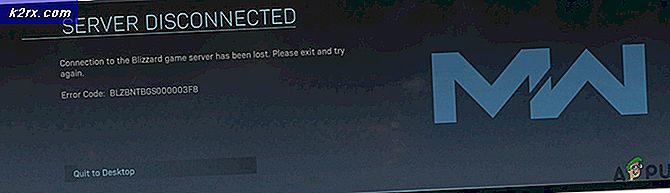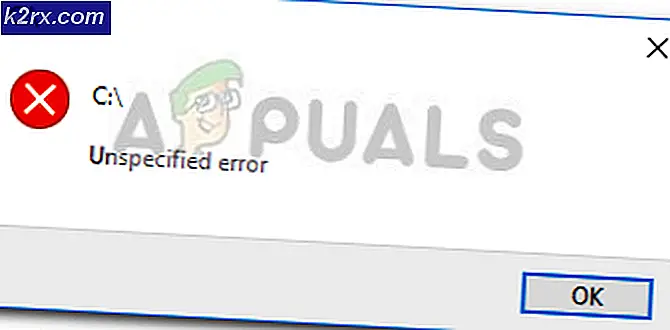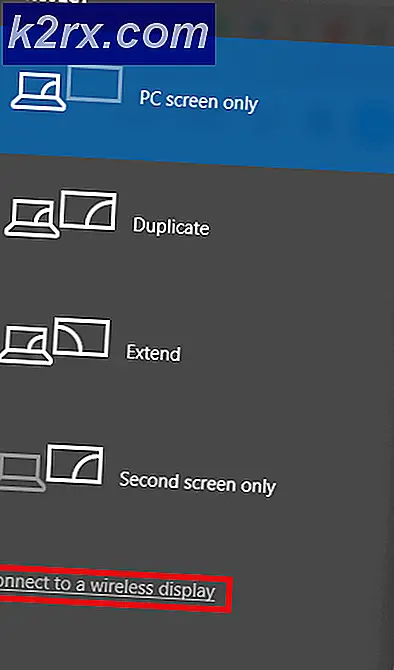Düzeltme: World of Warcraft Başlatılmıyor
World of Warcraft (WoW), on yıldan fazla bir süredir çevrimiçi oyun listelerine hakim. Açık bir dünya ayarına sahiptir ve her karakterin kendi ilerlemesi ve başarıları ile çok ilericidir. Neredeyse her yıl, Blizzard (WoW'un geliştiricisi) oyunun hikayesini daha da genişleten yeni bir genişleme yayınlar.
WoW'un başlatılmaması sorunu epey bir süredir ortalıkta dolaşıyor (Burning Crusade'den başlayarak). Farklı modüllere ait oyununuzun başlamamasının birkaç nedeni olabilir. İşte bu yazıda, hatayı ve düzeltmelerini adım adım inceleyeceğiz.
WoW'un Başlatma Sırasında Sorunları Olmasına Neden Olan Nedir?
Araştırmamızdan ve çok sayıda kullanıcı raporundan sonra, oyunun başlatılamadığı birkaç durum olduğunu öğrendik. Ya yükleme ekranında takılı kalırsınız ya da Blizzard başlatıcısı süresiz olarak takılır.
İşte bu tuhaf sorunun bilgisayarınızda neden olabileceğinin bazı nedenleri:
Çözümlere geçmeden önce, yönetici olarak oturum açtığınızdan ve bilgisayarınızda aktif bir internet bağlantınız olduğundan emin olun. Ayrıca, devam etmeden önce tüm proxy'leri ve VPN'leri devre dışı bırakmalısınız. Blizzard Launcher'da Resmi Battle.net hesabınıza giriş yaptığınızı varsayıyoruz.
1.Çözüm: Eski Eklentileri Kontrol Etme
Eklentiler, oyun deneyiminize değerli arayüz eklemeleri sağlar. Eklentiler, oyunun arayüzündeki iyileştirmelerden, kullanıcı arayüzünüze eklenen değerli bilgilere kadar çeşitlilik gösterir. Bugünlerde, oyununuzda bazı temel eklentileriniz yoksa baskın yapmayı bile seçmiyorsunuz.
Eklentilerin oyundaki muazzam popülaritesi nedeniyle, eklentilerin modası geçmiş veya bozuk olduğu durumlar vardır. Bu gerçeğin oyunun başlatılmasıyla ilgili sorunlara neden olduğu bilinmektedir. Bu nedenle, oyunun eklenti dizinine gideceğiz ve devre dışı bırakmak oyunu tekrar başlatmayı denemeden önce tüm eklentileri manuel olarak.
- Windows Gezgini'ni başlatmak için Windows + E tuşlarına basın. Şimdi aşağıdaki dizinlere gidin:
Daha yeni sürümler için:
% \ World of Warcraft \ _retail_ \ Interface \ AddOns
Daha eski sürümler için:
% \ World of Warcraft \ Arayüz \ Eklentiler
- Şimdi tüm eklentileri seçin ve hareket onları başka bir yerde, böylece klasörde değiller. Bilgisayarınızı yeniden başlatın ve oyunu başlatın. Sorunun çözülüp çözülmediğini kontrol edin.
2.Çözüm: Yapılandırma Dosyalarını Silme
Diğer tüm oyunlar gibi, World of Warcraft da bilgisayarınızda yapılandırma dosyalarına sahiptir. Bu dosyalar, başlatıcı için belirlediğiniz temel tercihlerden ve oyun ayarlarınızdan oluşur. Oyunu her başlattığınızda, istemci önce buradan ayarlanan tercihleri getirir ve ayarları yükledikten sonra oyunu başlatır.
Ancak, bu yapılandırma dosyaları bozuksa veya kullanılamazsa, istemci bir hata durumuna geçecek ve başlatılamayacaktır. Bu çözümde, yapılandırma dosyalarını bilgisayarınızdan manuel olarak sileceğiz. İstemciyi başlattığımızda, yapılandırma dosyaları otomatik olarak oluşturulacaktır.
- Windows Gezgini'ni başlatmak için Windows + E tuşlarına basın. Şimdi aşağıdaki dizine gidin:
% \ World of Warcaft \ WTF \ Config.wtf
- Silme .wtf dosyasını açın ve bilgisayarınızı tamamen yeniden başlatın. Şimdi sorunun çözülüp çözülmediğini kontrol edin.
Not: Bilgisayarınızda bulunan kullanıcı belgelerinizden de ayar dosyalarını silmelisiniz.
3. Çözüm: Antivirüs Yazılımını Devre Dışı Bırakma
Antivirüs yazılımı sizi güvende tutmayı amaçlasa da, bazen "iyi" bir programla hata yapabilir ve onu kötü niyetli olarak işaretleyebilir. Bu fenomene yanlış pozitif denir. Görünüşe göre birkaç Antivirüs yazılımı AVG, Avira vb., World of Warcraft'ı yanlış bir şekilde işaretler ve çalışmasına izin vermez.
Bu yüzden denemelisin Antivirüs yazılımınızı devre dışı bırakma. Antivirüsünüzü nasıl kapatacağınız hakkındaki makalemize göz atabilirsiniz. Antivirüsünüzü devre dışı bıraktıktan sonra, bilgisayarınızı yeniden başlatın ve WoW'u başlatmayı deneyin. Antivirüsün devre dışı bırakılması işe yaramazsa, deneyebilirsiniz onu kaldırmak ve sizin için işe yarayıp yaramadığını görün.
4.Çözüm: DNS Ayarlarını Otomatik Olarak Değiştirme
Alan Adı Sistemleri (DNS), uygulamalar ve oyunlar tarafından bir bağlantı kurmak ve veri aktarımını başlatmak amacıyla sunuculara bağlanmak için kullanılır. DNS sunucusuna istemci tarafından ulaşılamıyorsa, adres çözülmeyecek ve sorunlarla karşılaşacaksınız.
DNS ayarlarını otomatik olarak ayarladıktan sonra oyunu başlatabilen birkaç müşteri olduğunu fark ettik. Daha önce ayarları Google'ın adreslerine ayarlamışlardı. Yani yapabileceğiniz iki şey var; ya ayarları şu şekilde ayarlayın otomatik veya adresi şu şekilde değiştirin: google’ın DNS’si.
Bu makalede, Google'ın DNS'sindeki ayarları otomatik olarak değiştireceğiz.
- Windows + R tuşlarına basın, "yazınkontrol PaneliDiyalog kutusunda ”yazıp Enter tuşuna basın.
- Kontrol panelindeyken, "Ağ ve Internet”.
- Seçiniz "Ağ ve Paylaşım Merkezi”Bir sonraki pencereden.
- Burada bağlı olduğunuz ağı bulacaksınız. "Bağlantılar”Aşağıdaki ekran görüntüsünde gösterildiği gibi.
- Şimdi "Özellikleri”Açılan küçük pencerenin yakın altında bulunur.
- "İnternet Protokolü Sürüm 4 (TCP / IPv4)Böylece DNS sunucusunu değiştirebiliriz.
- Tıklamak "Aşağıdaki DNS sunucusu adreslerini kullanın:"Böylece aşağıdaki diyalog kutuları düzenlenebilir hale gelir. Şimdi değişiklik aşağıdaki değerler
Tercih edilen DNS sunucusu: 8.8.8.8 Alternatif DNS sunucusu: 8.8.4.4
kime:
DNS sunucu adresini otomatik olarak alın
- Basın TAMAM MI değişiklikleri kaydetmek ve çıkmak için. Bilgisayarınızı yeniden başlatın ve WoW'u sorunsuz bir şekilde başlatıp başlatamayacağınızı kontrol edin.
Çözüm 5: Uyumluluk Modunda Başlarken WoW Çalıştırma
World of Warcraft başlatıcısı, resmi sunucularda olduğu kadar özel sunucularda da oynamak için kullanılabildiği için bu kadar esnek olduğu için alkışlandı. Müşterinin çok esnek olması nedeniyle, başka sorunlara da neden olur (tıpkı bir değiş tokuş gibi). Yakın zamanda Windows'u güncellediyseniz veya oyun dosyalarını başka bir bilgisayardan kopyaladıysanız, oyunun Windows sürümünüz için mükemmel bir şekilde optimize edilmemiş olma ihtimali yüksektir. Bu çözümde, WoW başlatıcısına gidip uyumluluk ayarlarını değiştireceğiz ve bunun herhangi bir fark yaratıp yaratmadığını kontrol edeceğiz.
- World of Warcraft Dizininize gidin. Ana klasöre girdikten sonra, çalıştırılabilir bir "Vay.exe’. Üzerine sağ tıklayın ve seçin Özellikleri.
- Şimdi yeni Pencere açıldığında, şu sekmeye gidin: Uyumluluk ve Kontrol aşağıdaki seçenekler:
Bu programı aşağıdakiler için uyumluluk modunda çalıştırın: Bu programı yönetici olarak çalıştırın
Seçebilirsin Windows 8/10 uyumluluk modu için.
- Basın Uygulamak değişiklikleri kaydetmek ve çıkmak için. Bilgisayarınızı yeniden başlatın ve oyunu başlatın. Sorunun çözülüp çözülmediğini kontrol edin.
6.Çözüm: Bilgisayarınızı Temiz Önyükleme (üçüncü taraf uygulamalar için)
Yukarıdaki çözümlerin tümü işe yaramazsa, Temiz Önyüklemeyi deneyebiliriz. Bu rutin, bilgisayarınızı en az sayıda sürücü ve programla açmaya zorlar. Yalnızca gerekli olanlar etkinleştirilir. Bu modda hata oluşmazsa, işlemleri yalnızca şununla etkinleştirmelisiniz: küçük parçalar ve hatanın dönüp dönmediğini kontrol edin. Başlamazsa, başka bir parçayı açabilir ve kontrol edebilirsiniz. Bu şekilde hangi işlemin soruna neden olduğunu teşhis edebileceksiniz.
- Basın Windows + R Çalıştır uygulamasını başlatmak için. "Yazın"msconfigDiyalog kutusunda ”yazıp Enter tuşuna basın.
- Ekranın üst kısmında bulunan Hizmetler sekmesine gidin. Kontrol "Bütün Microsoft Servisleri'ni gizle”. Bunu tıkladığınızda, Microsoft ile ilgili tüm hizmetler tüm üçüncü taraf hizmetlerini geride bırakarak devre dışı bırakılır (ayrıca, soruna neden olan üçüncü taraf hizmetleri yoksa Microsoft ile ilgili tüm işlemleri de devre dışı bırakabilir ve daha kapsamlı bir şekilde kontrol edebilirsiniz).
- Şimdi "Hepsini etkisiz hale getirPencerenin sol tarafında yakın altta ”düğmesi bulunur. Tüm üçüncü taraf hizmetleri artık devre dışı bırakılacak.
- Tıklayın Uygulamak değişiklikleri kaydetmek ve çıkmak için.
- Şimdi Başlangıç sekmesine gidin ve "Görev Yöneticisini Aç”. Bilgisayarınız başladığında çalışan tüm uygulamaların / hizmetlerin listeleneceği görev yöneticisine yönlendirileceksiniz.
- Her bir hizmeti tek tek seçin ve "Devre dışı bırak"Pencerenin sağ alt tarafında.
- Şimdi bilgisayarınızı yeniden başlatın ve World of Warcraft'ı tekrar başlatmayı deneyin.
7. Çözüm: Xbox DVR'ı Devre Dışı Bırakma
Xbox DVR, Windows'ta sunulan ve kullanıcıların oyunlarını ve sesini kaydetmelerine olanak tanıyan yeni bir özelliktir. Bu şık bir özellik olmasına rağmen, World of Warcraft dahil birçok oyunda sorunlara neden oluyor. Aşağıda Xbox DVR kaydını devre dışı bırakma adımları verilmiştir. Daha yeni bir sürüme sahipseniz, ayarlardan kaydı devre dışı bırakmak için çözümün ikinci yarısına bakın.
- Windows + S tuşlarına basın, "yazınXboxDiyalog kutusunda ”yazın ve uygulamayı açın.
- Ekranın sol alt tarafında bulunan Ayarlar simgesine tıklayın. Şimdi "Oyun DVR"Sekmeler listesinden ve işareti kaldırmak seçenek "Game DVR kullanarak oyun kliplerini ve ekran görüntülerini kaydedin”.
- Değişikliklerin gerçekleşmesi için bilgisayarınızı yeniden başlatın ve problemin çözülüp çözülmediğini kontrol edin.
Windows'un daha yeni bir sürümünü kullanıyorsanız, Xbox uygulaması bu özelliğe sahip olmayacaktır. Bunun yerine listelenen adımları izleyin.
- Başlatmak için Windows + I tuşlarına basın Ayarlar. Şimdi tıklayın Oyun menüden ve tıklayın Yakalar sol gezinme çubuğundan.
- İşareti kaldır aşağıdaki seçenekler:
Bir oyun oynarken arka planda kaydet Bir oyunu kaydederken ses kaydet.
- Bilgisayarınızı düzgün bir şekilde yeniden başlatın ve World of Warcraft'ı tekrar başlatın.
Çözüm 8: World of Warcraft'ı Yeniden Yükleme
Yukarıdaki yöntemlerin tümü işe yaramazsa, muhtemelen oyun yükleme dosyalarınızın bozuk olduğu anlamına gelir. Bu her zaman olur ve endişelenecek bir şey yok. Yükleme dosyaları güncelleme sırasında kesilirse veya bazılarını sildiğinizde kullanılamaz hale gelebilir. Girmeniz isteneceği için tüm kimlik bilgilerinizin elinizin altında olduğundan emin olun.
- Windows + R tuşlarına basın, "yazınappwiz.cplDiyalog kutusunda ”yazıp Enter tuşuna basın.
- Şimdi bulun Warcraft listeden üzerine sağ tıklayın ve seçin Kaldır.
Oyunu Blizzard istemcisini kullanarak kullanıyorsanız, kaldır oradan oyun. Oyunu sadece başka bir yerden kopyaladığınız klasörden kullanıyorsanız, sil o klasör. Ayrıca, profilinize karşı depolanan tüm geçici dosyaları sildiğinizden emin olun.
Şimdi Resmi Blizzard İndirme sayfasına gidin ve World of Warcraft istemcisini buradan indirin. Oyunu indirdikten sonra bir yönetici kullanarak kurun. Bilgisayarınızı yeniden başlatın, oyunu başlatın ve kimlik bilgilerinizi girin. Şimdi sorunun çözülüp çözülmediğini kontrol edin.